Zatiaľ čo funkciu stlačenia klávesu "F8"* na vstup do ponuky rozšírených možností v operačnom systéme Windows 8 spoločnosť Microsoft odstránila, aby ušetrila čas potrebný na spustenie systému, v predchádzajúcom článku s názvom: Ako vstúpiť do núdzového režimu a ponuky rozšírených možností v systéme Windows 8 sme ukázali dva jednoduché spôsoby, ako vstúpiť do ponuky rozšírených možností systému Windows 8 počas reštartu počítača.
Tento spôsob a všetky ostatné spôsoby spustenia do ponuky rozšírených možností systému Windows 8 môžete vykonať, keď sa systém Windows normálne spustí a je spustený. Ako sa však môžete dostať do ponuky rozšírených možností, ak sa váš operačný systém nechce spustiť?
* Upozornenie: Aj kombinácia " SHIFT+F8 ", nefunguje ako tvrdia niektoré internetové stránky.
Najskôr musíte skontrolovať, či váš počítač podporuje rozhranie UEFI alebo nie.
Prípad 1. Ak váš počítač podporuje rozhranie UEFI*.
Ak váš počítač podporuje UEFI, môžete pomocou neho vstúpiť do ponuky rozšírených možností systému Windows. Spôsob vstupu do ponuky "Rozšírené možnosti" (núdzový režim, núdzový režim so sieťou atď.) závisí od výrobcu vášho počítača. Preto si musíte prečítať príručku výrobcu vášho počítača, kde nájdete ďalšie podrobnosti. (Napr. v notebookoch Sony Vaio, ktoré podporujú UEFI, musíte na notebooku stlačiť tlačidlo "ASSIST", pričomnotebook je vypnutý.)
Rozhranie UEFI*: V najnovších technologických počítačoch podporuje systém BIOS rozhranie UEFI. Rozhranie UEFI (Unified Extensible Firmware Interface) poskytuje softvérové rozhranie medzi operačným systémom a hardvérom. Rozhranie UEFI nahrádza rozhranie systému BIOS a pomocou neho môžete diagnostikovať a opravovať svoj systém bez potreby operačného systému.
Prípad 2. Ak váš počítač nepodporuje rozhranie UEFI.
Ak váš počítač nepodporuje UEFI, musíte mať inštalačné médium DVD systému Windows 8, aby ste mohli vyriešiť problémy s počítačom.
Postupujte podľa týchto pokynov:
1. Zmeňte poradie zavádzania systému BIOS na zavádzanie z disku DVD.
2. Vložte inštalačné DVD médium systému Windows 8 do jednotky CD/DVD.
3. Na prvej obrazovke stlačením ľubovoľného tlačidla spustíte systém z DVD .

4. Na stránke Obrazovka nastavenia systému Windows 8 tlač " Ďalšie ”.
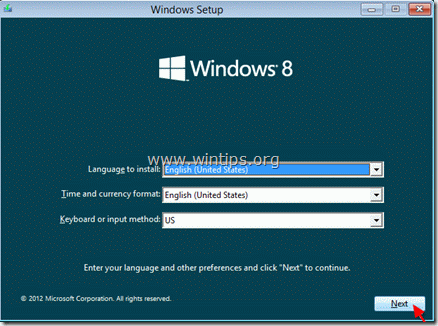
5 . Vyberte si " Oprava počítača " na ďalšej obrazovke:
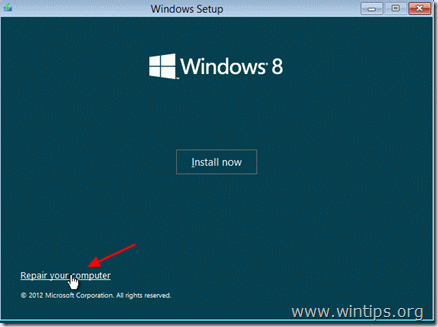
6. Na ďalšej obrazovke vyberte položku " Riešenie problémov " a začnite riešiť problémy s počítačom.
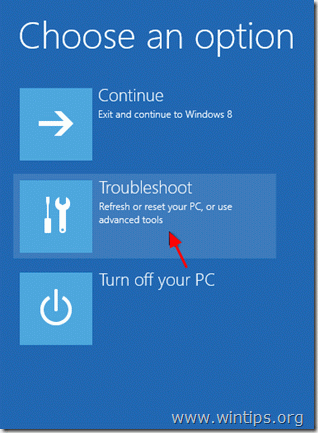
7. “ Riešenie problémov " obrazovka:
Na tejto obrazovke máte tieto možnosti
Obnovenie počítača bez straty súborov , alebo
Obnovte ho do stavu, v akom bol nainštalovaný prvýkrát, or
vybrať tretiu možnosť: " Rozšírené možnosti " a:
a. Obnovte počítač do predchádzajúceho stavu.
b. Obnovte počítač pomocou predchádzajúceho záložného obrazu.
c. Vykonajte automatickú opravu systému.
d. Pomocou príkazového riadku vyriešte problémy so systémom.
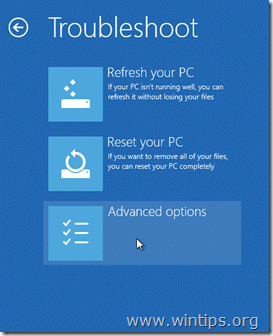
Obrazovka ponuky rozšírených možností:
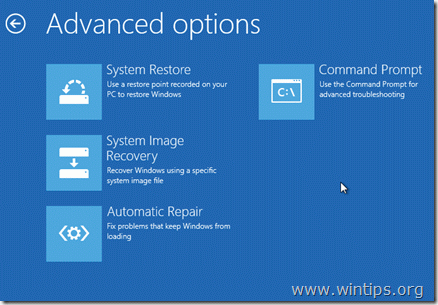
Vyberte si požadovanú možnosť a začnite riešiť problémy s počítačom.

Andy Davis
Blog správcu systému o systéme Windows





