Vaikka Microsoft on poistanut Windows 8 -käyttöjärjestelmän Lisäasetukset-valikkoon siirtyminen painamalla "F8"* -näppäintä säästääkseen käynnistymisaikaa, aiemmassa artikkelissa nimeltä: Kuinka siirtyä vikasietotilaan ja Lisäasetukset-valikkoon Windows 8:ssa näytämme kaksi helppoa tapaa siirtyä Windows 8:n Lisäasetukset-valikkoon tietokoneen käynnistyessä uudelleen.
Tämä ja kaikki muut tavat käynnistää Windows 8:n laajennettuun asetusvalikkoon voidaan tehdä, kun Windows käynnistyy normaalisti ja on käynnissä. Mutta miten pääset laajennettuun asetusvalikkoon, jos käyttöjärjestelmäsi ei käynnisty?
* Ilmoitus: Myös yhdistelmä " SHIFT+F8 ", ei toimi kuten jotkut Internet-sivustot väittävät.
Ensinnäkin sinun on tarkistettava, tukeeko tietokoneesi UEFI-liitäntää vai ei.
Tapaus 1. Jos tietokoneesi tukee UEFI-liitäntää*.
Jos tietokoneesi tukee UEFI:tä, voit käyttää sitä siirtyäksesi Windowsin lisävalikkovalikkoon. Tapa siirtyä lisävalikkovalikkoon (vikasietotila, vikasietotila verkkoyhteydellä jne.) riippuu tietokoneen valmistajasta, joten sinun on luettava tietokoneen valmistajan käsikirjaa saadaksesi lisätietoja. (Esimerkiksi Sony Vaio -kannettavissa tietokoneissa, jotka tukevat UEFI:tä, sinun on painettava kannettavan tietokoneen ASSIST-näppäintä, kunkannettava tietokone on sammutettu.)
UEFI-liitäntä*: Uusimman teknologian tietokoneissa BIOS tukee UEFI:tä. UEFI (Unified Extensible Firmware Interface) tarjoaa ohjelmistorajapinnan käyttöjärjestelmän ja laitteiston välille. UEFI-rajapinta korvaa BIOS-rajapinnan, ja sen avulla voit diagnosoida ja korjata järjestelmääsi ilman käyttöjärjestelmää.
Tapaus 2. Jos Jos tietokoneesi ei tue UEFI-liitäntää.
Jos tietokoneesi ei tue UEFI:tä, sinulla on oltava Windows 8 -asennusmedia-DVD, jotta voit suorittaa vianmäärityksen.
Noudata seuraavia ohjeita:
1. Muuta BIOS:n käynnistysjärjestys käynnistymään DVD-levyltä.
2. Laita Windows 8:n asennus-DVD-levy CD/DVD-asemaan.
3. Ensimmäisessä näytössä Käynnistä DVD-levy painamalla mitä tahansa näppäintä .

4. Osoitteessa Windows 8:n asennusnäyttö paina " Seuraava ”.
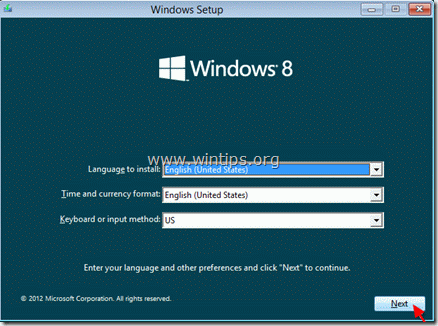
5 . Valitse " Korjaa tietokoneesi " seuraavassa näytössä:
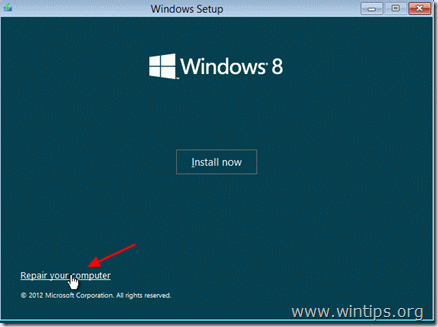
6. Valitse seuraavassa näytössä " Vianmääritys " aloittaaksesi tietokoneen vianmäärityksen.
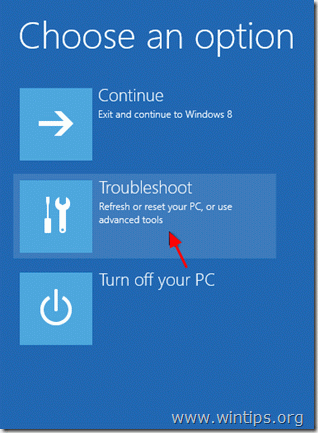
7. “ Vianmääritys " -näyttö:
Tässä näytössä sinulla on seuraavat vaihtoehdot
Päivitä tietokoneesi menettämättä tiedostojasi , tai
Palauta se ensimmäiseen asennettuun tilaansa, or
kolmannen vaihtoehdon valitsemiseksi: " Lisäasetukset ", ja:
a. Palauta tietokone aiempaan tilaan.
b. Palauta tietokone aiemmalla varmuuskopiointikuvalla.
c. Tee automaattinen järjestelmän korjaus.
d. Vianmääritys järjestelmän komentorivillä.
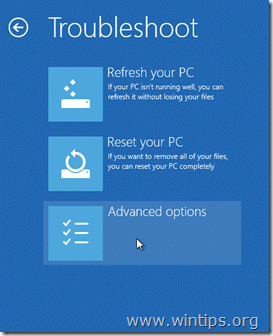
Lisäasetukset-valikkonäyttö:
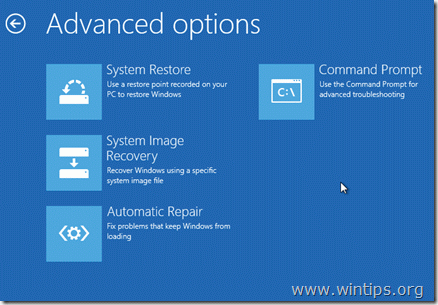
Tee haluamasi valinta ja aloita tietokoneen vianmääritys.

Andy Davis
Järjestelmänvalvojan blogi Windowsista





