Daftar Isi
Kesalahan berikut ditampilkan di Pembaruan Windows: Pembaruan Fitur ke Windows 10, versi 1803, gagal mengunduh (atau "gagal menginstal"), dengan kode kesalahan: 0x80240034. Kesalahan 0x80240034 dalam pembaruan Windows 10, umumnya terjadi karena selama
proses pengunduhan koneksi Internet atau koneksi dengan server pembaruan Microsoft, terputus karena suatu alasan.

Untuk memperbaiki kesalahan 0x80240034 saat mengunduh atau menginstal pembaruan Windows 10 v1803, ikuti instruksi yang disebutkan di bawah ini.
Cara MEMPERBAIKI: Windows 10 versi 1803 gagal menginstal dengan Kesalahan 0x80240034
Solusi 1. Matikan Mode Pengembang Windows. Solusi 2. Jalankan Pemecah Masalah Pembaruan Windows. Solusi 3. Paksa Windows untuk membuat ulang folder Windows Update Store. Solusi 4. Perbarui Windows 10 menggunakan file ISO. Solusi 1. Matikan Mode Pengembang Windows.
Penyebab umum, dari kesalahan 0x80240034 dalam pembaruan Windows 10, adalah "Mode Pengembang". Jadi, jika mode pengembang diaktifkan di sistem Anda, lanjutkan dan nonaktifkan, dengan mengikuti petunjuk di bawah ini:
1. Pergi ke Pengaturan > Pembaruan dan Keamanan dan pilih Untuk pengembang di sebelah kiri.
2. Pada fitur pengembang, pilih Aplikasi Sideload.
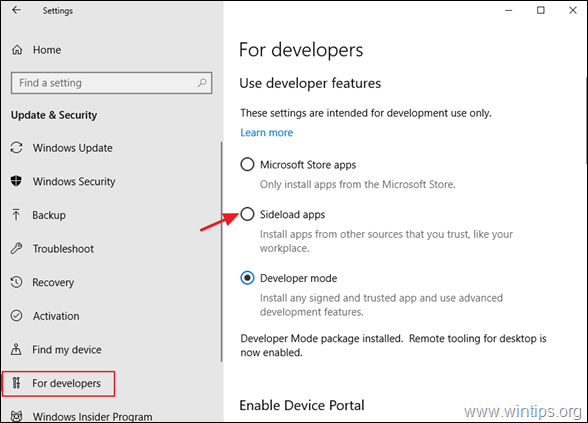
3. Klik Ya di Aktifkan sideloading aplikasi.
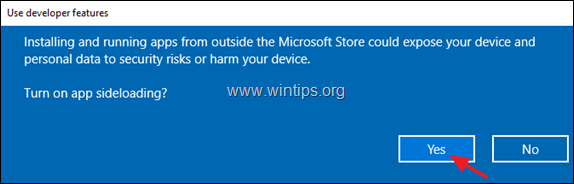
4. Lalu pergi ke Pengaturan -> Aplikasi -> Aplikasi & Fitur > Mengelola fitur opsional.
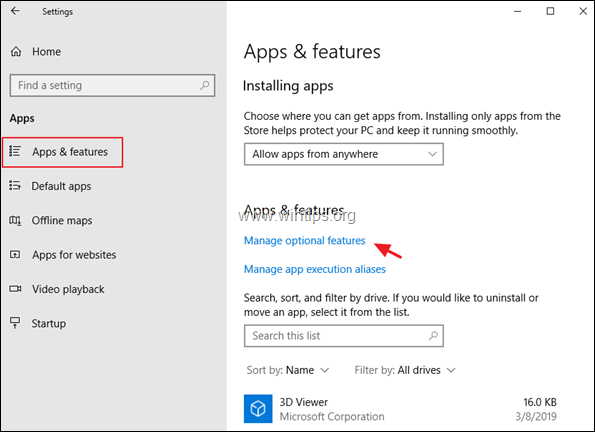
5. Klik di Mode Pengembang Windows dan klik Copot pemasangan.
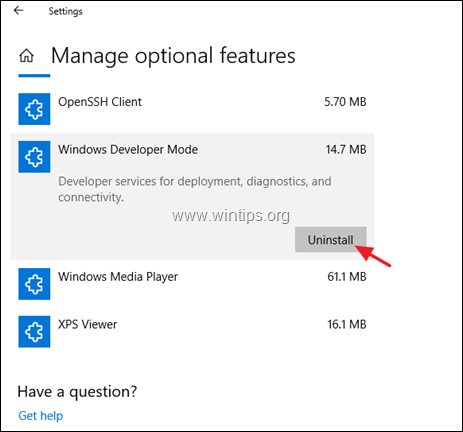
6. Mulai ulang komputer Anda dan mencoba menginstal pembaruan lagi.
Solusi 2. Jalankan Pemecah Masalah Pembaruan Windows.
Metode umum untuk mengatasi kesalahan Pembaruan Windows 10 0x80240034, adalah menjalankan alat Pemecah Masalah Pembaruan Windows, untuk memperbaiki masalah dengan Pembaruan Windows.
1. Pergi ke Mulai > Pengaturan > Pembaruan & Keamanan y > Pemecahan masalah > Pembaruan Windows.
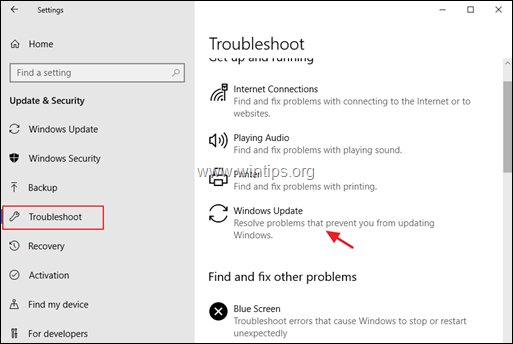
2. Mulai ulang komputer Anda.
3. Cobalah untuk menginstal pembaruan.
Solusi 3. Paksa Windows untuk membuat ulang folder Windows Update Store.
Metode kedua untuk memperbaiki masalah dengan pembaruan di Windows 10, adalah membuat ulang folder Windows Update Store ("C:\Windows\SoftwareDistribution ") yang merupakan lokasi di mana Windows menyimpan pembaruan yang diunduh. Untuk melakukan itu:
1. Secara bersamaan tekan tombol Windows  + R tombol untuk membuka kotak perintah jalankan.
+ R tombol untuk membuka kotak perintah jalankan.
2 Pada kotak perintah run, ketik: services.msc dan tekan Masuk.
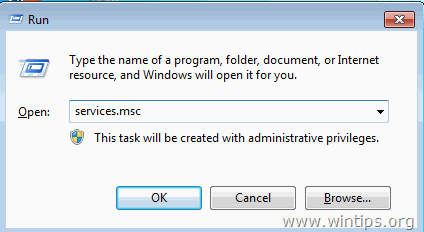
3. Klik kanan pada Pembaruan Windows layanan dan pilih Berhenti .
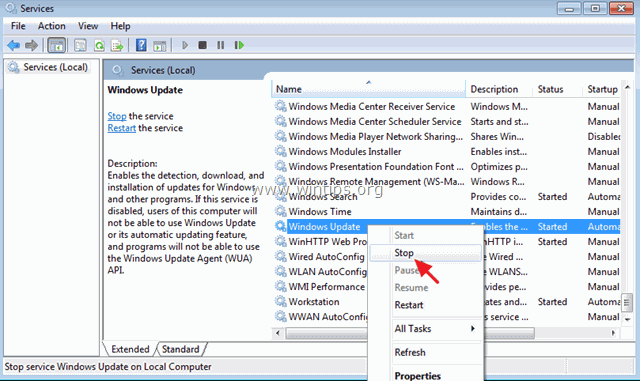
4. Kemudian, buka Windows Explorer dan arahkan ke C:\Windows folder.
5. Pilih dan Hapus " Distribusi Perangkat Lunak " folder.*
(Klik Lanjutkan di jendela "Folder Access Denied").
* Catatan: Pada saat berikutnya Pembaruan Windows akan dijalankan, sebuah Distribusi Perangkat Lunak akan secara otomatis dibuat oleh Windows untuk menyimpan pembaruan.
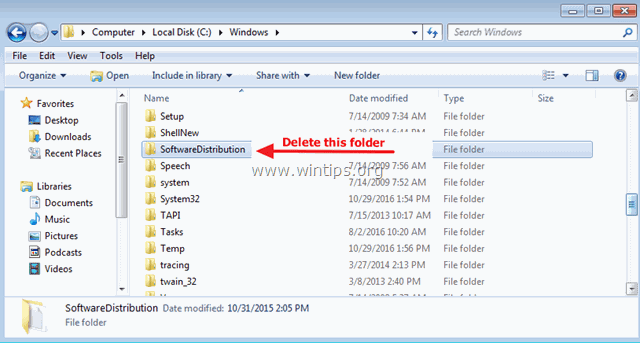
6. Mulai ulang komputer Anda, lalu coba instal pembaruan.
Solusi 4. Perbarui Windows 10 menggunakan file ISO.
Metode terakhir untuk mem-bypass kesalahan 0x80240034 di Windows 10 v1803, adalah menginstal pembaruan dari file ISO Windows 10. Untuk melakukan itu:
1. Arahkan ke Pusat Unduhan Microsoft dan klik Unduh alat ini sekarang untuk mengunduh Media Creation Tool (Alat Pembuatan Media).
2. Setelah mengunduh, jalankan Alat Pembuatan Media dan kemudian Terima ketentuan Lisensi.
3. Pada layar berikutnya pilih Membuat media instalasi untuk PC lain & klik Berikutnya .
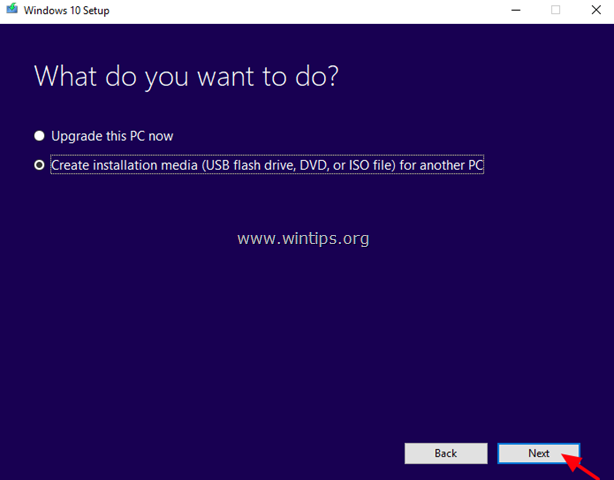
4. Tinggalkan pengaturan default Bahasa, Edisi dan Arsitektur, lalu klik Berikutnya .
5. Pada layar berikutnya, pilih File ISO dan klik Berikutnya .
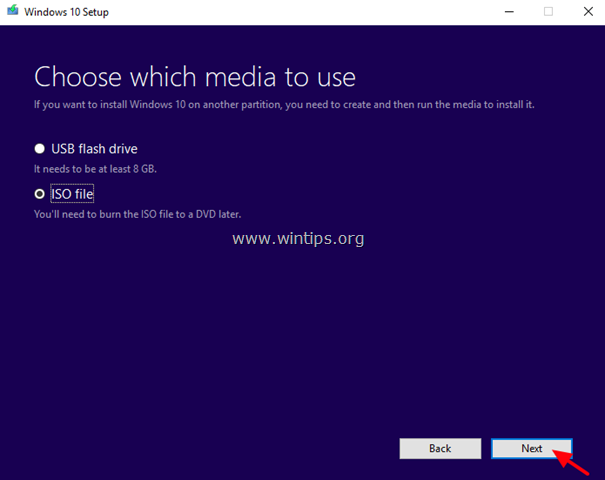
5. Kemudian klik Simpan dan simpan file ISO Windows ke komputer Anda.
6. Sekarang bersabarlah sampai MCT mengunduh file ISO Windows 10.
7. Apabila pengunduhan sudah selesai, putuskan hubungan PC Anda dari Internet.
8. (Opsional): Jika Anda sudah menginstal Antivirus pihak ketiga , maka lebih baik untuk menonaktifkan itu.
9. Klik dua kali pada file ISO Windows untuk membukanya.
10. Klik dua kali pada penyiapan dan ikuti petunjuk untuk meng-upgrade PC Anda.
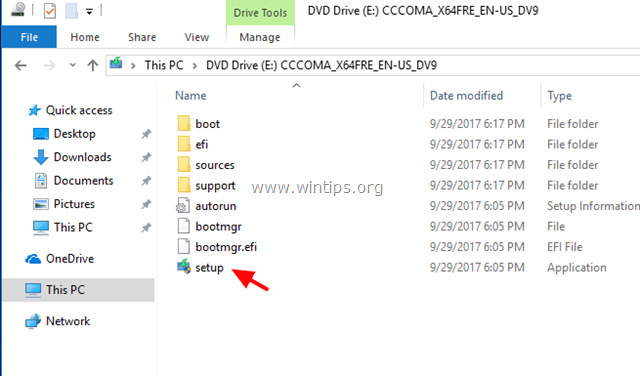
Itu saja! Beri tahu saya jika panduan ini telah membantu Anda dengan meninggalkan komentar tentang pengalaman Anda. Silakan sukai dan bagikan panduan ini untuk membantu orang lain.

Andy Davis
Blog administrator sistem tentang Windows




