Daftar Isi
Jika Anda menghadapi kesalahan "Ada yang tidak beres. Coba buka kembali pengaturan nanti", saat mencoba menginstal pembaruan terbaru di Windows 10 atau di Windows 11, lanjutkan membaca di bawah ini. Menjaga Windows 10 tetap mutakhir sangat penting, tetapi ada kalanya prosesnya tidak berjalan semulus yang diharapkan. Salah satu kesalahan yang muncul ketika pengguna mencoba menginstal pembaruan terbaru adalah "Ada yang tidak beres.Coba buka kembali pengaturan nanti".
Karena kami telah mengalami masalah ini beberapa kali, kami telah menemukan bahwa hal itu dapat disebabkan oleh sejumlah alasan, termasuk komponen Pembaruan Windows yang rusak atau file sistem, atau layanan yang dinonaktifkan yang diperlukan agar Pembaruan Windows berfungsi tanpa kesalahan.
Dalam panduan ini Anda akan menemukan daftar beberapa metode pemecahan masalah untuk mengatasi kesalahan Pembaruan Windows 11/10 "Ada yang tidak beres. Coba buka kembali pengaturan nanti.
Cara MEMPERBAIKI: Kesalahan Pembaruan Windows "Ada yang tidak beres. Coba buka kembali pengaturan nanti" di Windows 11/10.
Metode 1. Ubah Jenis Startup Layanan UOS menjadi Otomatis.
Umumnya kesalahan "Ada yang tidak beres. Coba buka kembali pengaturan nanti" di Windows Update muncul karena Memperbarui Layanan Orkestrator (UOS) tidak dimulai, atau dinonaktifkan. Jadi langkah pertama untuk memperbaiki masalah, adalah memastikan bahwa layanan UOS dimulai.
1. Secara bersamaan tekan tombol Windows  + R tombol untuk membuka kotak perintah jalankan.
+ R tombol untuk membuka kotak perintah jalankan.
2 Pada kotak perintah run, ketik: services.msc dan tekan Masuk.
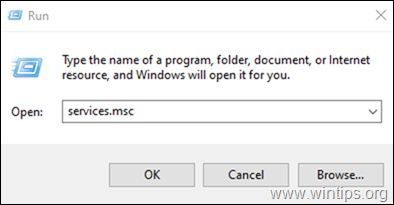
3. Di jendela Services, cari dan klik dua kali pada Memperbarui Layanan Orkestrator .
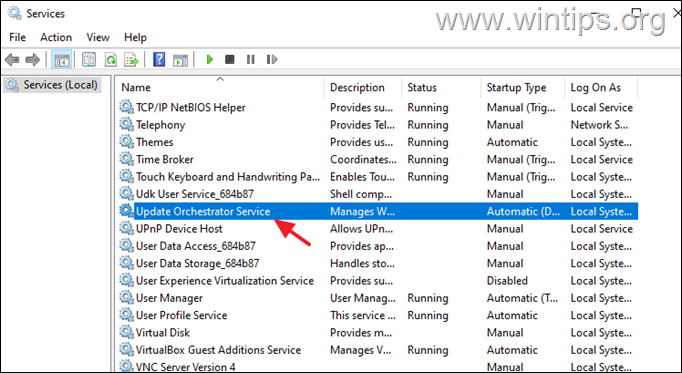
4. Perluas menu drop-down terhadap Jenis Startup dan pilih Otomatis .
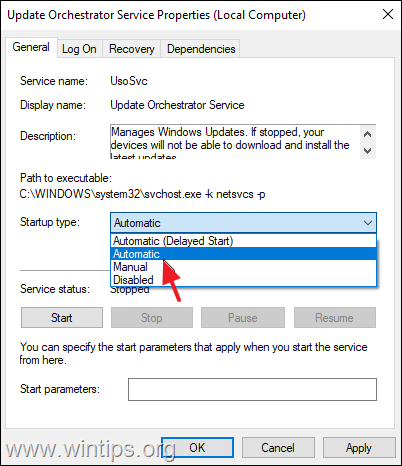
5. Memukul Terapkan dan kemudian OK untuk menyimpan perubahan.
6. Lakukan langkah yang sama untuk Pembaruan Windows layanan.
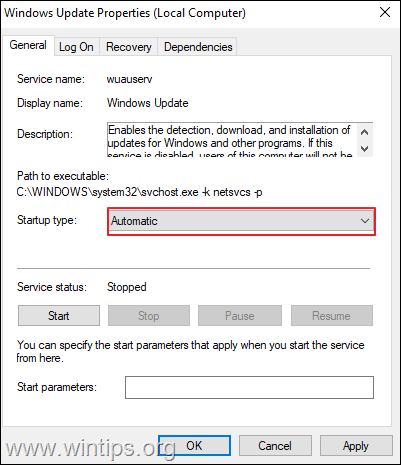
6. Reboot PC Anda dan periksa apakah masalahnya sudah teratasi.
Metode 2. Hapus file Pembaruan Windows yang diunduh.
Dalam beberapa kasus kesalahan Pembaruan Windows disebabkan oleh fakta bahwa file yang diperlukan untuk pembaruan rusak. Dalam kasus seperti itu, solusi terbaik adalah menghapus file yang sudah diunduh yang diperlukan untuk Pembaruan Windows untuk memaksa sistem Anda mengunduh ulang pembaruan dari awal. Untuk melakukan itu:
1. Dalam kotak Pencarian, ketik: cmd or perintah cepat
2. Klik kanan pada perintah cepat (hasil) dan pilih Jalankan sebagai Administrator .
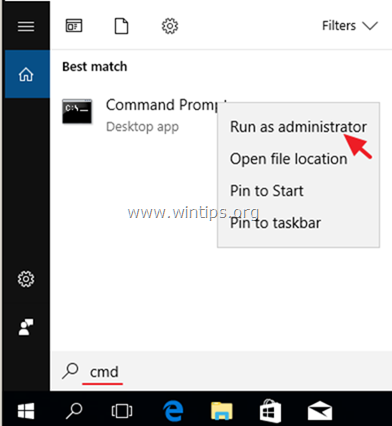
3. Pada jendela command prompt, ketikkan perintah berikut secara berurutan (tekan Masuk setelah setiap perintah):
- net stop bits net stop wuauserv net stop appidsvc net stop cryptsvc ren %systemroot%SoftwareDistribution SoftwareDistribution.bak ren %systemroot%system32catroot2 catroot2.bak net start bits net start wuauserv net start appidsvc net start cryptsvc
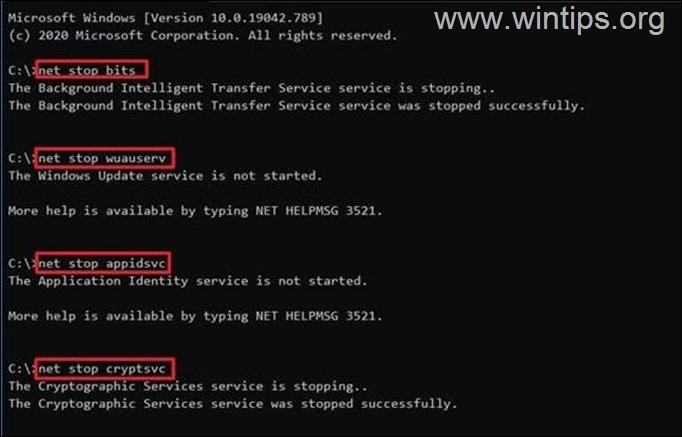
4. Tutup jendela command prompt dan reboot PC Anda.
5. Arahkan ke Pembaruan Windows dan periksa serta instal pembaruan.
Metode 3. PERBAIKAN kesalahan "Ada yang salah" di Pembaruan Windows 10 menggunakan Editor Registri.
Metode ketiga untuk memperbaiki masalah pembaruan Windows 10 "Ada yang tidak beres. Coba buka kembali pengaturan nanti", adalah dengan memodifikasi registri seperti yang diinstruksikan di bawah ini:
1. Secara bersamaan tekan tombol Windows  + R tombol untuk membuka kotak perintah jalankan.
+ R tombol untuk membuka kotak perintah jalankan.
2 Pada kotak perintah run, ketik: regedit dan tekan Masuk.
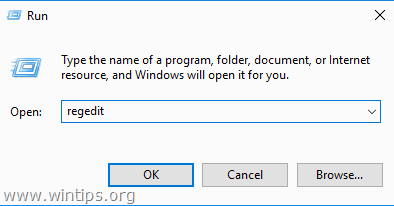
3a. Di dalam Registry Editor, arahkan ke lokasi yang disebutkan di bawah ini.
- HKEY_LOCAL_MACHINE\SYSTEM\CurrentControlSet\Services\UsoSvc
3b. Sekarang cari dan klik dua kali pada Mulai di panel kanan.
3c. Di bawah Value data, ketik 2 dan tekan OK .
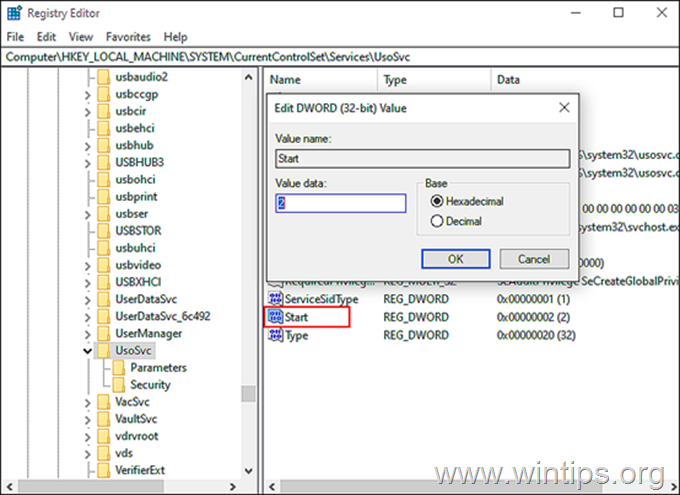
4. Sekarang ikuti langkah yang sama dan tetapkan Mulai nilai ke 2 di kunci registri berikut ini:
- HKEY_LOCAL_MACHINE\SYSTEM\CurrentControlSet\Services\WaaSMedicSvc HKEY_LOCAL_MACHINE\SYSTEM\CurrentControlSet\Services\wuauserv
5. Ketika selesai, tutup Editor Registri Windows dan Mulai ulang PC Anda.
Metode 4. PERBAIKAN "Ada yang tidak beres" di Pembaruan Windows dengan Memperbaiki File Sistem.
1. Terbuka Command prompt sebagai administrator .
2. Pada jendela prompt perintah, ketik perintah berikut & tekan Masuk:
- Dism.exe /Online /Cleanup-Image /Restorehealth
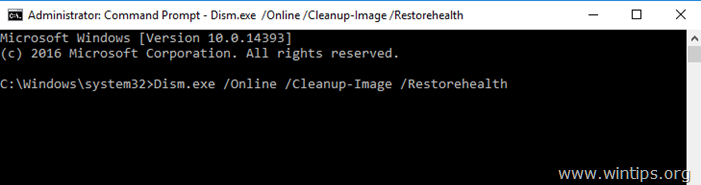
3. Bersabarlah sampai DISM memperbaiki component store. Ketika operasi selesai, (Anda harus diberitahu bahwa kerusakan component store telah diperbaiki), berikan perintah ini dan tekan Masuk :
- SFC / SCANNOW
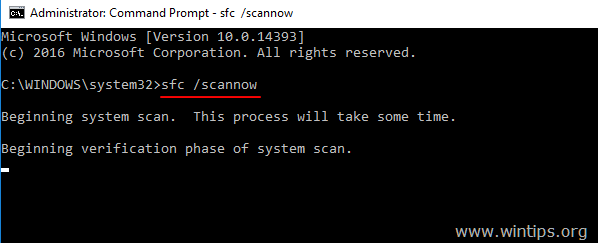
4. Apabila pemindaian SFC sudah selesai, Mulai ulang komputer Anda.
5. Cobalah untuk memperbarui sistem Anda lagi.
Metode 5. PERBAIKAN "Ada yang tidak beres" dengan membuat akun pengguna baru.
Beberapa pengguna melaporkan bahwa kesalahan pembaruan "Ada yang tidak beres. Coba buka kembali pengaturan nanti" di Windows 10, disebabkan ketika profil pengguna rusak. Jadi, cobalah membuat akun pengguna baru dan kemudian periksa apakah kesalahannya telah hilang.
1. Secara bersamaan tekan tombol Windows  + R untuk membuka kotak perintah "Run".
+ R untuk membuka kotak perintah "Run".
2. Jenis kontrol kata sandi pengguna2 dan tekan BAIKLAH.
3. Klik Tambahkan untuk membuat pengguna baru.
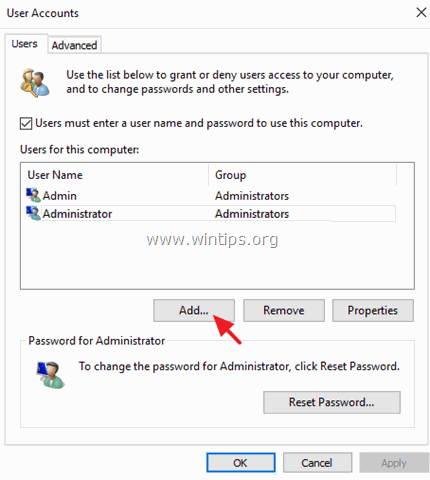
5. Kemudian pilih Masuk tanpa akun Microsoft (tidak disarankan).
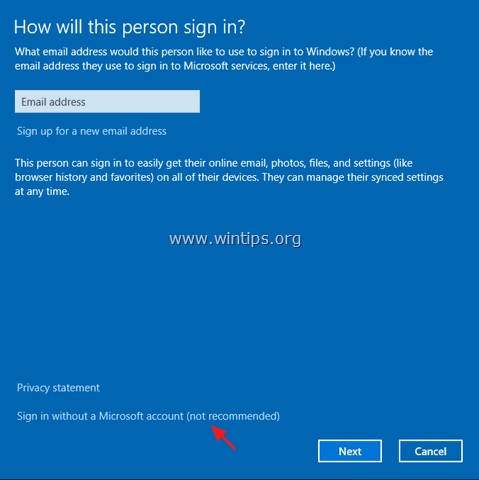
5. Klik Akun Lokal .
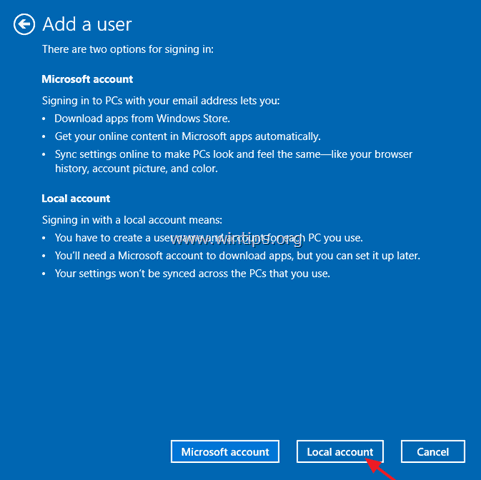
6. Ketik kredensial pengguna baru (Nama pengguna dan kata sandi) dan tekan Berikutnya .
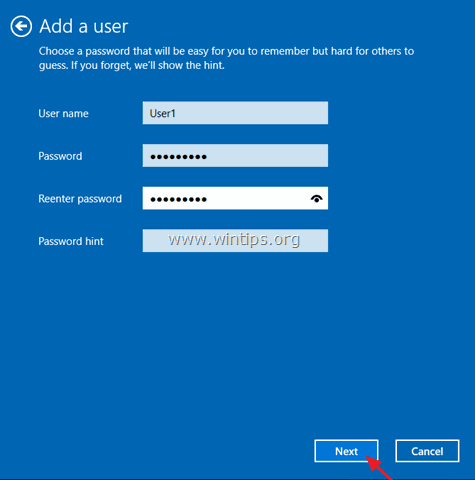
7. Klik Selesai pada layar terakhir.
8. Pilih pengguna baru dari daftar pengguna dan pilih Properti .
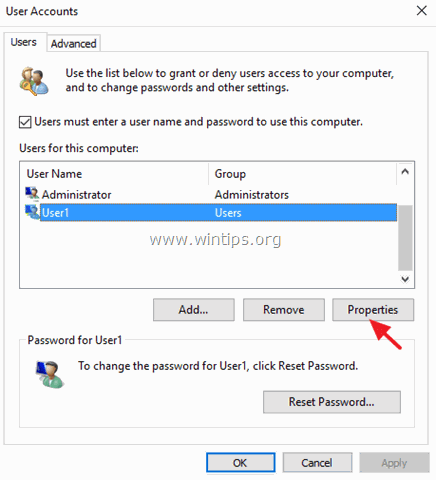
9. Periksa Administrator kotak dan klik OK untuk memberikan hak admin kepada pengguna baru.
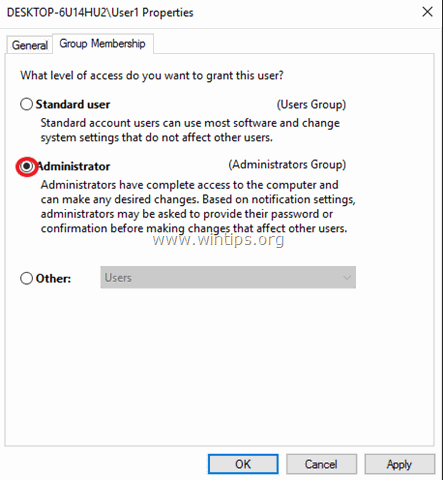
10. Sekarang keluar atau restart PC Anda, dan log on ke Windows dengan akun baru.
11. Navigasikan ke Pembaruan Windows dan periksa apakah kesalahan sudah hilang.
Metode 6. Lakukan Upgrade Windows 10 di Tempat.
Dalam kasus di mana Pembaruan Windows menunjukkan kesalahan yang tidak dapat diselesaikan dengan cara lain, salah satu solusi paling efektif adalah peningkatan "di tempat".
Upgrade 'in-place' memungkinkan Windows OS Installer untuk mengganti semua file sistem operasi tanpa memengaruhi file pribadi Anda atau program yang diinstal sebelumnya. Jadi, buka panduan terperinci kami tentang cara melakukan upgrade in-place untuk melakukannya.
Itu saja! Metode mana yang berhasil untuk Anda?
Beri tahu saya jika panduan ini telah membantu Anda dengan meninggalkan komentar tentang pengalaman Anda. Silakan sukai dan bagikan panduan ini untuk membantu orang lain.

Andy Davis
Blog administrator sistem tentang Windows





