Daftar Isi
Tutorial ini berisi instruksi tentang cara mengaktifkan Perlindungan Pemulihan Sistem pada komputer berbasis Windows 10, 8, 7. Seperti yang mungkin Anda ketahui, fitur Pemulihan Sistem memungkinkan Anda untuk mengembalikan komputer Windows Anda ke kondisi kerja sebelumnya jika terjadi kesalahan dan Windows tidak berfungsi dengan benar, misalnya setelah menginstal Pembaruan Windows atau Perangkat Lunak lain.
Fitur Pemulihan Sistem tersedia di semua versi Windows (Windows 10, 8, 7 atau Vista), tetapi hanya dapat berfungsi jika sebelumnya Anda telah mengaktifkan Perlindungan Sistem pada Drive Sistem C: \.
Menurut pendapat saya, fitur Pemulihan Sistem adalah salah satu fitur Windows yang paling berguna dan karena alasan itu Perlindungan Sistem harus diaktifkan pada komputer Windows apa pun, karena dapat membantu Anda menyelesaikan masalah Windows tanpa harus menginstal ulang Windows atau mengembalikan versi sebelumnya dari file atau folder apa pun setelah modifikasi yang tidak diinginkan atau setelah serangan virus.
Cara Mengaktifkan Perlindungan Pemulihan Sistem di OS Windows 10/8/7.
Untuk mengaktifkan perlindungan pemulihan sistem pada sistem Anda, ikuti petunjuk di bawah ini sesuai dengan sistem operasi Anda:
- Windows 10 & 8 Windows 7 Windows Vista Windows XP
Bagaimana cara Mengaktifkan perlindungan Pemulihan Sistem di Windows 10/8.
1. Buka pengaturan System Protection, dengan menggunakan salah satu cara berikut ini:
-
- Klik kanan pada ikon Windows
 di sudut kiri bawah layar dan dari menu pop-up pilih Sistem, atau... Buka Windows Explorer, klik kanan pada ' PC ini ' dan pilih Properti .
di sudut kiri bawah layar dan dari menu pop-up pilih Sistem, atau... Buka Windows Explorer, klik kanan pada ' PC ini ' dan pilih Properti .
- Klik kanan pada ikon Windows
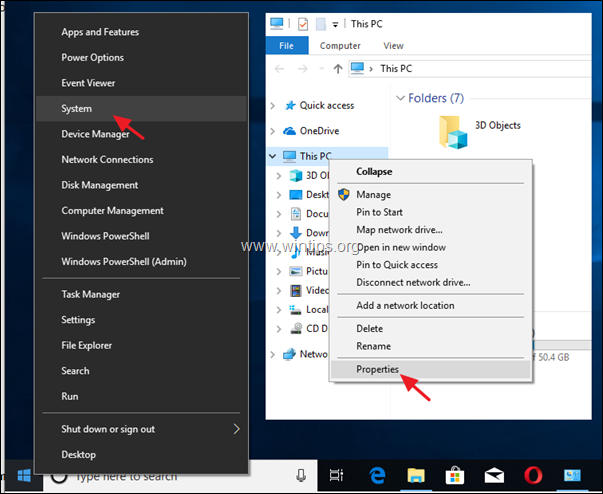
2. Klik Perlindungan sistem di panel kiri.
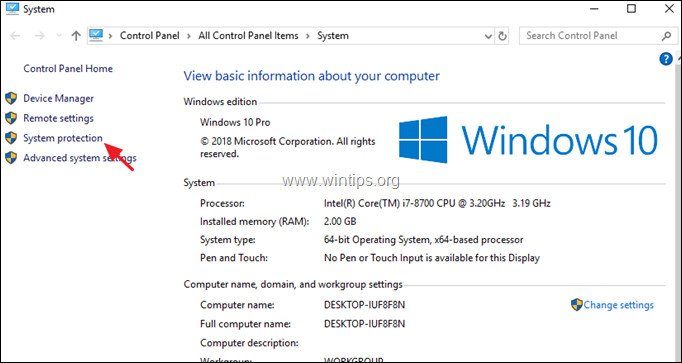
3. Di Perlindungan Sistem tab, klik Konfigurasi .
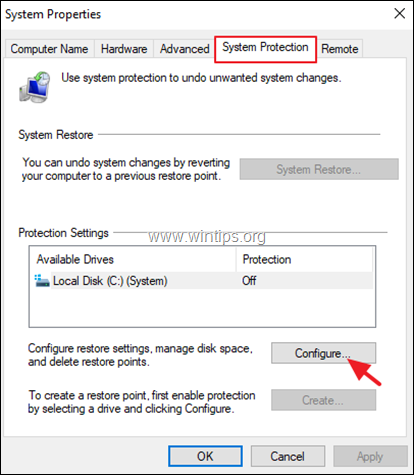
4. Untuk mengaktifkan Perlindungan Pemulihan Sistem: *
a. Periksa Aktifkan proteksi sistem.
b. Sesuaikan ruang disk maksimum yang digunakan untuk proteksi sistem, hingga (sekitar) 10-15% dari ruang disk maksimum.
c. Klik OK dan tutup System Properties.
Catatan: Jika Anda ingin menonaktifkan Pemulihan Sistem karena alasan apa pun, maka centang Nonaktifkan perlindungan sistem dan tekan OK .
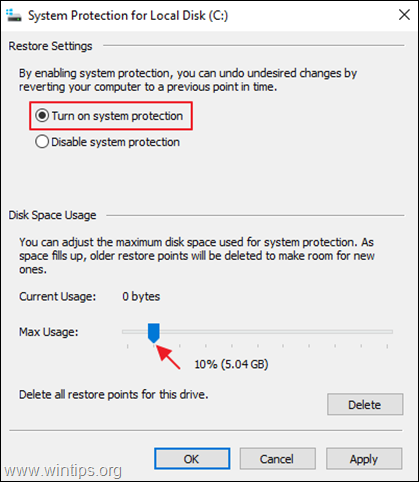
Bagaimana cara Mengaktifkan perlindungan Pemulihan Sistem di Windows 7.
Untuk mengaktifkan Perlindungan Pemulihan Sistem di Windows 7:
1. Buka Mulai dan kemudian klik kanan pada menu Komputer Item dan pilih Properti .
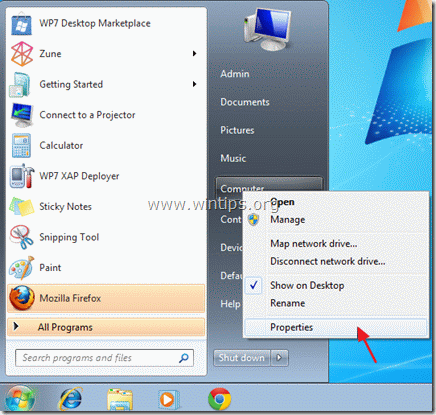
2. Terbuka Perlindungan sistem pada panel kiri.
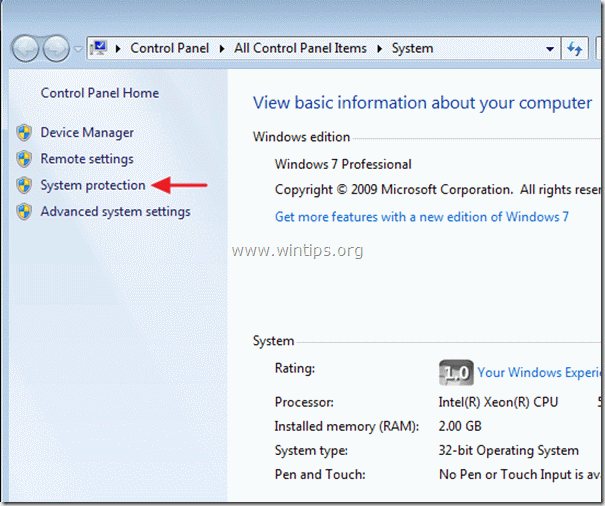
3. Dalam Perlindungan Sistem tab, klik Konfigurasi.
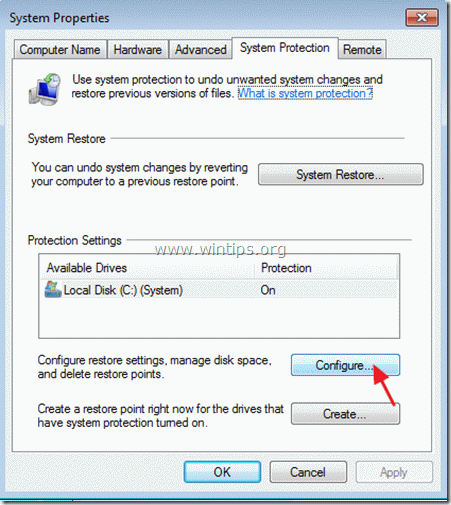
4. Untuk mengaktifkan proteksi Pemulihan Sistem: *
a. Periksa Memulihkan pengaturan sistem dan versi file sebelumnya pilihan.
b. Sesuaikan ruang disk maksimum yang digunakan untuk proteksi sistem, hingga (sekitar) 10-15% dari ruang disk maksimum.
c. Klik OK dan tutup System Properties.
Catatan: Jika Anda ingin menonaktifkan Pemulihan Sistem karena alasan apa pun, maka centang Matikan opsi perlindungan sistem dan tekan OK .
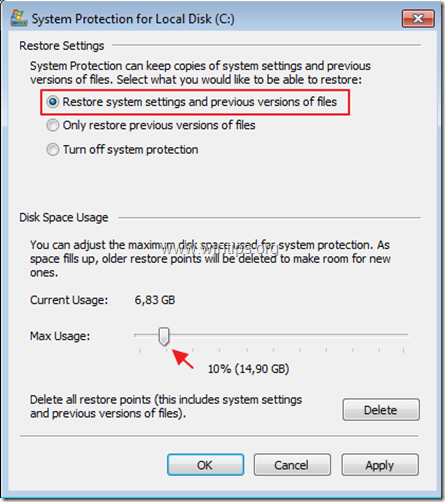
Bagaimana cara Mengaktifkan perlindungan Pemulihan Sistem di Windows Vista.
Untuk mengaktifkan Perlindungan Pemulihan Sistem di Windows Vista:
1. Klik pada Mulai menu, klik kanan pada Komputer Item dan pilih Properti .
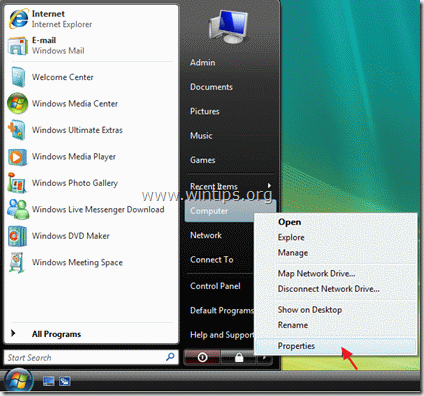
2. Terbuka Perlindungan sistem pada panel kiri.
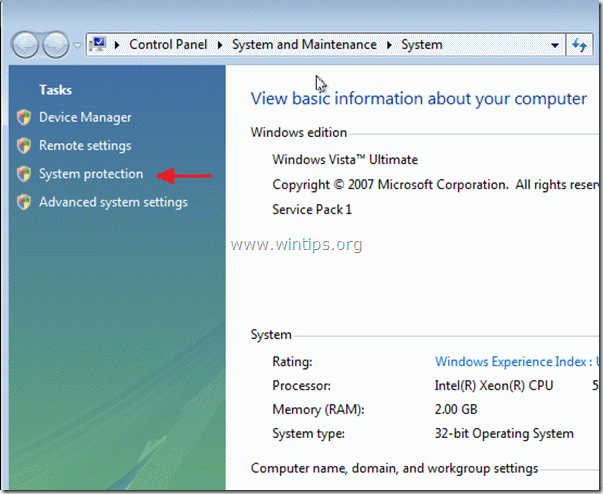
3. Dalam Perlindungan Sistem tab, periksa kotak centang pada Disk Lokal (C:) (Sistem) drive untuk mengaktifkan perlindungan. *
Catatan: Jika Anda ingin mematikan System Restore Protection untuk alasan apa pun, maka hapus centang kotak centang pada Disk Lokal (C:) (Sistem) drive dan klik OK .
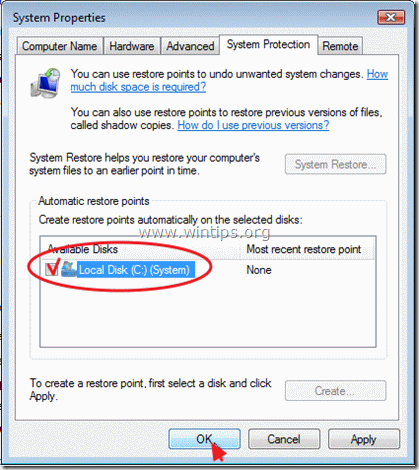
Cara Mengaktifkan perlindungan Pemulihan Sistem di Windows XP.
Untuk mengaktifkan Perlindungan Pemulihan Sistem di Windows XP:
1. Klik Mulai, klik kanan di Komputer Saya Item dan pilih Properti .
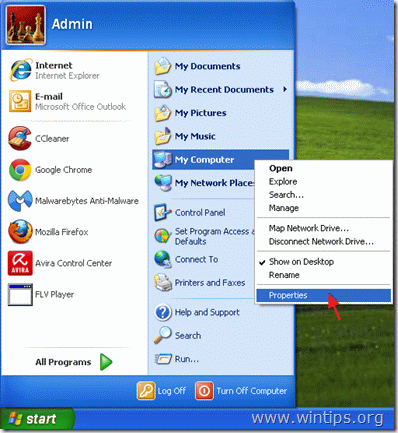
2. Untuk mengaktifkan proteksi Pemulihan Sistem, pilih tombol Pemulihan Sistem tab dan hapus centang pada Matikan Pemulihan Sistem kotak centang dan kemudian klik OK .
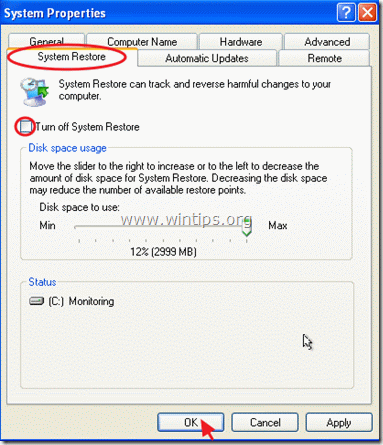
Itu saja! Beri tahu saya jika panduan ini telah membantu Anda dengan meninggalkan komentar tentang pengalaman Anda. Silakan sukai dan bagikan panduan ini untuk membantu orang lain.

Andy Davis
Blog administrator sistem tentang Windows





