Зміст
Цей посібник містить інструкції про те, як увімкнути захист відновлення системи на комп'ютері з ОС Windows 10, 8, 7. Як відомо, функція відновлення системи дозволяє відновити комп'ютер з Windows до попереднього робочого стану, якщо щось пішло не так і Windows працює некоректно, наприклад, після встановлення Windows Update або іншого програмного забезпечення.
Функція відновлення системи доступна у всіх версіях Windows (Windows 10, 8, 7 або Vista), але вона може працювати тільки в тому випадку, якщо ви попередньо включили захист системи на системному диску C:\.
На мою думку, функція відновлення системи є однією з найбільш корисних функцій Windows, і саме тому захист системи повинен бути включений на будь-якому комп'ютері з Windows, оскільки він може допомогти вам вирішити проблеми з Windows без необхідності перевстановлення Windows або відновити попередню версію будь-якого файлу або папки після небажаної модифікації або після вірусної атаки.
Як увімкнути захист відновлення системи в ОС Windows 10/8/7.
Щоб увімкнути захист відновлення системи у вашій системі, дотримуйтесь наведених нижче інструкцій відповідно до вашої операційної системи:
- Windows 10 & 8 Windows 7 Windows Vista Windows XP
Як зробити Увімкнути захист відновлення системи в Windows 10/8.
1. Відкрийте налаштування "Захист системи", скориставшись одним з наступних способів:
-
- Клацніть правою кнопкою миші на іконці Windows
 у лівому нижньому куті екрана та у спливаючому меню вибрати Система, або...Відкрийте Провідник Windows, клацніть правою кнопкою миші на ' Цей комп'ютер ' і виберіть Властивості .
у лівому нижньому куті екрана та у спливаючому меню вибрати Система, або...Відкрийте Провідник Windows, клацніть правою кнопкою миші на ' Цей комп'ютер ' і виберіть Властивості .
- Клацніть правою кнопкою миші на іконці Windows
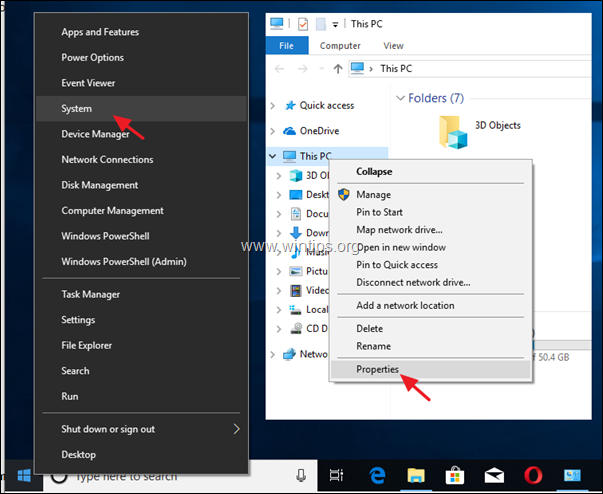
2. Натисніть Захист системи на лівій панелі.
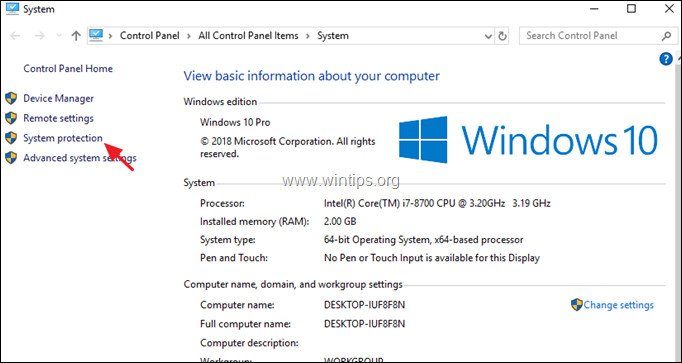
3. За адресою Захист системи вкладка, натисніть Налаштувати .
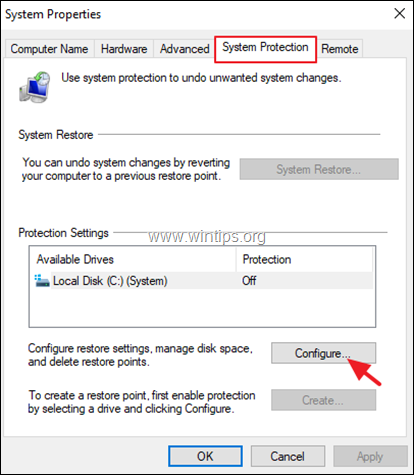
4. Щоб увімкнути захист відновлення системи, виконайте такі дії
a. Перевірте Увімкнути захист системи.
b. Відрегулюйте максимальний обсяг дискового простору, що використовується для захисту системи, до (приблизно) 10-15% від максимального обсягу дискового простору.
c. Натисніть OK і закрийте вікно Властивості системи.
Примітка: Якщо ви з якихось причин хочете відключити Відновлення системи, то встановіть прапорець Відключити захист системи і натисніть OK .
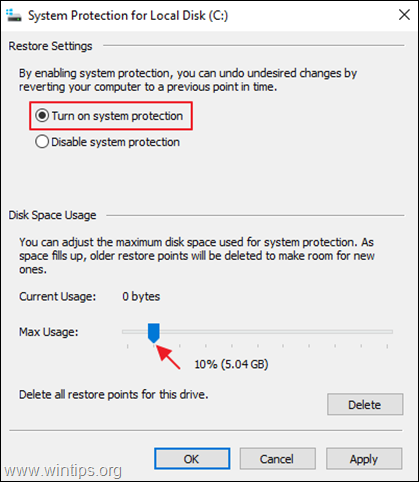
Як зробити Увімкнути захист відновлення системи в Windows 7.
Увімкнути захист відновлення системи в Windows 7:
1. Відкрийте Старт меню, а потім натисніть правою кнопкою миші на Комп'ютер Виберіть пункт і виберіть Властивості .
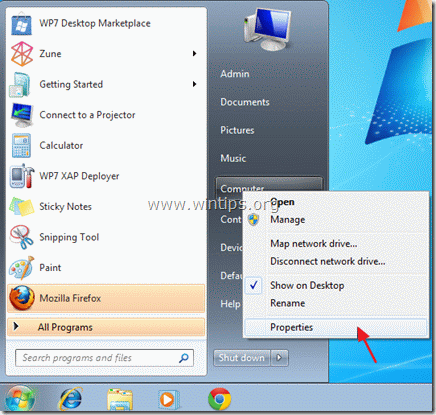
2. Відкрито Захист системи на лівій панелі.
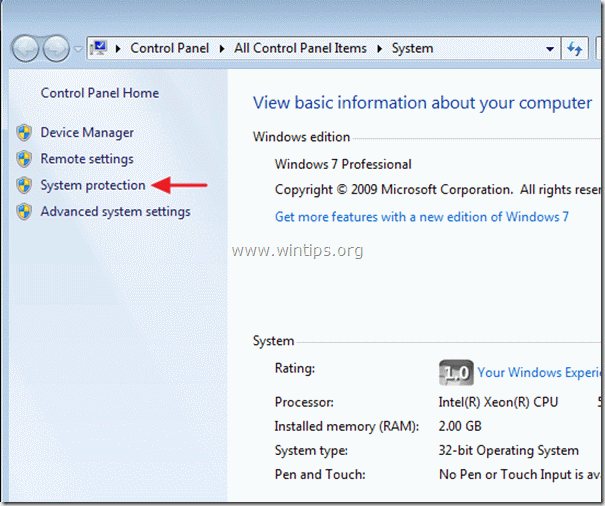
3. В Захист системи вкладка, натисніть Налаштуйте.
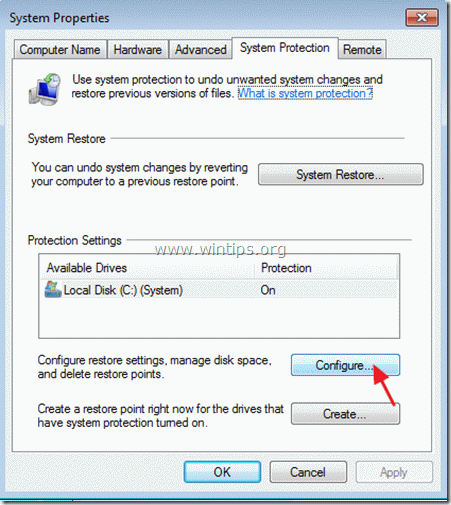
4. Щоб увімкнути захист Відновлення системи, виконайте такі дії
a. Перевірте Відновлення системних налаштувань та попередніх версій файлів варіант.
b. Відрегулюйте максимальний обсяг дискового простору, що використовується для захисту системи, до (приблизно) 10-15% від максимального обсягу дискового простору.
c. Натисніть OK і закрийте вікно Властивості системи.
Примітка: Якщо ви з якихось причин хочете відключити Відновлення системи, то встановіть прапорець Вимкнути опцію захисту системи і натисніть OK .
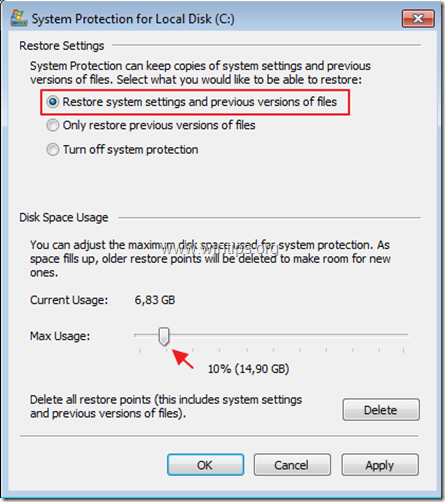
Як зробити Увімкнути захист відновлення системи в Windows Vista.
Увімкнення захисту відновлення системи в Windows Vista:
1. Натисніть на Старт меню, натисніть правою кнопкою миші на Комп'ютер Виберіть пункт і виберіть Властивості .
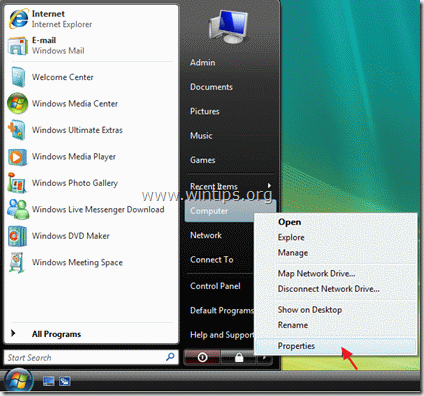
2. Відкрито Захист системи на лівій панелі.
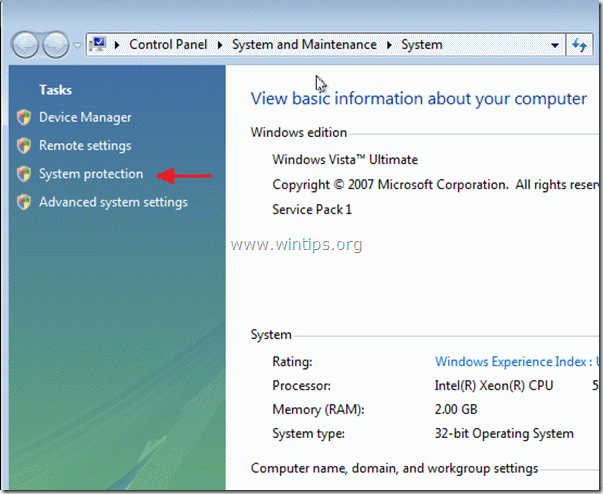
3. В Захист системи рахунок, перевірка встановлений прапорець на Локальний диск (C:) (Системний) привід для ввімкнення захисту.
Примітка: Якщо ви з якихось причин хочете відключити захист відновлення системи, то зняти галочку встановлений прапорець на Локальний диск (C:) (Системний) ввімкнути і натиснути OK .
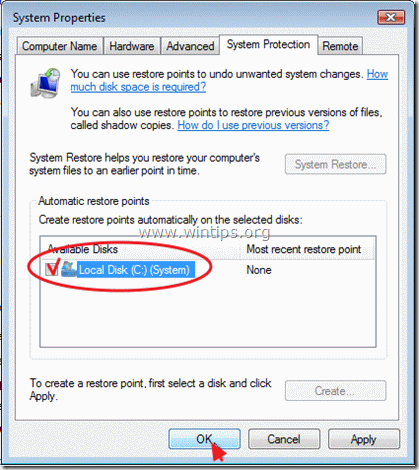
Як включити захист відновлення системи в Windows XP.
Увімкнути захист відновлення системи в Windows XP:
1. Натисніть Починай, клацніть правою кнопкою миші на Мій комп'ютер Виберіть пункт і виберіть Властивості .
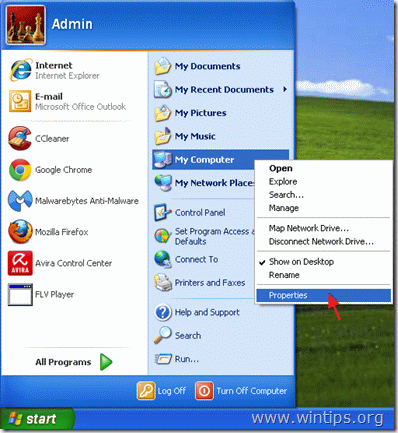
2. Щоб увімкнути захист Відновлення системи, встановіть прапорець Відновлення системи і зніміть прапорець на вкладці Вимкнути Відновлення системи і натисніть кнопку OK .
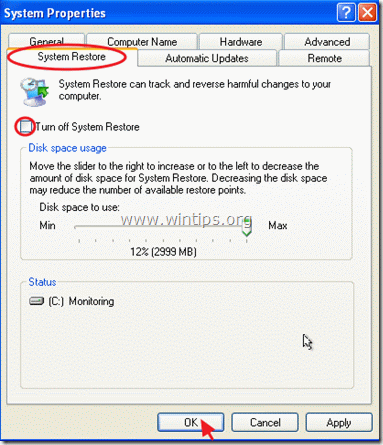
Ось і все! Дайте мені знати, якщо цей посібник допоміг вам, залишивши свій коментар про ваш досвід. Будь ласка, поставте лайк і поділіться цим посібником, щоб допомогти іншим.

Енді Девіс
Блог системного адміністратора про Windows





