Daftar Isi
(Berbasis OS Windows 8, 7, Vista Pro) Dalam kehidupan sehari-hari, kita semua menggunakan komputer untuk bekerja, informasi atau sekedar hiburan di rumah, dalam jaringan kecil yang terhubung ke internet, atau bahkan dalam jaringan luas dalam pekerjaan kita. Namun, seiring berjalannya waktu risiko keamanan semakin meningkat, tetapi banyak pengguna atau perusahaan kecil, tidak tahu bagaimana melindungi diri mereka dari virus, serangan komputer internet, atau data.Dalam posting ini Anda dapat menemukan delapan tips keamanan dari perlindungan Anda sendiri.
Saran No 1: Gunakan kata sandi yang kuat untuk setiap akun pengguna di komputer Anda.
Risiko keamanan yang besar untuk setiap sistem operasi atau situs internet (misalnya webmail, akun e-banking) adalah penggunaan kata sandi yang lemah. Kata sandi yang kuat terdiri dari delapan karakter atau lebih dan mencakup huruf kapital, tanda baca, simbol, dan angka. Juga berhati-hatilah untuk sering mengubah kata sandi Anda.
Pemberitahuan: Jika Anda menjalankan Windows XP, Anda harus menentukan kata sandi untuk akun "Administrator" karena secara default akun ini tersembunyi dan memiliki kata sandi kosong.
Cara mengatur kata sandi pengguna di Windows 7:
1. Pergi ke Mulai > Panel Kontrol > Menambah atau menghapus akun pengguna .

2. Klik akun yang ingin Anda ubah (mis. pengguna ).
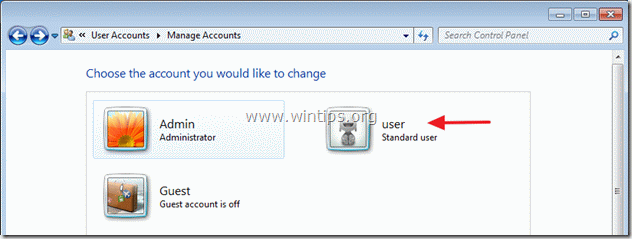
3. Klik " Buat kata sandi " opsi.
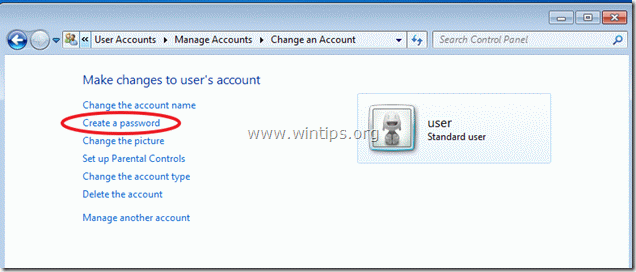
Tip No 2: Pikirkan dan pilih dengan hati-hati pengguna yang ingin Anda jadikan administrator di komputer Anda.
Untuk setiap pengguna di komputer Anda, tentukan jenis akun (misalnya administrator atau pengguna standar) untuk mencegah mereka membuat perubahan yang tidak diinginkan pada pengaturan komputer Anda atau melihat file Anda.
Cara mengubah jenis akun:
2. Dari " Kelola Akun " di Control panel, buka akun yang ingin Anda ubah (mis. pengguna ) dan klik pada " Mengubah jenis akun " di sebelah kiri.
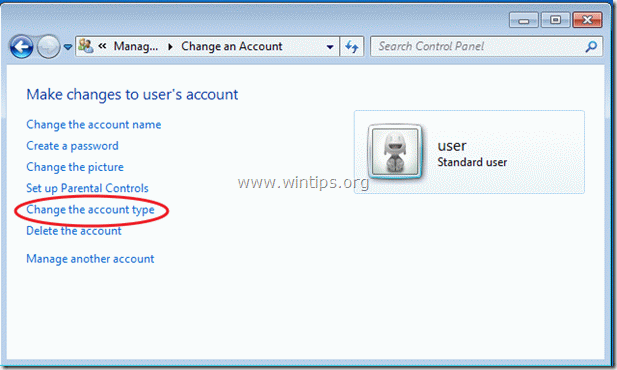
Saran No 3: Pastikan bahwa akun "Guest" tidak aktif.
Pastikan bahwa " Tamu " akun pengguna, yang dibuat secara default dari instalasi Windows, tidak aktif ( dinonaktifkan) di " Kelola Akun " di panel Kontrol.
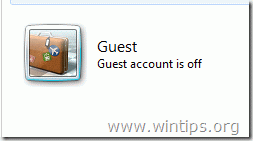
Saran No 4: Nonaktifkan "Remote Assistance" dan "Remote Desktop Features" jika Anda tidak memerlukannya.
Jika Anda memiliki edisi Windows Professional*, maka pastikan bahwa " Bantuan Jarak Jauh " dan " Desktop Jarak Jauh " fitur-fiturnya adalah dinonaktifkan. Fitur-fitur ini sangat membantu jika Anda memiliki masalah dan Anda ingin teknisi Anda membantu Anda dari jarak jauh, tetapi jika fitur-fitur ini tidak diperlukan, ini adalah "lubang" keamanan di komputer Anda, karena jika penyerang telah mengkompromikan salah satu akun Anda, dia dapat dengan mudah masuk ke sistem Anda dari lokasi jarak jauh.
* Secara default fitur-fitur ini tidak diaktifkan dan tidak tersedia di Windows Home Edition.
Bagaimana cara menonaktifkan " Bantuan Jarak Jauh " dan " Desktop Jarak Jauh " fitur di Windows 7:
Klik kanan in "Komputer Saya" ikon dan pilih "Properti"
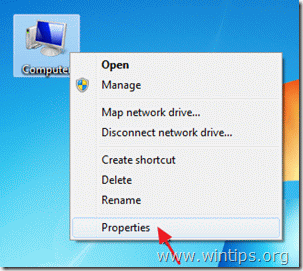
Klik " Pengaturan jarak jauh " di sebelah kiri.
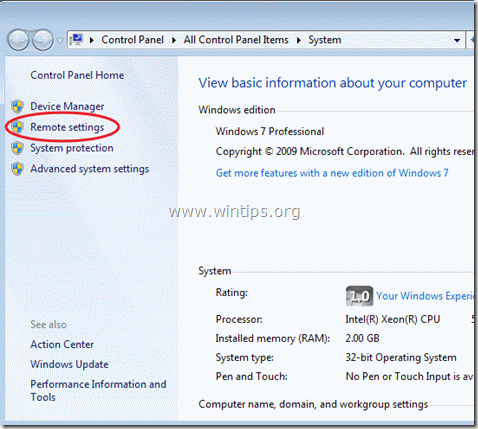
Pada opsi Remote settings (Pengaturan jarak jauh), pastikan bahwa " Izinkan koneksi bantuan jarak jauh ” tidak dicentang dan di " Desktop Jarak Jauh " bagian " Jangan izinkan koneksi ke komputer ini ” diperiksa . Pilih " OK " ketika Anda selesai.
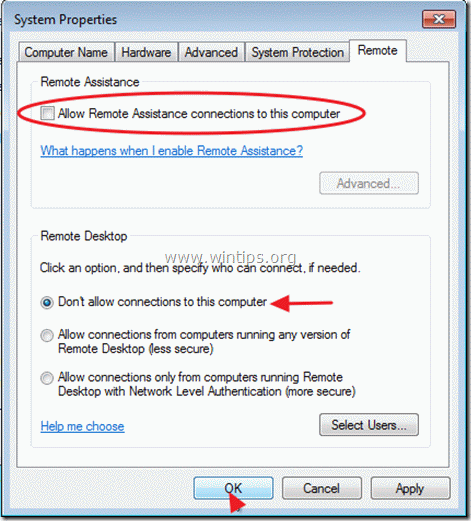
Tip No 5. Selalu aktifkan layanan firewall Windows kecuali Anda menggunakan program Firewall alternatif.
Cara Mengaktifkan Firewall Windows layanan dari opsi "Windows Firewall" di panel Kontrol.
Jika Anda adalah pengguna yang lebih akrab dan memahami beberapa pengaturan keamanan, saya sarankan Anda membeli dan menginstal program firewall pribadi pihak ketiga dari pasar. Selalu ada edisi gratis yang dapat diandalkan untuk dicoba seperti Zone alarm atau Comodo firewall.
Cara mengaktifkan Windows Firewall di Windows 7:
1. Klik kanan in "Komputer Saya" ikon dan pilih "Kelola".
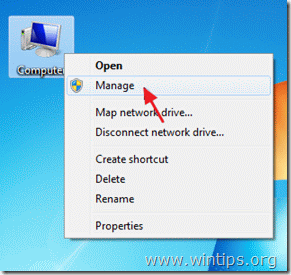
2. Klik " Layanan dan Aplikasi " pada panel kiri dan kemudian klik dua kali pada " Layanan " di sebelah kanan.
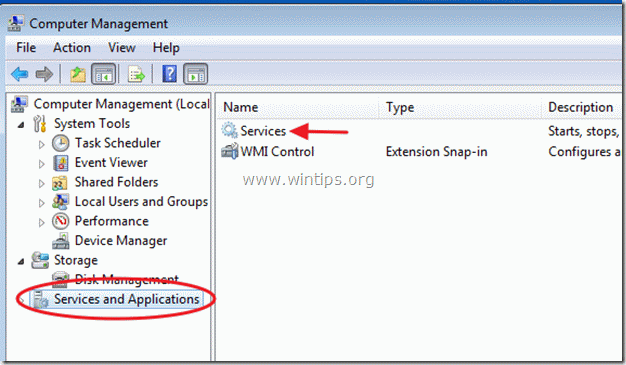
3. Dalam daftar layanan, periksa apakah " Firewall Windows " layanan adalah " Mulai ”.
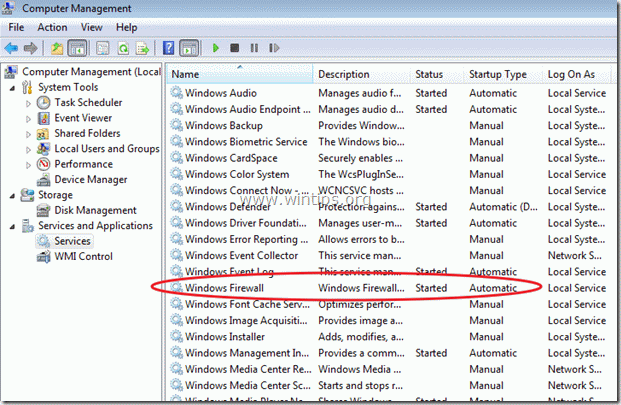
4. Jika tidak, klik dua kali pada "Layanan Firewall Windows" dan mengatur Jenis Startup to "Otomatis". Kemudian tekan "OK" dan Mulai ulang komputer Anda .
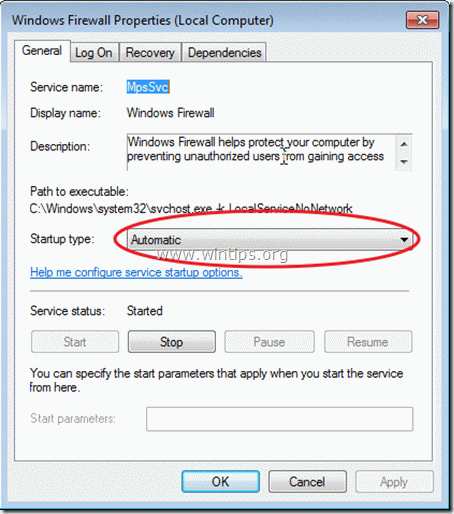
Tip No 6: Aktifkan Kontrol Akun Pengguna (UAC)
Dengan User Account Control (UAC) diaktifkan, sistem akan memberi tahu Anda setiap kali ada program yang mencoba membuat perubahan pada komputer Anda. Ketika UAC diaktifkan, jika Anda telah menetapkan pengguna lain di komputer Anda sebagai akun standar (Tip No 2 dalam posting ini), pengguna ini tidak dapat menginstal program tanpa izin tingkat administrator.
Cara mengaktifkan atau menonaktifkan Kontrol Akun Pengguna (UAC) di Windows 7:
1. Pergi ke Mulai > Panel Kontrol dan klik " Keamanan Sistem ”.
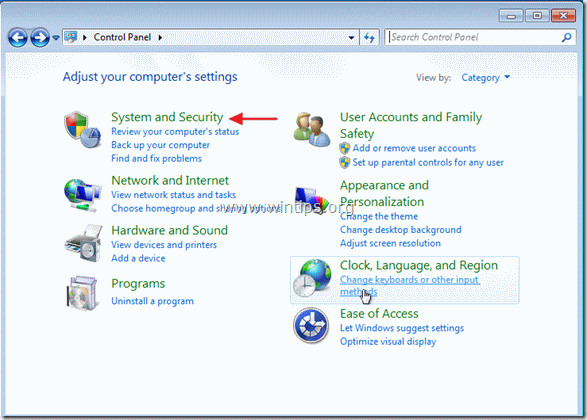
2. Di dalam " Keamanan Sistem " pengaturan, klik pada " Mengubah pengaturan Kontrol Akun Pengguna " opsi.
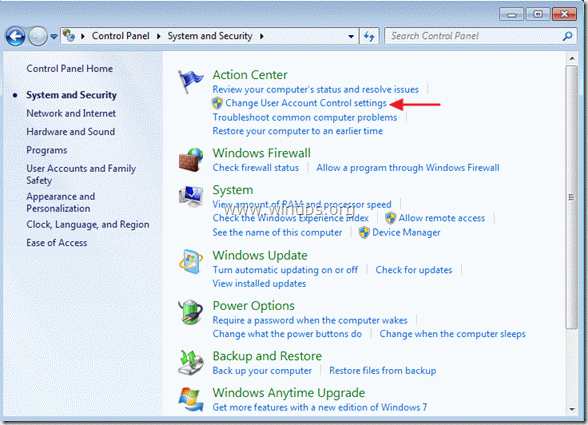
3. Seret dan jatuhkan penggeser di sebelah kiri untuk mengubah pengaturan peringatan. Saya lebih suka opsi default (tangkapan layar), tetapi jika Anda mau, Anda dapat memilih untuk " Selalu Beri Tahu " Anda untuk perubahan dengan menggerakkan slider ke posisi atas.
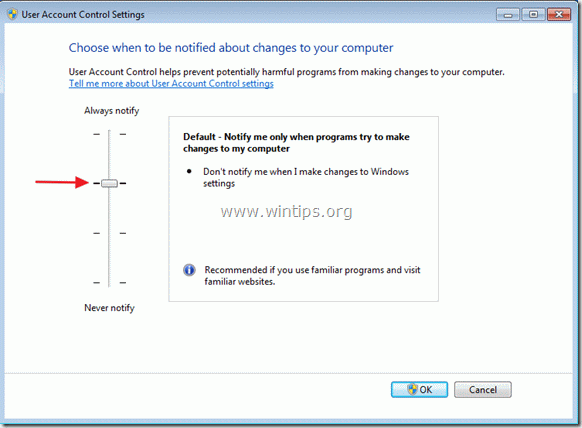
Tip No 7: Matikan fitur Autorun dan Autoplay.
Ketika Anda memasukkan hard disk eksternal, flash disk, atau cd rom ke dalam komputer, Windows menjalankan serangkaian perintah yang memungkinkan aplikasi untuk memulai, memulai program instalasi, atau memulai rutinitas lain pada sistem tanpa memerlukan campur tangan pengguna. Ini adalah risiko keamanan karena kode berbahaya dapat dieksekusi tanpa sepengetahuan pengguna.
Baca artikel ini untuk mempelajari Cara menonaktifkan fitur Autoplay dan Autorun di windows.
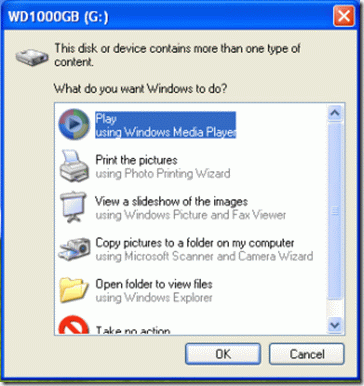
Kiat No 8: Kata sandi melindungi screensaver Anda:
Jika workstation Anda berada di tempat di mana orang lain dapat mengaksesnya, maka tentukan kata sandi yang kuat di screensaver Anda untuk mencegah pengguna lain memanfaatkan konsol yang tidak terkunci dan mengakses file Anda.
Cara menentukan kata sandi screensaver di Windows 7:
Klik kanan pada desktop Anda dan pilih " Personalisasi ”
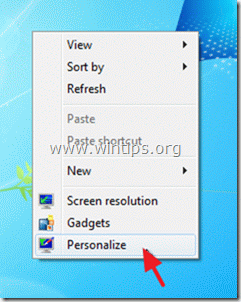
Di dalam opsi Personalisasi, pilih " Penghemat Layar " item.
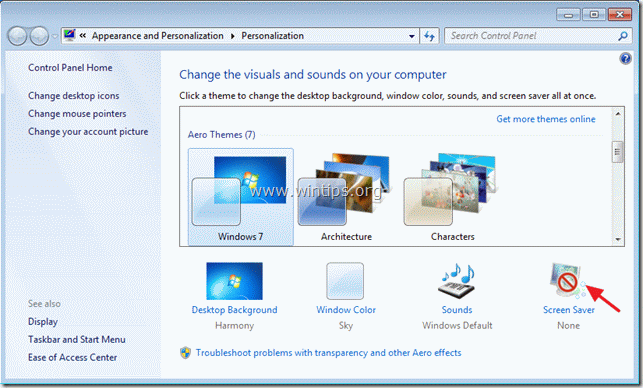
Setelah memilih screen saver pilihan Anda, periksa untuk mengaktifkan "Saat melanjutkan, menampilkan layar logon" dan tekan " OK ”.
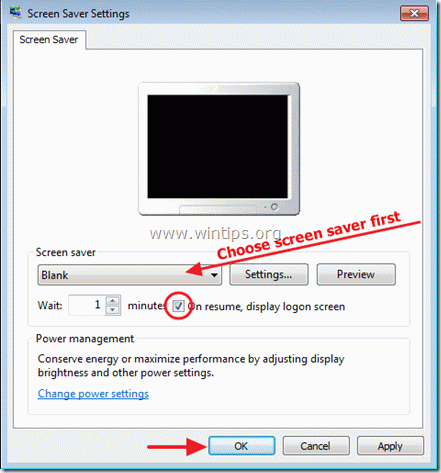
Teruslah membaca tentang Sepuluh+ tips untuk menjaga komputer Anda tetap cepat dan sehat.
Saya harap postingan ini bermanfaat bagi Anda.

Andy Davis
Blog administrator sistem tentang Windows





