Kazalo
To navodilo vsebuje navodila za vklop zaščite za obnovitev sistema v računalniku z operacijskim sistemom Windows 10, 8 ali 7. Kot morda veste, funkcija za obnovitev sistema omogoča obnovitev računalnika Windows v prejšnje delujoče stanje, če gre kaj narobe in sistem Windows ne deluje pravilno, npr. po namestitvi posodobitve sistema Windows ali druge programske opreme.
Funkcija Obnovitev sistema je na voljo v vseh različicah sistema Windows (Windows 10, 8, 7 ali Vista), vendar lahko deluje le, če ste predhodno omogočili zaščito sistema na sistemskem pogonu C:\.
Po mojem mnenju je funkcija Obnovitev sistema ena izmed najbolj uporabnih funkcij sistema Windows, zato mora biti sistemska zaščita omogočena v vsakem računalniku s sistemom Windows, saj vam lahko pomaga pri reševanju težav s sistemom Windows, ne da bi morali znova namestiti sistem Windows ali obnoviti prejšnjo različico katere koli datoteke ali mape po neželeni spremembi ali napadu virusa.
Kako vklopiti zaščito za obnovitev sistema v operacijskem sistemu Windows 10/8/7.
Če želite vklopiti zaščito za obnovitev sistema v svojem sistemu, sledite spodnjim navodilom glede na svoj operacijski sistem:
- Windows 10 in 8 Windows 7 Windows Vista Windows XP
Kako Omogočite zaščito za obnovitev sistema v operacijskem sistemu Windows 10/8.
1. Odprite nastavitve sistemske zaščite na enega od naslednjih načinov:
-
- Z desno tipko miške kliknite na ikono Windows
 v spodnjem levem kotu zaslona in v priročnem meniju izberite Sistem, ali... odprite Raziskovalca Windows, desno kliknite na Ta računalnik ' in izberite Lastnosti .
v spodnjem levem kotu zaslona in v priročnem meniju izberite Sistem, ali... odprite Raziskovalca Windows, desno kliknite na Ta računalnik ' in izberite Lastnosti .
- Z desno tipko miške kliknite na ikono Windows
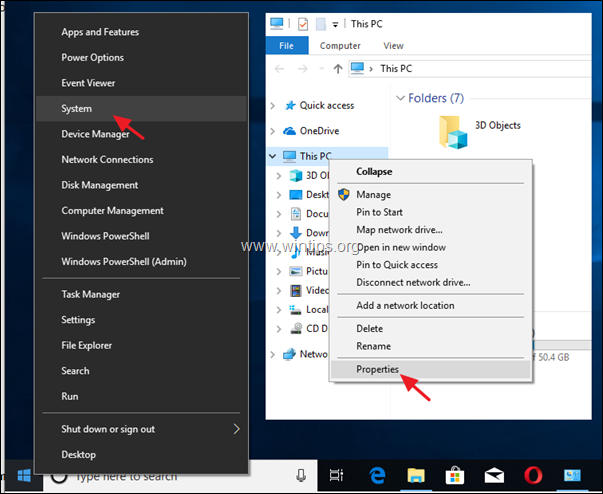
2. Kliknite . Zaščita sistema v levem podoknu.
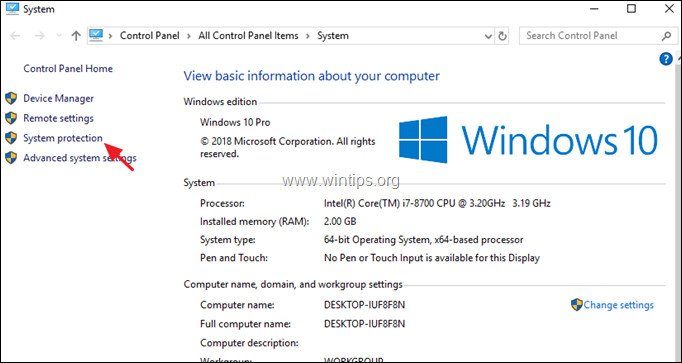
3. Na spletni strani Zaščita sistema kliknite zavihek Konfiguracija spletne strani .
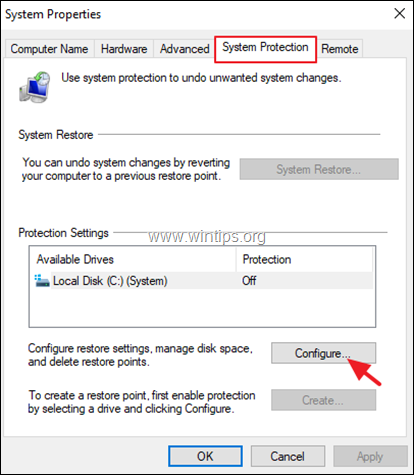
4. Omogočanje zaščite obnavljanja sistema: *
a. Preverite Vklopite zaščito sistema.
b. Prilagodite največji prostor na disku, ki se uporablja za zaščito sistema, na (približno) 10-15 % največjega prostora na disku.
c. Kliknite OK in zaprite sistemske lastnosti.
Opomba: Če želite obnovitev sistema iz kakršnega koli razloga onemogočiti, preverite Onemogočite zaščito sistema in pritisnite OK .
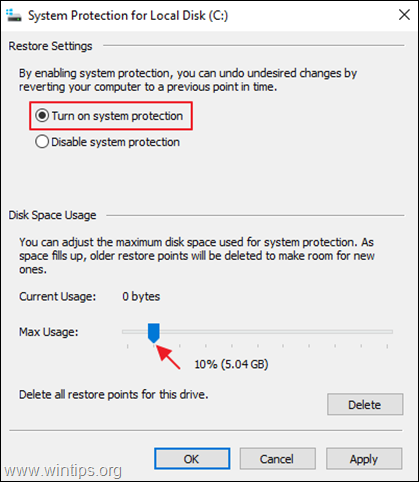
Kako Omogočite zaščito za obnovitev sistema v sistemu Windows 7.
Vklop zaščite obnavljanja sistema v operacijskem sistemu Windows 7:
1. Odprite Začetek in nato z desno tipko miške kliknite na Računalnik Element in izberite Lastnosti .
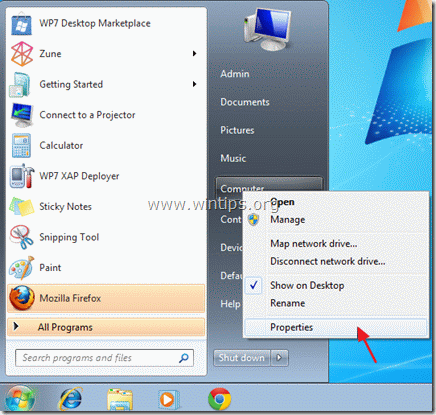
2. Odpri Zaščita sistema v levem podoknu.
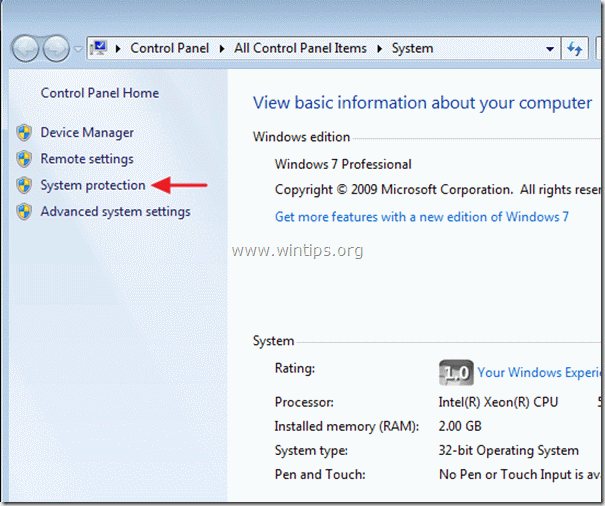
3. Na spletnem mestu Zaščita sistema kliknite zavihek Konfigurirajte.
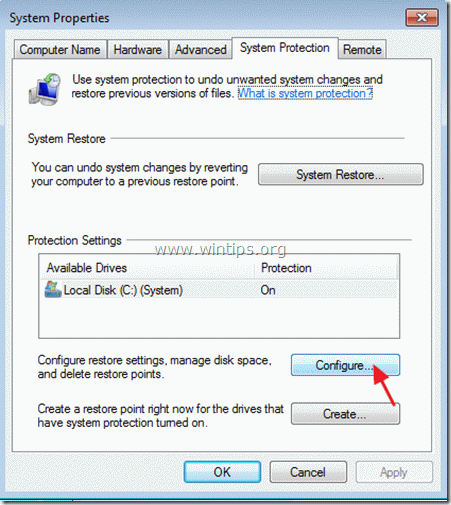
4. Omogočanje zaščite obnavljanja sistema: *
a. Preverite Obnovitev sistemskih nastavitev in prejšnjih različic datotek možnost.
b. Prilagodite največji prostor na disku, ki se uporablja za zaščito sistema, na (približno) 10-15 % največjega prostora na disku.
c. Kliknite OK in zaprite sistemske lastnosti.
Opomba: Če želite obnovitev sistema iz kakršnega koli razloga onemogočiti, preverite Izklop možnosti zaščite sistema in pritisnite OK .
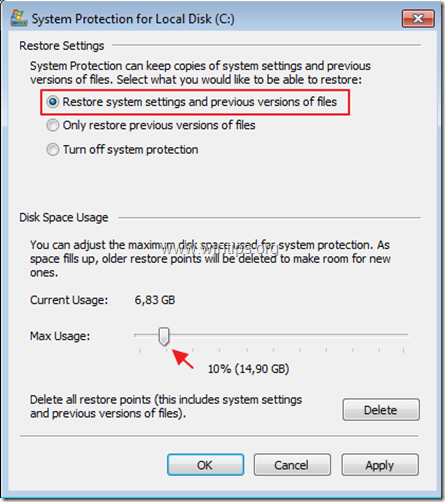
Kako Omogočite zaščito za obnovitev sistema v sistemu Windows Vista.
Vklop zaščite obnavljanja sistema v operacijskem sistemu Windows Vista:
1. Kliknite na Začetek v meniju, desno kliknite na Računalnik Element in izberite Lastnosti .
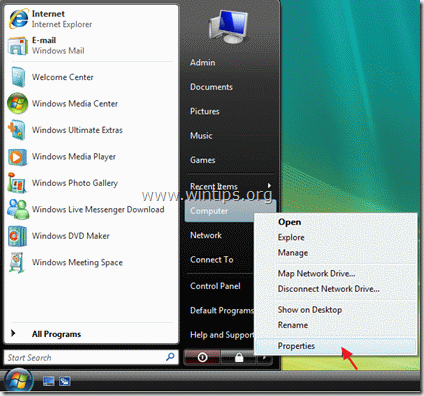
2. Odpri Zaščita sistema v levem podoknu.
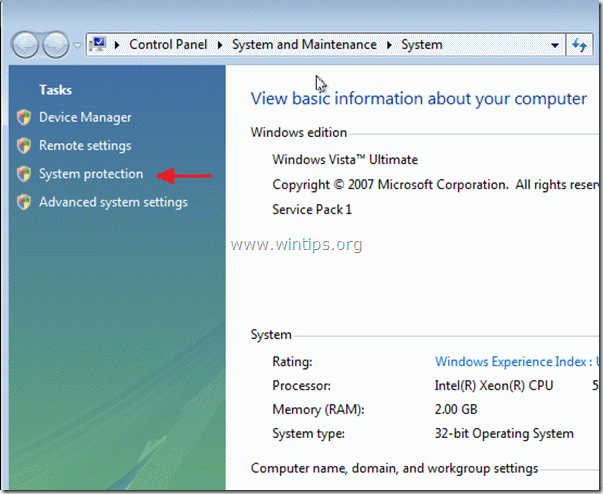
3. Na spletnem mestu Zaščita sistema zavihek, preverite potrditveno polje na Lokalni disk (C:) (sistem) vklopite zaščito. *
Opomba: Če želite iz kakršnegakoli razloga izklopiti zaščito za obnovitev sistema, potem odkljukajte potrditveno polje na Lokalni disk (C:) (sistem) pogon in kliknite OK .
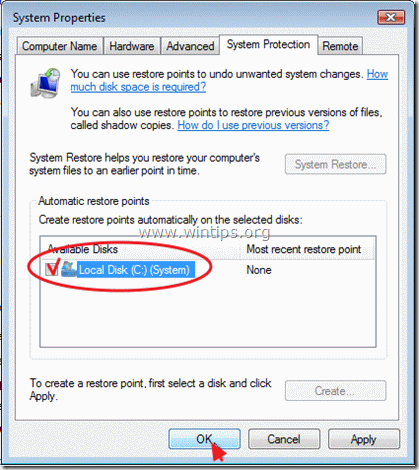
Kako omogočiti zaščito Obnovitev sistema v operacijskem sistemu Windows XP.
Vklop zaščite obnavljanja sistema v operacijskem sistemu Windows XP:
1. Kliknite . Začetek, z desnim klikom na Moj računalnik Element in izberite Lastnosti .
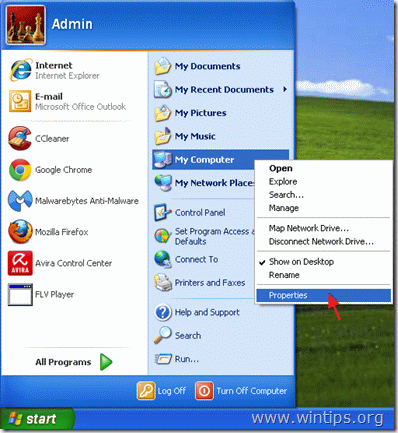
2. Če želite omogočiti zaščito obnovitve sistema, izberite Obnovitev sistema in odkljukajte možnost Izklop obnovitve sistema potrditveno polje in nato kliknite OK .
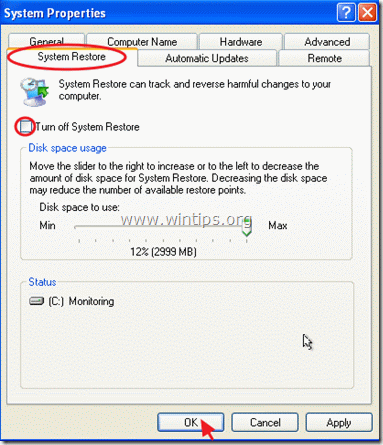
To je to! Povejte mi, ali vam je ta vodnik pomagal, tako da pustite komentar o svoji izkušnji. Všečkajte in delite ta vodnik, da pomagate drugim.

Andy Davis
Blog sistemskega skrbnika o sistemu Windows





