Obsah
Tento návod obsahuje pokyny, jak zapnout ochranu Obnovení systému v počítači se systémem Windows 10, 8 nebo 7. Jak možná víte, funkce Obnovení systému umožňuje obnovit počítač se systémem Windows do předchozího funkčního stavu, pokud se něco pokazí a systém Windows nefunguje správně, např. po instalaci aktualizace systému Windows nebo jiného softwaru.
Funkce Obnovení systému je k dispozici ve všech verzích systému Windows (Windows 10, 8, 7 nebo Vista), ale může fungovat pouze v případě, že jste předtím povolili ochranu systému na systémové jednotce C:\.
Podle mého názoru je funkce Obnovení systému jednou z nejužitečnějších funkcí systému Windows a z tohoto důvodu musí být ochrana systému povolena v každém počítači se systémem Windows, protože vám může pomoci vyřešit problémy se systémem Windows, aniž byste museli přeinstalovat systém Windows nebo obnovit předchozí verzi jakéhokoli souboru nebo složky po nežádoucí úpravě nebo po napadení virem.
Jak zapnout ochranu obnovení systému v operačním systému Windows 10/8/7.
Chcete-li v systému zapnout ochranu obnovení systému, postupujte podle níže uvedených pokynů podle svého operačního systému:
- Windows 10 a 8 Windows 7 Windows Vista Windows XP
Jak na to Povolení ochrany při obnovení systému v systému Windows 10/8.
1. Otevřete nastavení ochrany systému jedním z následujících způsobů:
-
- Klikněte pravým tlačítkem myši na na ikonu systému Windows
 v levém dolním rohu obrazovky a z kontextové nabídky vyberte možnost Systém, nebo...Otevřete Průzkumníka Windows, klikněte pravým tlačítkem myši na položku Tento počítač ' a vyberte Vlastnosti .
v levém dolním rohu obrazovky a z kontextové nabídky vyberte možnost Systém, nebo...Otevřete Průzkumníka Windows, klikněte pravým tlačítkem myši na položku Tento počítač ' a vyberte Vlastnosti .
- Klikněte pravým tlačítkem myši na na ikonu systému Windows
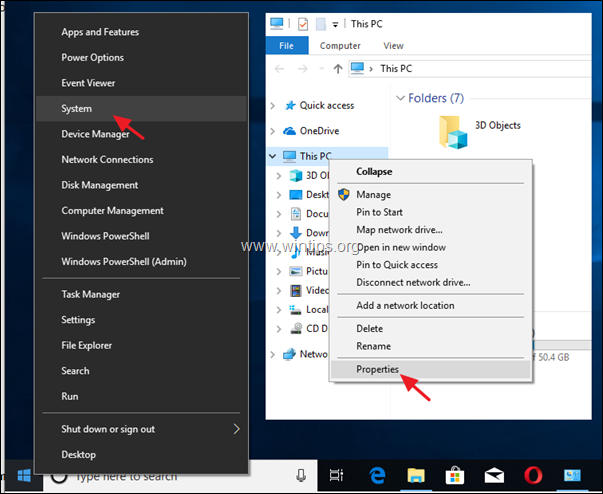
2. Klikněte na Ochrana systému na levém panelu.
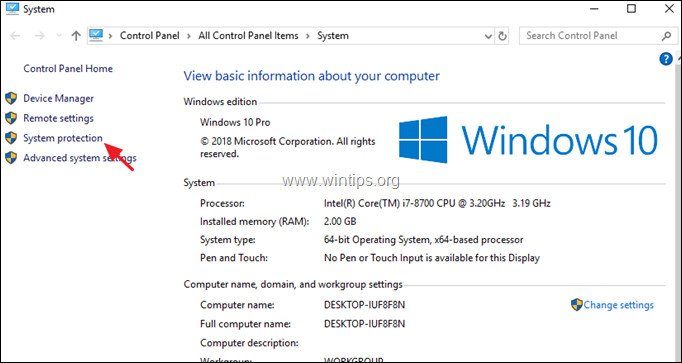
3. Na adrese Ochrana systému klikněte na kartu Konfigurace .
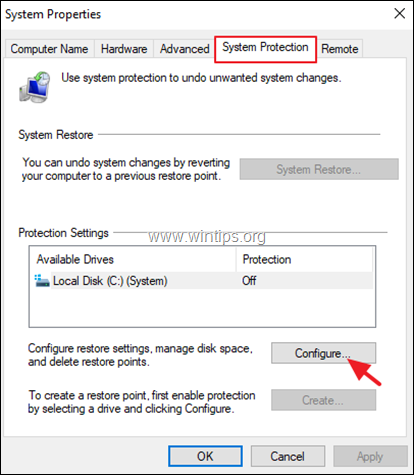
4. Povolení ochrany při obnovení systému: *
a. Zkontrolujte Zapněte ochranu systému.
b. Upravte maximální prostor na disku používaný pro ochranu systému na (přibližně) 10-15 % maximálního prostoru na disku.
c. Klikněte OK a zavřete okno Vlastnosti systému.
Poznámka: Pokud chcete z jakéhokoli důvodu zakázat obnovení systému, zaškrtněte políčko. Vypnutí ochrany systému a stiskněte OK .
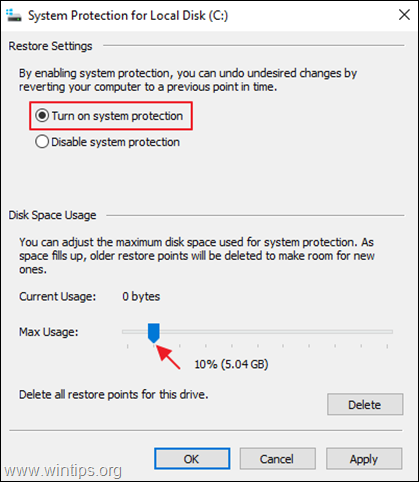
Jak na to Povolení ochrany při obnovení systému v systému Windows 7.
Zapnutí ochrany obnovení systému v systému Windows 7:
1. Otevřete Start a poté klikněte pravým tlačítkem myši na Počítač Položka a vyberte Vlastnosti .
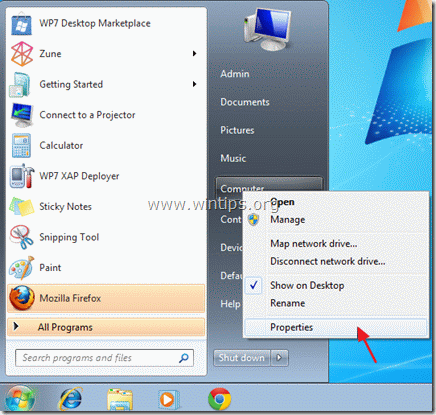
2. Otevřít Ochrana systému na levém panelu.
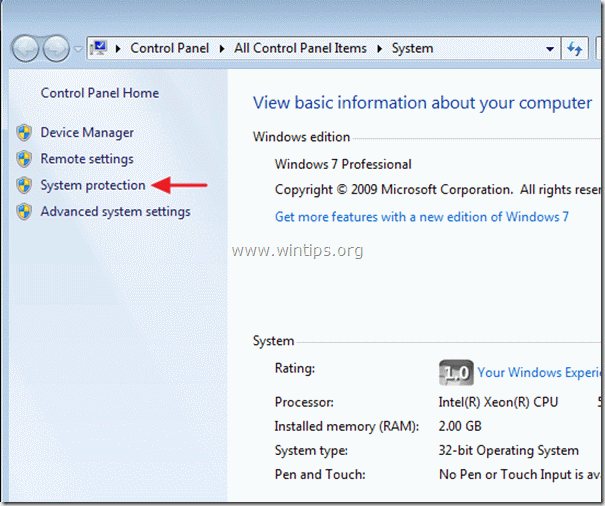
3. Na adrese Ochrana systému klikněte na kartu Konfigurace.
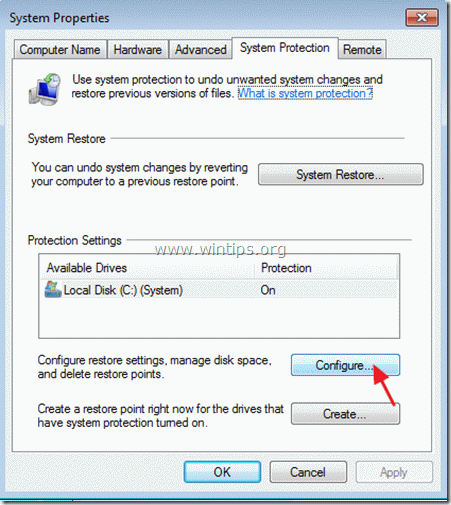
4. Povolení ochrany Obnovení systému: *
a. Zkontrolujte Obnovení nastavení systému a předchozích verzí souborů možnost.
b. Upravte maximální místo na disku používané pro ochranu systému na (přibližně) 10-15 % maximálního místa na disku.
c. Klikněte OK a zavřete okno Vlastnosti systému.
Poznámka: Pokud chcete z jakéhokoli důvodu zakázat obnovení systému, zaškrtněte políčko. Vypnutí možnosti ochrany systému a stiskněte OK .
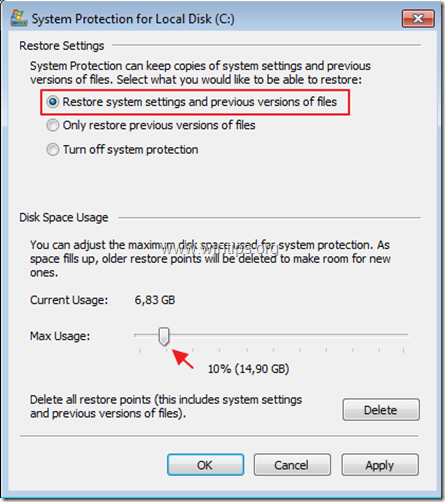
Jak na to Povolení ochrany při obnovení systému v systému Windows Vista.
Zapnutí ochrany obnovení systému v systému Windows Vista:
1. Klikněte na Start klikněte pravým tlačítkem myši na Počítač Položka a vyberte Vlastnosti .
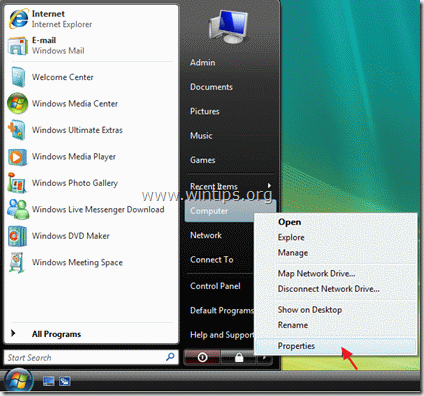
2. Otevřít Ochrana systému na levém panelu.
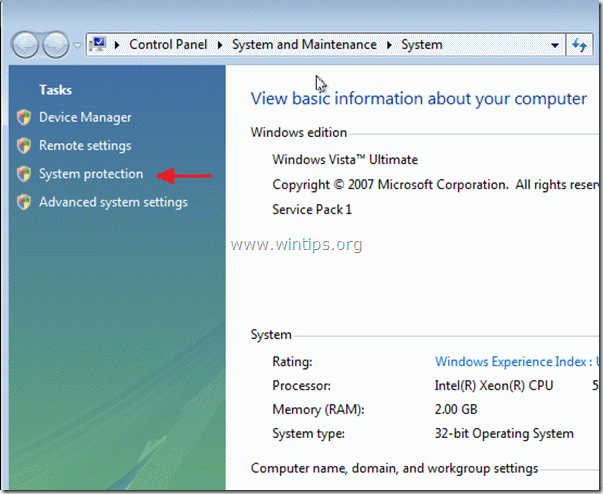
3. Na adrese Ochrana systému tab, zkontrolujte zaškrtávací políčko na Místní disk (C:) (Systém) zapnout ochranu. *
Poznámka: Pokud chcete z jakéhokoli důvodu vypnout ochranu obnovení systému. zrušte zaškrtnutí zaškrtávací políčko na Místní disk (C:) (Systém) a klikněte na tlačítko OK .
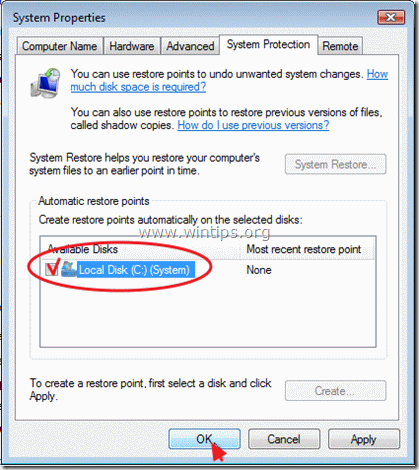
Jak povolit ochranu Obnovení systému v systému Windows XP.
Zapnutí ochrany obnovení systému v systému Windows XP:
1. Klikněte na Začněte, klikněte pravým tlačítkem myši na Můj počítač Položka a vyberte Vlastnosti .
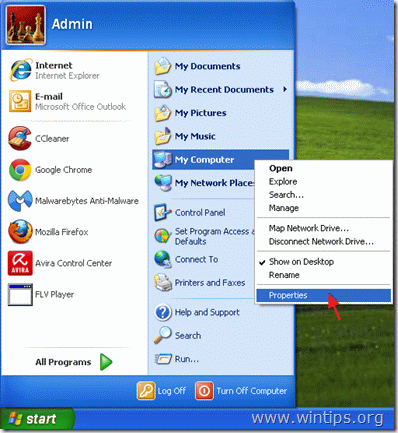
2. Chcete-li povolit ochranu Obnovení systému, vyberte možnost Obnovení systému a zrušte zaškrtnutí políčka Vypnutí funkce Obnovení systému a klikněte na tlačítko OK .
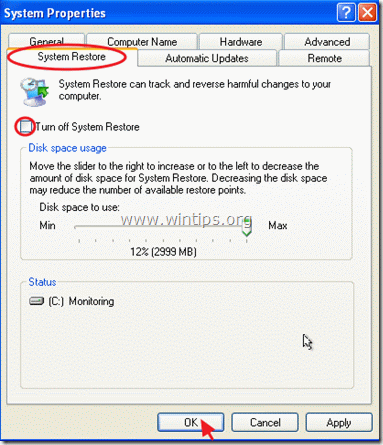
To je vše! Dejte mi vědět, zda vám tento návod pomohl, a zanechte komentář o svých zkušenostech. Prosím, lajkujte a sdílejte tento návod, abyste pomohli ostatním.

Andy Davis
Blog správce systému o Windows





