Inhoudsopgave
Deze handleiding bevat instructies voor het inschakelen van de Systeemherstelbeveiliging op een computer met Windows 10, 8, 7. Zoals u wellicht weet, kunt u met de Systeemherstelfunctie uw Windows-computer herstellen naar een vorige werkende staat als er iets misgaat en Windows niet goed werkt, bijvoorbeeld na het installeren van een Windows Update of een andere Software.
De functie Systeemherstel is beschikbaar in alle Windows-versies (Windows 10, 8, 7 of Vista), maar kan alleen werken als u eerder de Systeembeveiliging op het systeemstation C:¦ hebt ingeschakeld.
Naar mijn mening is de functie Systeemherstel een van de nuttigste Windows-functies en daarom moet de Systeembeveiliging op elke Windows-computer zijn ingeschakeld, omdat het u kan helpen Windows-problemen op te lossen zonder Windows opnieuw te hoeven installeren of de vorige versie van een bestand of map te herstellen na een ongewenste wijziging of na een virusaanval.
Hoe de Systeemherstelbeveiliging in te schakelen in Windows 10/8/7 OS.
Volg de onderstaande instructies volgens uw besturingssysteem om de systeemherstelbescherming op uw systeem in te schakelen:
- Windows 10 & 8 Windows 7 Windows Vista Windows XP
Hoe Systeemherstelbescherming inschakelen in Windows 10/8.
1. Open de instellingen voor systeembeveiliging op een van de volgende manieren:
-
- Klik met de rechtermuisknop op op het Windows-pictogram
 in de linker benedenhoek van het scherm en kies in het pop-up menu Systeem, of...Open Windows Verkenner, rechtsklik op ' Deze PC en selecteer Eigenschappen .
in de linker benedenhoek van het scherm en kies in het pop-up menu Systeem, of...Open Windows Verkenner, rechtsklik op ' Deze PC en selecteer Eigenschappen .
- Klik met de rechtermuisknop op op het Windows-pictogram
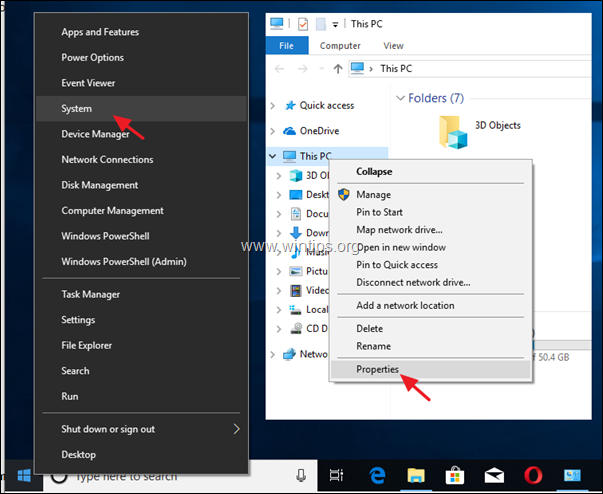
2. Klik op Bescherming van het systeem in het linkerdeelvenster.
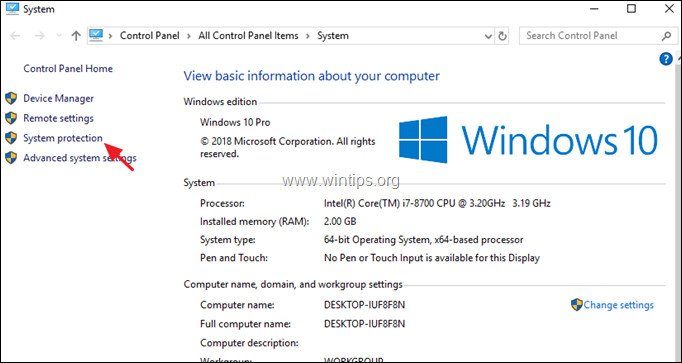
3. Op Bescherming van het systeem tabblad, klik op Configureer .
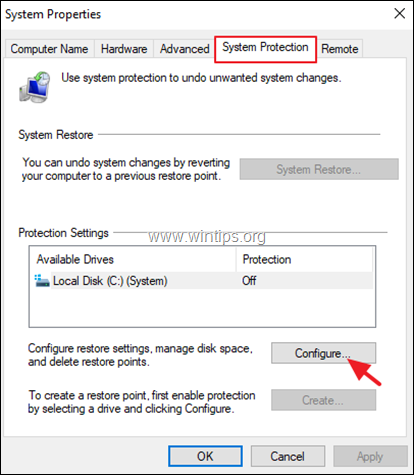
4. Om de Systeemherstelbescherming in te schakelen: *
a. Controleer de Zet de systeembeveiliging aan.
b. Pas de maximale schijfruimte voor systeembeveiliging aan tot (ongeveer) 10-15% van de maximale schijfruimte.
c. Klik OK en sluit de Systeemeigenschappen.
Opmerking: Als u Systeemherstel om welke reden dan ook wilt uitschakelen, vinkt u de optie Systeembeveiliging uitschakelen en druk op OK .
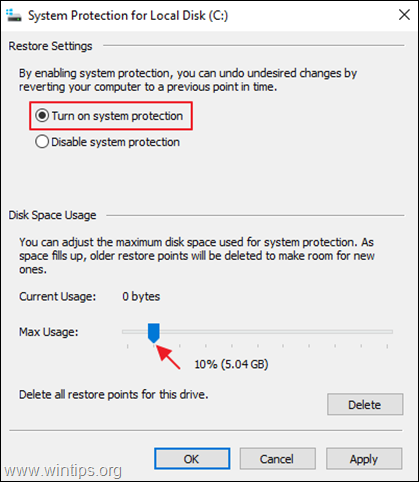
Hoe Systeemherstelbescherming inschakelen in Windows 7.
Om de Systeemherstelbeveiliging in te schakelen in Windows 7:
1. Open de Start menu en klik dan met de rechtermuisknop op de Computer Item en selecteer Eigenschappen .
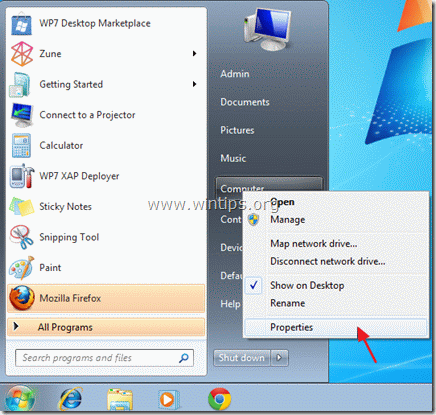
2. Open Bescherming van het systeem in het linkerdeelvenster.
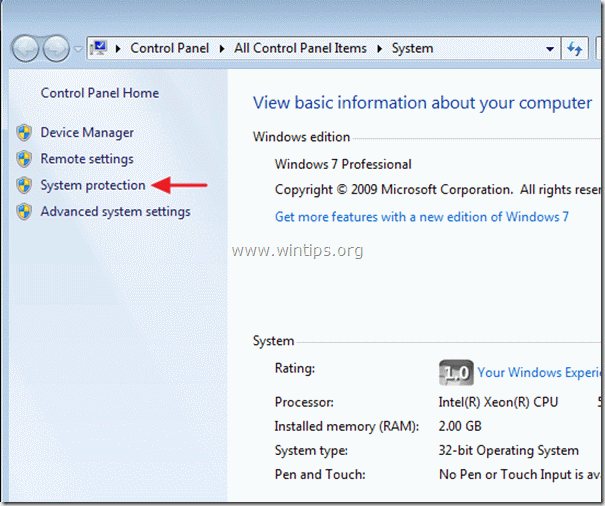
3. In Bescherming van het systeem tabblad, klik op Configureren.
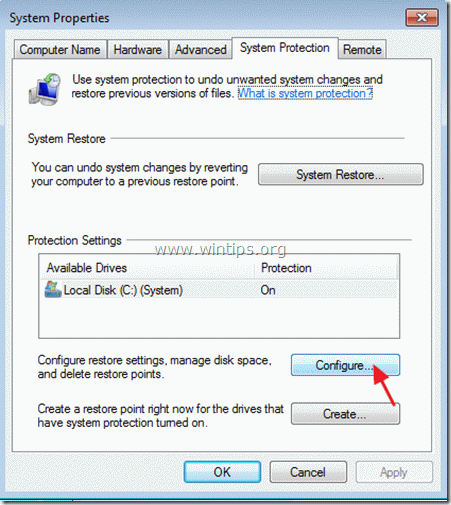
4. Om de Systeemherstelbescherming in te schakelen: *
a. Controleer de Systeeminstellingen en vorige versies van bestanden herstellen optie.
b. Pas de maximale schijfruimte voor systeembeveiliging aan tot (ongeveer) 10-15% van de maximale schijfruimte.
c. Klik OK en sluit de Systeemeigenschappen.
Opmerking: Als u Systeemherstel om welke reden dan ook wilt uitschakelen, vinkt u de optie Schakel de optie systeembeveiliging uit en druk op OK .
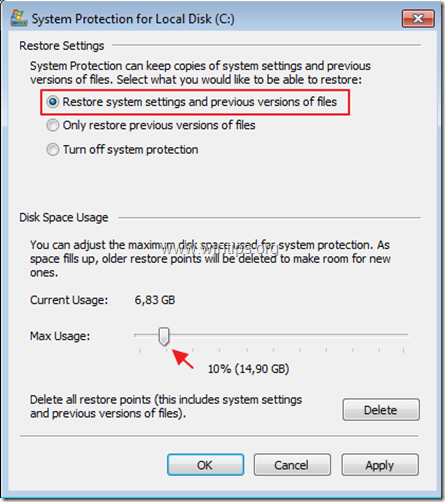
Hoe Systeemherstelbescherming inschakelen in Windows Vista.
Om de Systeemherstelbeveiliging in Windows Vista in te schakelen:
1. Klik op Start menu, klik met de rechtermuisknop op Computer Item en selecteer Eigenschappen .
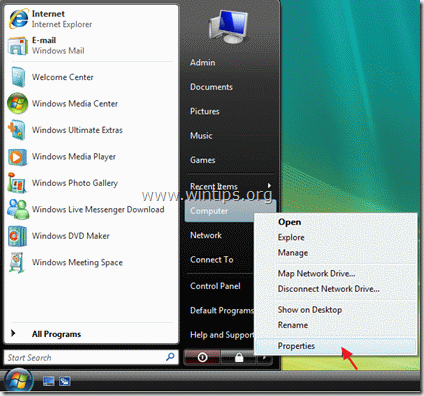
2. Open Bescherming van het systeem in het linkerdeelvenster.
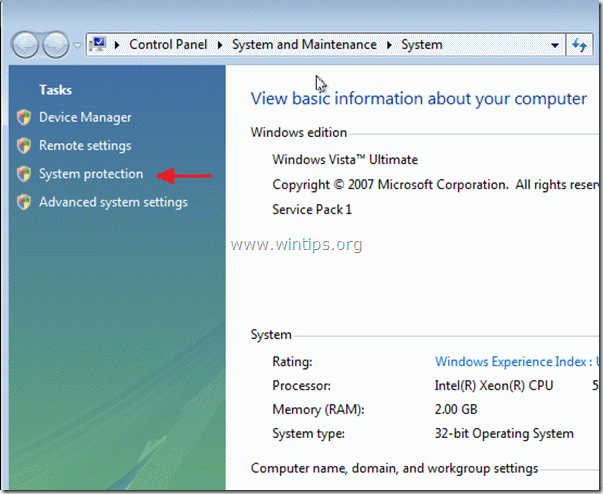
3. In Bescherming van het systeem tab, kijk op het selectievakje op Lokale schijf (C:) (Systeem) om de beveiliging in te schakelen.
Opmerking: Als u de Systeemherstelbescherming om welke reden dan ook wilt uitschakelen, dan vink uit het selectievakje op Lokale schijf (C:) (Systeem) schijf en klik op OK .
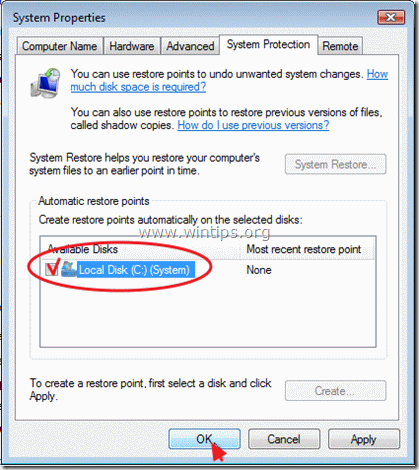
Hoe Systeemherstelbescherming inschakelen in Windows XP.
Om de Systeemherstelbeveiliging in Windows XP in te schakelen:
1. Klik op Begin, rechtsklik op Mijn computer Item en selecteer Eigenschappen .
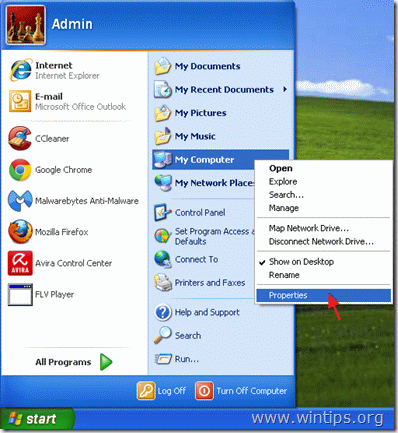
2. Om de systeemherstelbeveiliging in te schakelen, selecteert u de optie Systeemherstel tabblad en vink de Schakel Systeemherstel uit en klik dan op OK .
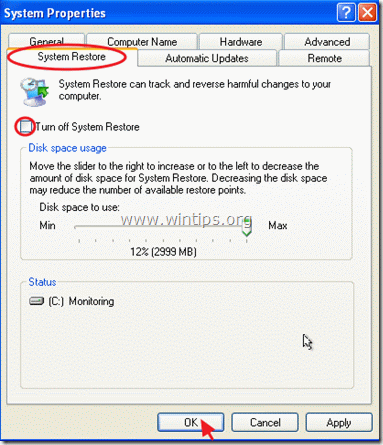
Dat is het! Laat me weten of deze gids je heeft geholpen door je commentaar achter te laten over je ervaring. Like en deel deze gids om anderen te helpen.

Andy Davis
De blog van een systeembeheerder over Windows





