Spis treści
Ten samouczek zawiera instrukcje, jak włączyć Ochronę przed przywracaniem systemu na komputerze opartym na systemie Windows 10, 8, 7. Jak zapewne wiesz, funkcja Przywracanie systemu pozwala przywrócić komputer z systemem Windows do poprzedniego stanu roboczego, jeśli coś pójdzie nie tak i system Windows nie działa poprawnie, np. po zainstalowaniu aktualizacji systemu Windows lub innego oprogramowania.
Funkcja Przywracanie systemu jest dostępna we wszystkich wersjach systemu Windows (Windows 10, 8, 7 lub Vista), ale może działać tylko wtedy, gdy wcześniej włączono Ochronę systemu na dysku systemowym C:™.
Moim zdaniem funkcja Przywracanie systemu jest jedną z najbardziej przydatnych funkcji systemu Windows i z tego powodu Ochrona systemu musi być włączona na każdym komputerze z systemem Windows, ponieważ może ona pomóc w rozwiązaniu problemów z systemem Windows bez konieczności ponownej instalacji systemu Windows lub przywrócenia poprzedniej wersji dowolnego pliku lub folderu po niechcianej modyfikacji lub po ataku wirusa.
Jak włączyć ochronę przywracania systemu w systemie operacyjnym Windows 10/8/7.
Aby włączyć ochronę przywracania systemu w systemie, wykonaj poniższe instrukcje zgodnie z systemem operacyjnym:
- Windows 10 & 8 Windows 7 Windows Vista Windows XP
Jak Włącz ochronę przywracania systemu w systemie Windows 10/8.
1. Otwórz ustawienia Ochrony systemu, używając jednego z następujących sposobów:
-
- Kliknij prawym przyciskiem myszy na stronie na ikonie Windows
 w lewym dolnym rogu ekranu i z menu podręcznego wybierz System, lub...Otwórz Eksploratora Windows, kliknij prawym przyciskiem myszy na Ten komputer ' i wybrać Właściwości .
w lewym dolnym rogu ekranu i z menu podręcznego wybierz System, lub...Otwórz Eksploratora Windows, kliknij prawym przyciskiem myszy na Ten komputer ' i wybrać Właściwości .
- Kliknij prawym przyciskiem myszy na stronie na ikonie Windows
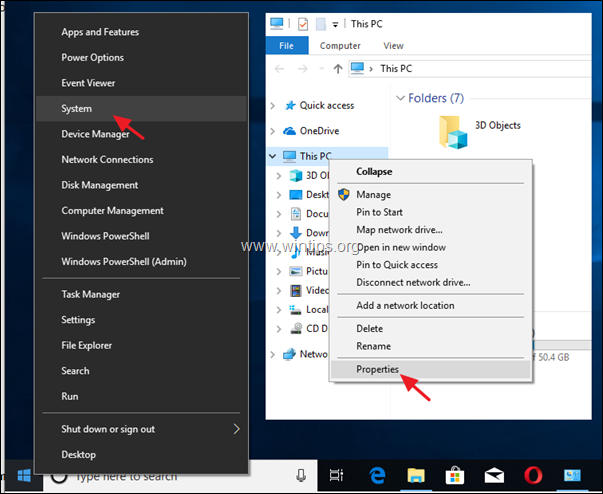
2. Kliknij Ochrona systemu w lewym okienku.
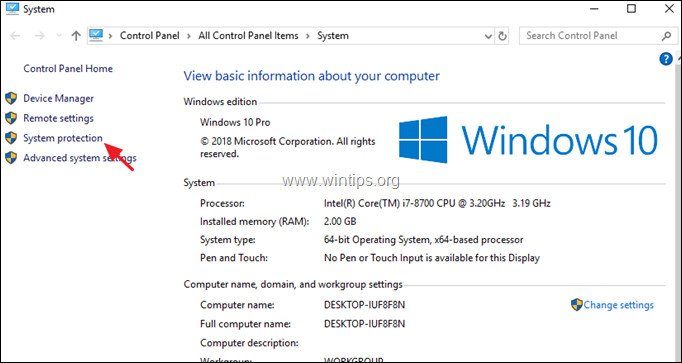
3. Na stronie Ochrona systemu zakładka, kliknij Skonfiguruj .
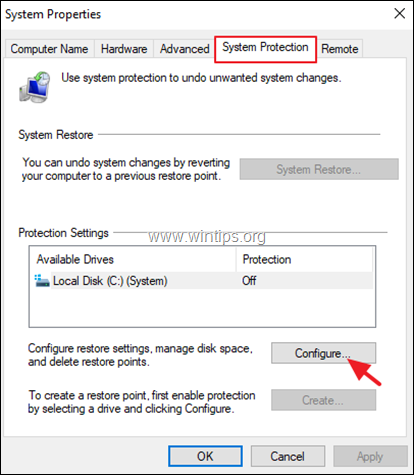
4. Aby włączyć ochronę przywracania systemu: *.
a. Sprawdź Włącz ochronę systemu.
b. Dostosuj maksymalną przestrzeń dyskową używaną do ochrony systemu, do (około) 10-15% maksymalnej przestrzeni dyskowej.
c. Kliknij OK i zamknąć Właściwości systemu.
Uwaga: Jeśli z jakiegoś powodu chcesz wyłączyć przywracanie systemu, zaznacz opcję Wyłączenie ochrony systemu i nacisnąć OK .
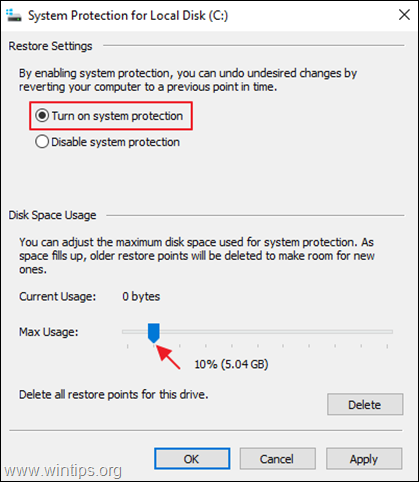
Jak Włącz ochronę przywracania systemu w systemie Windows 7.
Aby włączyć ochronę przywracania systemu w systemie Windows 7:
1. Otwórz Start menu, a następnie kliknij prawym przyciskiem myszy na Komputer Pozycja i wybierz Właściwości .
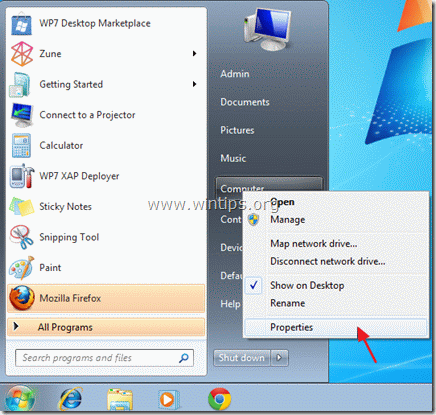
2. Otwórz Ochrona systemu w lewym panelu.
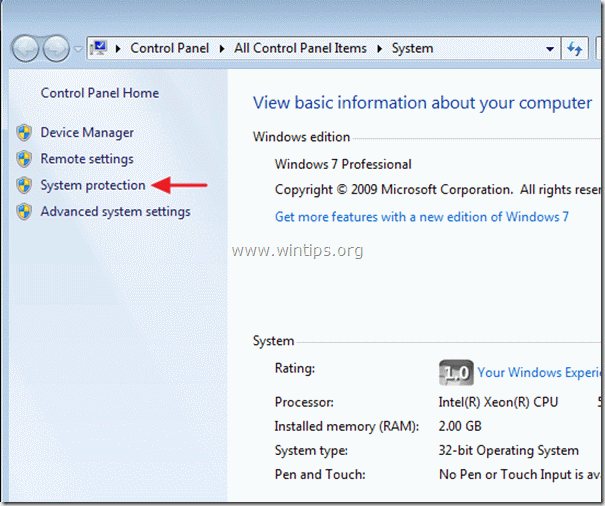
3. W Ochrona systemu zakładka, kliknij Konfiguracja.
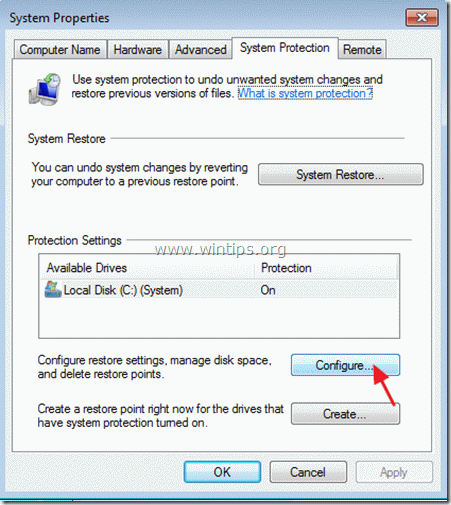
4. Aby włączyć ochronę przywracania systemu: *.
a. Sprawdź Przywracanie ustawień systemowych i poprzednich wersji plików opcja.
b. Dostosuj maksymalną przestrzeń dyskową używaną do ochrony systemu, do (około) 10-15% maksymalnej przestrzeni dyskowej.
c. Kliknij OK i zamknąć Właściwości systemu.
Uwaga: Jeśli z jakiegoś powodu chcesz wyłączyć przywracanie systemu, zaznacz opcję Wyłączenie opcji ochrony systemu i nacisnąć OK .
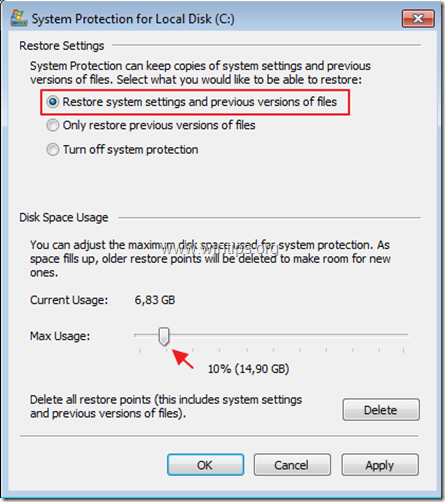
Jak Włącz ochronę przywracania systemu w systemie Windows Vista.
Aby włączyć ochronę przywracania systemu w systemie Windows Vista:
1. Kliknij na Start menu, kliknij prawym przyciskiem myszy na Komputer Pozycja i wybierz Właściwości .
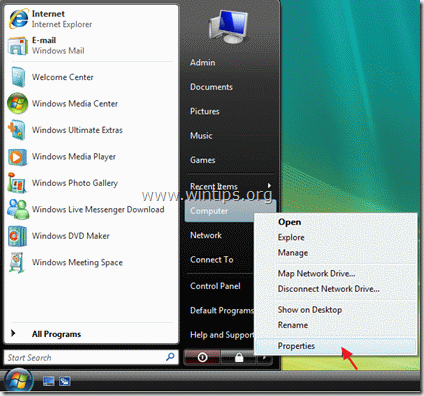
2. Otwórz Ochrona systemu w lewym panelu.
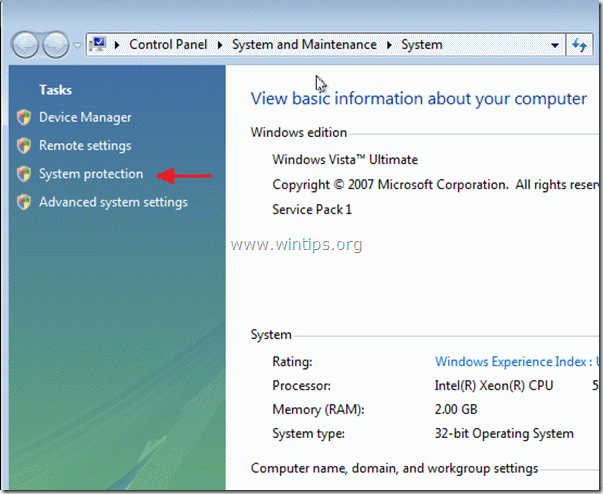
3. W Ochrona systemu tab, sprawdź pole wyboru na Dysk lokalny (C:) (System) aby włączyć ochronę. *
Uwaga: Jeśli z jakiegoś powodu chcesz wyłączyć ochronę przed przywracaniem systemu, to odznaczyć pole wyboru na Dysk lokalny (C:) (System) napęd i kliknij OK .
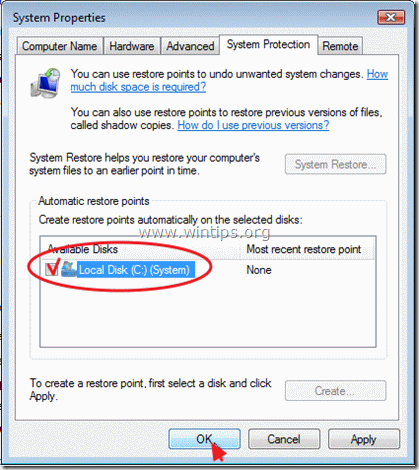
Jak włączyć ochronę System Restore w Windows XP.
Aby włączyć ochronę przywracania systemu w systemie Windows XP:
1. Kliknij Zacznij, kliknij prawym przyciskiem myszy na Mój komputer Pozycja i wybierz Właściwości .
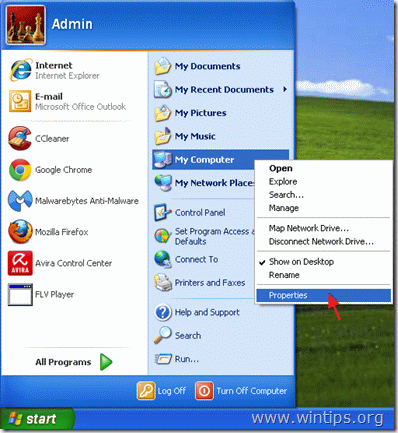
2. Aby włączyć ochronę przywracania systemu, należy wybrać opcję Przywracanie systemu i odznaczyć Wyłączyć Przywracanie systemu pole wyboru, a następnie kliknij OK .
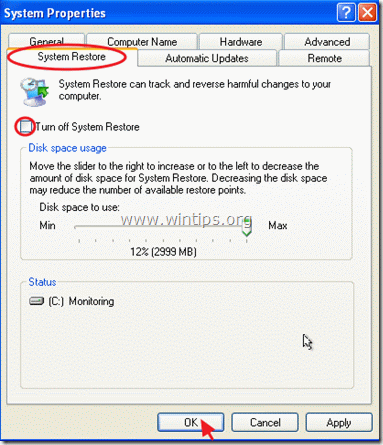
To wszystko! Daj mi znać, czy ten przewodnik pomógł Ci, zostawiając komentarz o swoim doświadczeniu. Proszę polubić i udostępnić ten przewodnik, aby pomóc innym.

Andy'ego Davisa
Blog administratora systemu o systemie Windows





