Obsah
Tento návod obsahuje pokyny na zapnutie ochrany Obnovenie systému v počítači so systémom Windows 10, 8 alebo 7. Ako možno viete, funkcia Obnovenie systému umožňuje obnoviť počítač so systémom Windows do predchádzajúceho funkčného stavu, ak sa niečo pokazí a systém Windows nefunguje správne, napr. po inštalácii aktualizácie systému Windows alebo iného softvéru.
Funkcia Obnovenie systému je k dispozícii vo všetkých verziách systému Windows (Windows 10, 8, 7 alebo Vista), ale môže fungovať len vtedy, ak ste predtým povolili ochranu systému na systémovej jednotke C:\.
Podľa môjho názoru je funkcia Obnovenie systému jednou z najužitočnejších funkcií systému Windows a z tohto dôvodu musí byť ochrana systému zapnutá v každom počítači so systémom Windows, pretože vám môže pomôcť vyriešiť problémy so systémom Windows bez toho, aby ste museli preinštalovať systém Windows alebo obnoviť predchádzajúcu verziu akéhokoľvek súboru alebo priečinka po nežiaducej úprave alebo po útoku vírusu.
Ako zapnúť ochranu obnovenia systému v operačnom systéme Windows 10/8/7.
Ak chcete v systéme zapnúť ochranu obnovenia systému, postupujte podľa nižšie uvedených pokynov v závislosti od operačného systému:
- Windows 10 a 8 Windows 7 Windows Vista Windows XP
Ako na to Povolenie ochrany obnovenia systému v systéme Windows 10/8.
1. Otvorte nastavenia ochrany systému jedným z nasledujúcich spôsobov:
-
- Kliknite pravým tlačidlom myši na stránku na ikonu systému Windows
 v ľavom dolnom rohu obrazovky a z kontextového menu vyberte Systém, alebo...Otvorte Prieskumníka Windows, kliknite pravým tlačidlom myši na položku Tento počítač ' a vyberte Vlastnosti .
v ľavom dolnom rohu obrazovky a z kontextového menu vyberte Systém, alebo...Otvorte Prieskumníka Windows, kliknite pravým tlačidlom myši na položku Tento počítač ' a vyberte Vlastnosti .
- Kliknite pravým tlačidlom myši na stránku na ikonu systému Windows
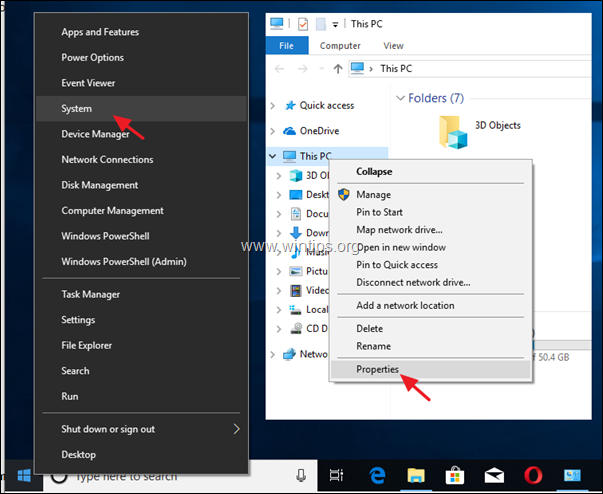
2. Kliknite na . Ochrana systému na ľavom paneli.
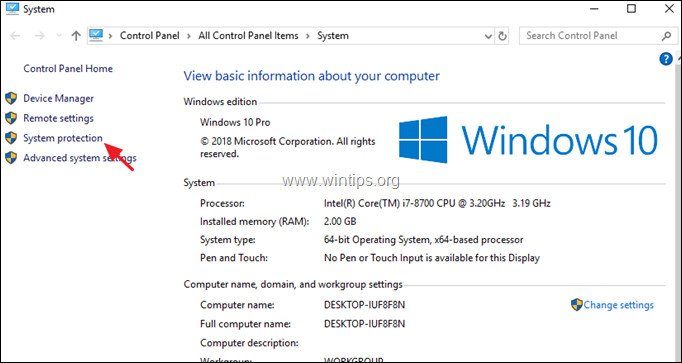
3. Na stránke Ochrana systému kliknite na kartu Konfigurácia stránky .
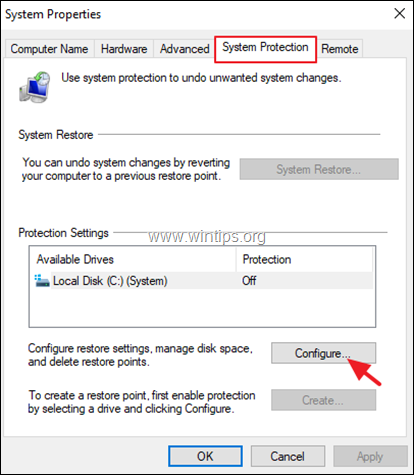
4. Povolenie ochrany pri obnovení systému: *
a. Skontrolujte Zapnite ochranu systému.
b. Upravte maximálny priestor na disku používaný na ochranu systému na (približne) 10-15 % maximálneho priestoru na disku.
c. Kliknite na tlačidlo OK a zatvorte okno Vlastnosti systému.
Poznámka: Ak chcete z akéhokoľvek dôvodu vypnúť funkciu Obnovenie systému, začiarknite políčko Vypnutie ochrany systému a stlačte OK .
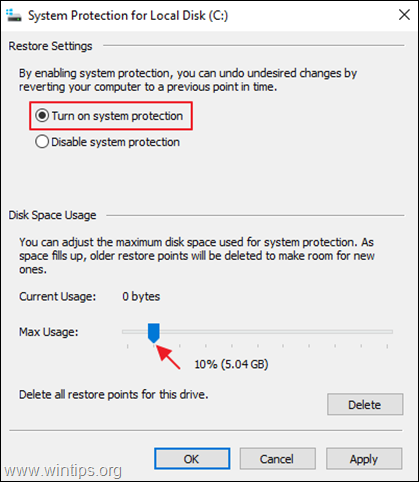
Ako na to Povolenie ochrany obnovenia systému v systéme Windows 7.
Zapnutie ochrany obnovenia systému v systéme Windows 7:
1. Otvorte Štart a potom kliknite pravým tlačidlom myši na Počítač Položka a vyberte Vlastnosti .
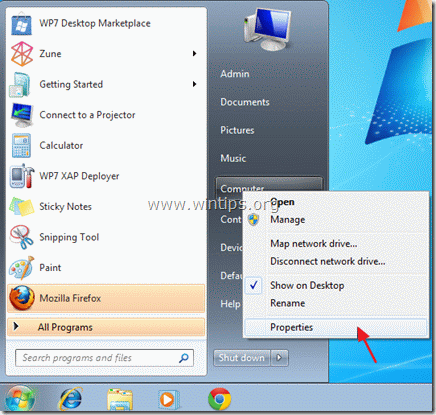
2. Otvoriť Ochrana systému na ľavom paneli.
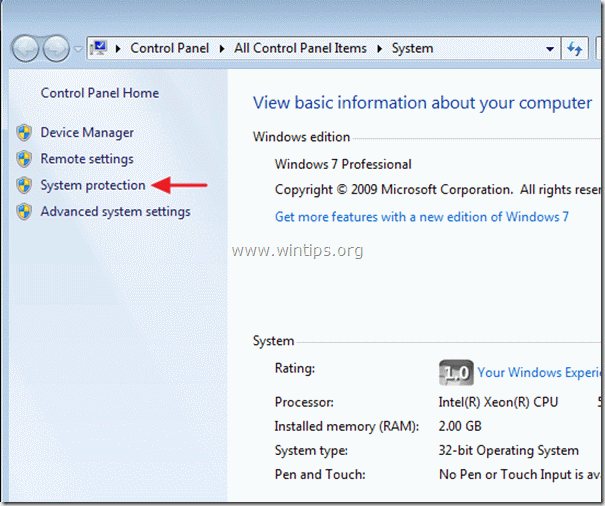
3. Na stránke Ochrana systému kliknite na kartu Konfigurácia.
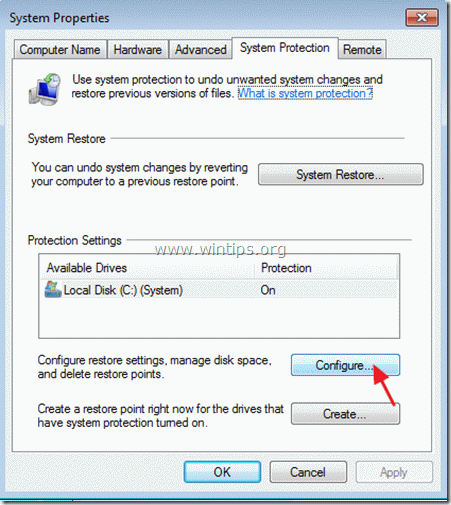
4. Povolenie ochrany Obnovenie systému: *
a. Skontrolujte Obnovenie systémových nastavení a predchádzajúcich verzií súborov možnosť.
b. Upravte maximálny priestor na disku používaný na ochranu systému na (približne) 10-15 % maximálneho priestoru na disku.
c. Kliknite na tlačidlo OK a zatvorte okno Vlastnosti systému.
Poznámka: Ak chcete z akéhokoľvek dôvodu vypnúť funkciu Obnovenie systému, začiarknite políčko Vypnutie možnosti ochrany systému a stlačte OK .
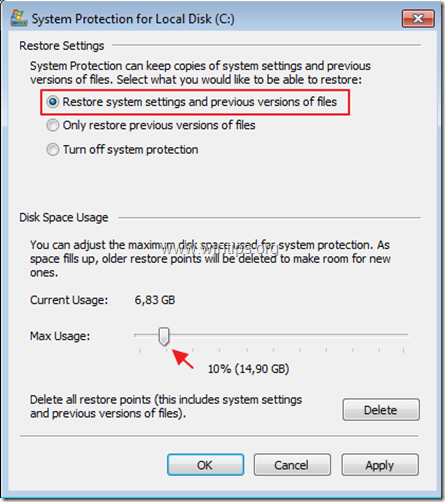
Ako na to Povolenie ochrany obnovenia systému v systéme Windows Vista.
Zapnutie ochrany obnovenia systému v systéme Windows Vista:
1. Kliknite na Štart kliknite pravým tlačidlom myši na Počítač Položka a vyberte Vlastnosti .
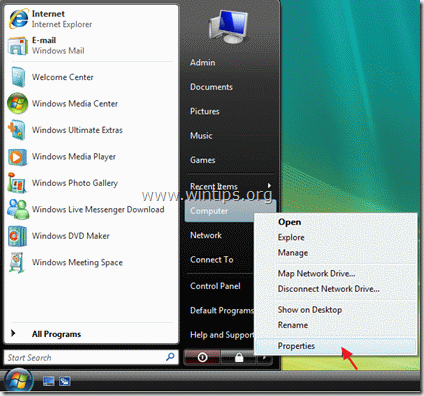
2. Otvoriť Ochrana systému na ľavom paneli.
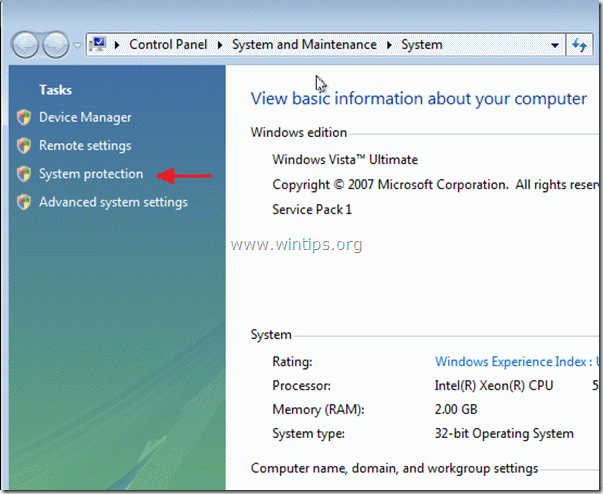
3. Na stránke Ochrana systému tab, kontrola začiarkavacie políčko na Miestny disk (C:) (systém) zapnúť ochranu. *
Poznámka: Ak chcete z akéhokoľvek dôvodu vypnúť ochranu pred obnovením systému, potom zrušte začiarknutie začiarkavacie políčko na Miestny disk (C:) (systém) a kliknite na tlačidlo OK .
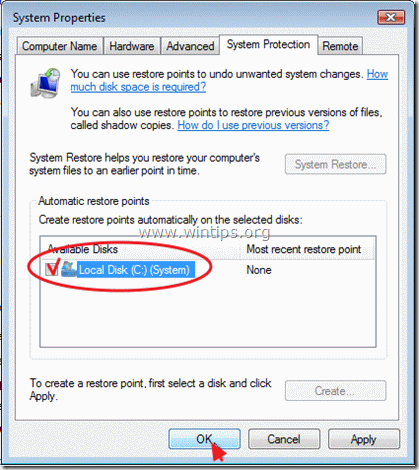
Ako povoliť ochranu obnovenia systému v systéme Windows XP.
Zapnutie ochrany obnovenia systému v systéme Windows XP:
1. Kliknite na . Začnite, kliknite pravým tlačidlom myši na Môj počítač Položka a vyberte Vlastnosti .
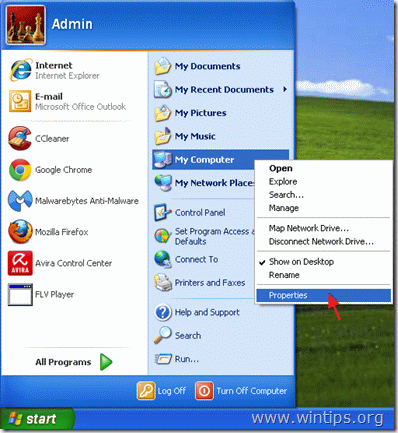
2. Ak chcete povoliť ochranu Obnovenie systému, vyberte Obnovenie systému a zrušte začiarknutie políčka Vypnutie funkcie Obnovenie systému začiarkavacie políčko a potom kliknite na OK .
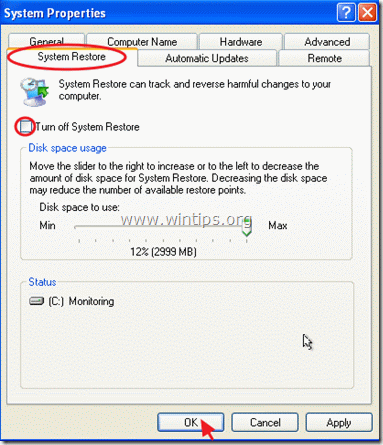
To je všetko! Dajte mi vedieť, či vám tento návod pomohol, a zanechajte komentár o svojich skúsenostiach. Prosím, lajkujte a zdieľajte tento návod, aby ste pomohli ostatným.

Andy Davis
Blog správcu systému o systéme Windows





