Daftar Isi
Pembaruan Windows 10 KB4056892, menambal masalah dengan kerentanan CPU Meltdown dan Spectre yang memengaruhi chip yang diproduksi oleh Intel, AMD, dan ARM. Tetapi, dalam banyak kasus, Pembaruan Windows 10 KB4056892 gagal menginstal dengan kesalahan BSOD 0x800f0845 atau menyebabkan PC macet
setelah instalasi dan masuk ke keadaan unbootable.

Dalam tutorial ini Anda akan menemukan petunjuk terperinci tentang cara mengatasi masalah dengan penginstalan pembaruan KB4056892 pada Windows 10.
Cara memperbaiki: Pembaruan Windows 10 KB4056892 gagal menginstal dengan kesalahan BSOD 0x800f0845
Kasus A. Jika Anda dapat masuk ke Windows (Windows Starts Normally).
- Metode 1. Instal Pembaruan KB4073290. Metode 2. Mulai 'TrustedInstaller' sebelum menginstal pembaruan KB4056892. Metode 3. Cegah pembaruan KB4056892 untuk diinstal. Metode 4. Perbaiki Windows 10 dengan Upgrade di tempat. Metode 5. Nonaktifkan Pembaruan Windows 10.
Kasus B. Jika Anda tidak dapat masuk ke Windows (Windows Cannot Start).
- Metode 5. Kembalikan Sistem Anda ke Kondisi Kerja Sebelumnya Metode 6. Copot pemasangan KB4056892 menggunakan command prompt dan alat DISM.
Kasus A. Jika Anda dapat masuk ke Windows (Windows Starts Normally).
– Jika komputer Anda mulai normal dan Anda dapat masuk ke Windows, ikuti metode di bawah ini untuk memperbaiki masalah dengan Pembaruan Windows 10 KB4056892.
Metode 1. Instal Pembaruan KB4073290.
- Jika pembaruan KB4056892 belum dipasang , lalu unduh dan instal pembaruan Kumulatif KB4073290 yang menyelesaikan masalah dengan KB4056892.
- Jika pembaruan KB4056892 sudah terpasang pada sistem Anda, maka:
1. Pergi ke Pengaturan -> Pembaruan dan Keamanan dan klik Lihat riwayat pembaruan yang diinstal .
2. Klik Copot pemasangan pembaruan .
3. Soroti KB4056892 perbarui dan klik Copot pemasangan .
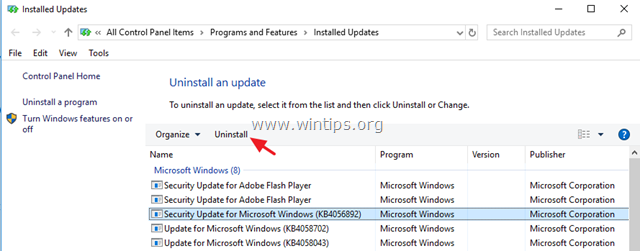
4. Setelah mencopot pemasangan KB4056892 pembaruan, unduh dan instal pembaruan Kumulatif KB4073290.
Metode 2. Mulai 'TrustedInstaller' sebelum menginstal pembaruan KB4056892.
1. Buka command prompt sebagai administrator. Untuk melakukan itu:
1. Dalam kotak Pencarian, ketik: cmd or perintah cepat
2. Klik kanan pada perintah cepat (hasil) dan pilih Jalankan sebagai Administrator .
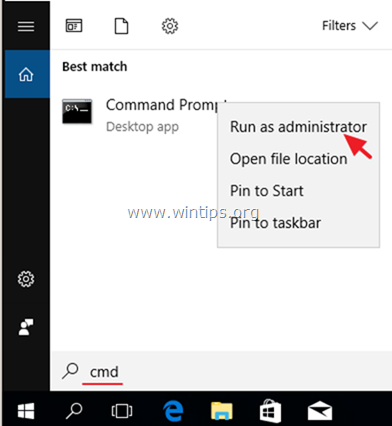
2. Pada command prompt ketik perintah berikut dan tekan Enter:
- Konfigurasi SC trustedinstaller start=auto
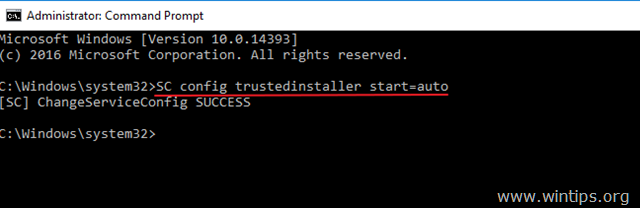
3. Tutup prompt perintah dan Mulai ulang PC Anda.
4. Setelah memulai ulang, buka Pengaturan > Pembaruan & Keamanan dan memeriksa serta menginstal semua pembaruan yang tersedia.
Metode 3. Mencegah pembaruan KB4056892 untuk diinstal.
Metode kedua untuk memperbaiki masalah dengan instalasi pembaruan KB4056892, adalah memblokir KB4056892 agar tidak diinstal pada PC. Untuk melakukan itu:
1. Arahkan ke tautan ini: https://support.microsoft.com/en-us/kb/3073930
2. Gulir ke bawah dan klik di Unduh paket pemecah masalah "Tampilkan atau sembunyikan pembaruan" sekarang tautan dan Simpan file ke komputer Anda. *
Catatan: Karena Microsoft telah menghapus alat ini dari halaman dukungannya, Anda dapat mengunduhnya dari MajorGeeks.
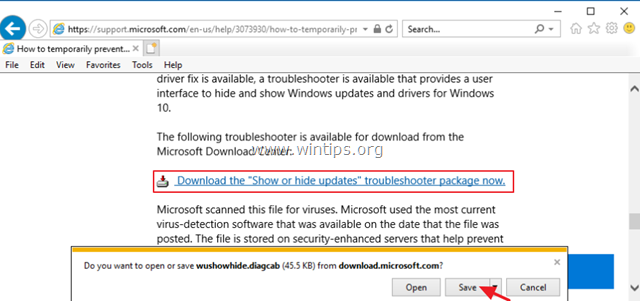
3. Jalankan file yang diunduh, dan klik Berikutnya pada layar pertama.
4. Kemudian klik Sembunyikan pembaruan .
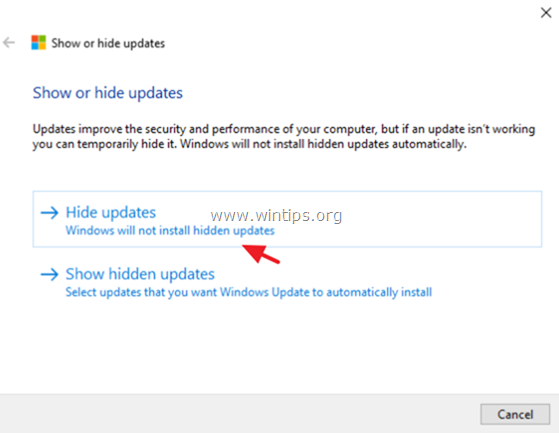
5. Pilih yang KB4056892 dan klik Berikutnya .
6. Tutup utilitas "Tampilkan Sembunyikan pembaruan".
7. Terakhir, lanjutkan dan instal pembaruan Kumulatif KB4073290.
Metode 4. Perbaiki Windows 10 dengan Upgrade di tempat.
Metode lain yang biasanya berhasil, untuk memperbaiki masalah pembaruan Windows 10, adalah dengan melakukan Perbaikan-Upgrade Windows 10, dengan menggunakan alat Media Creation untuk membuat ISO atau media instalasi USB Windows 10. Untuk tugas itu ikuti instruksi terperinci pada artikel ini: Cara memperbaiki Windows 10.
Metode 5. Nonaktifkan Pembaruan Windows 10.
Metode terakhir untuk menghindari masalah dengan penginstalan pembaruan KB4056892 di Windows 10, adalah menonaktifkan layanan Pembaruan Windows sepenuhnya, hingga Microsoft merilis perbaikan untuk masalah tersebut. Untuk melakukan itu:
1. Secara bersamaan tekan tombol Windows  + R tombol untuk membuka kotak perintah jalankan.
+ R tombol untuk membuka kotak perintah jalankan.
2 Pada kotak perintah run, ketik: services.msc dan tekan Masuk.
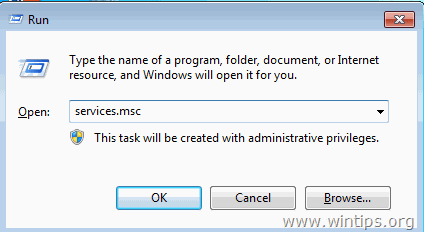
3. Klik kanan pada Pembaruan Windows layanan dan pilih Properti .
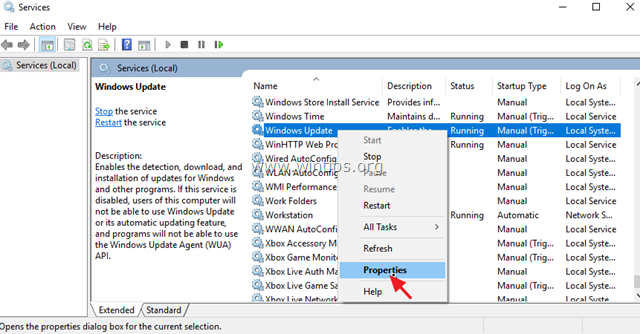
4. Atur Jenis Startup untuk Dinonaktifkan dan klik BAIKLAH.
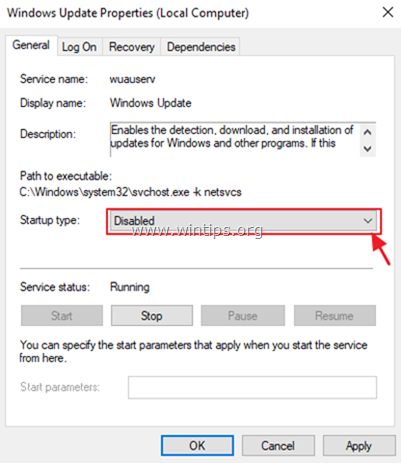
5. Mulai ulang komputer Anda.
Kasus B. Jika Anda tidak dapat masuk ke Windows (Windows Cannot Start).
- Jika Windows tidak memulai secara normal dan Anda tidak dapat masuk ke Windows, maka Anda perlu memulai PC Anda dari media instalasi USB atau DVD Windows,* untuk menyelesaikan masalah instalasi pembaruan KB4056892 pada Windows 10.
Catatan: Jika Anda tidak memiliki media instalasi Windows, maka Anda dapat membuatnya (dari komputer lain yang berfungsi), dengan mengikuti petunjuk pada artikel ini:
- Cara membuat media instalasi DVD Windows 10 yang dapat di-boot Cara membuat media instalasi USB Windows 10 yang dapat di-boot.
Metode 5. Kembalikan Sistem Anda ke Kondisi Kerja Sebelumnya.
1. Boot komputer Anda, dari media instalasi Windows 10.
2. Pada layar Pengaturan Bahasa Windows, klik Berikutnya lalu klik Perbaiki komputer Anda.
3. Kemudian klik Pemecahan masalah -> Pemulihan Sistem .
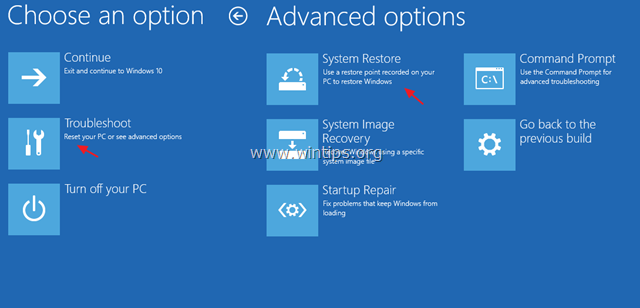
4. Pada layar Pemulihan Sistem (1) klik Berikutnya .
5. Pilih titik pemulihan sebelumnya, lalu klik Selanjutnya.
6. Kemudian klik Selesai (dan Ya untuk mengkonfirmasi keputusan Anda) untuk memulihkan sistem Anda pada tanggal yang dipilih (restore point).
7. Selama proses pemulihan, komputer Anda akan restart beberapa kali dan setelah selesai, Anda akan masuk ke Windows tanpa masalah.
8. Setelah memulihkan sistem Anda, lanjutkan dan instal pembaruan Kumulatif KB4073290.
Metode 6. Copot pemasangan KB4056892 menggunakan command prompt dan alat DISM.
1. Boot komputer Anda, dari media instalasi Windows 10.
2. Pada layar Pengaturan Bahasa Windows, tekan GESER + F10 untuk mengakses command prompt, atau klik Berikutnya –> Memperbaiki komputer Anda -> Pemecahan masalah -> Opsi Lanjutan -> Perintah Perintah .
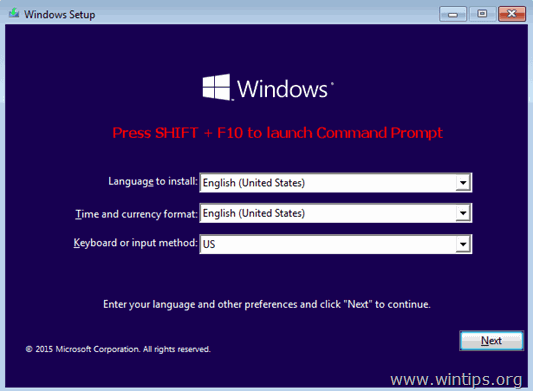
3. Di dalam jendela command prompt, ketik perintah berikut dan tekan Masuk untuk melihat semua drive yang tersedia pada sistem Anda:
- wmic logicaldisk mendapatkan nama
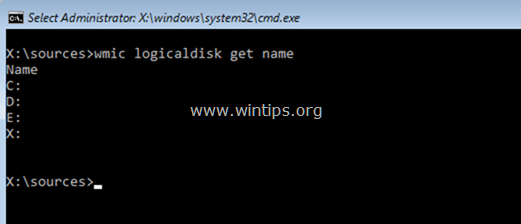
4. Sekarang, dengan menggunakan perintah "DIR ", periksa isi semua drive yang terdaftar (kecuali drive X:), untuk mengetahui drive mana yang berisi folder "Windows". (misalnya "dir C:") *
- dir C:
Catatan: Perintah di atas akan menampilkan daftar folder pada drive C:
- Jika Anda bisa melihat folder "Windows", lanjutkan ke langkah berikutnya.
- Jika Anda tidak dapat melihat folder "Windows" pada drive C:, maka pindahlah ke drive berikutnya dalam daftar (misalnya dir D:, dir E:, dll.), sampai Anda menemukan drive mana yang berisi folder "Windows".
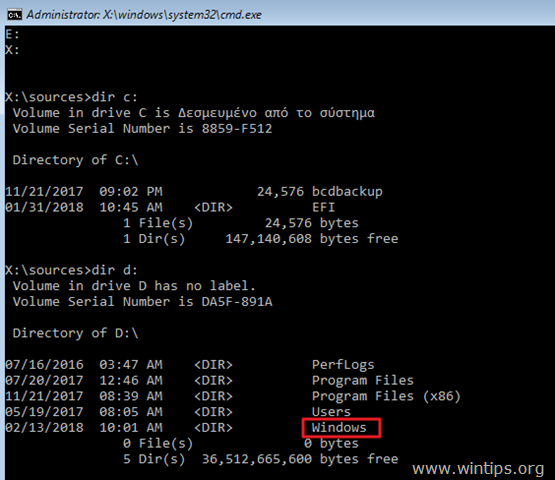
5. Ketika Anda menemukan drive yang memiliki folder "Windows", maka navigasikan ke drive tersebut, dengan mengetikkan huruf drive-nya. Pada contoh ini, folder "Windows" terletak di drive "D:", jadi kita harus mengetikkan:
- D:
6. Akhirnya berikan perintah ini untuk menghapus pembaruan KB4056892: *
- dism /image:D:\ /Remove-Package /PackageName:Package_for_RollupFix~31bf3856ad364e35~amd64~~~16299.192.1.9
Catatan: Ubah huruf drive "D" pada perintah di atas sesuai dengan kasus Anda.
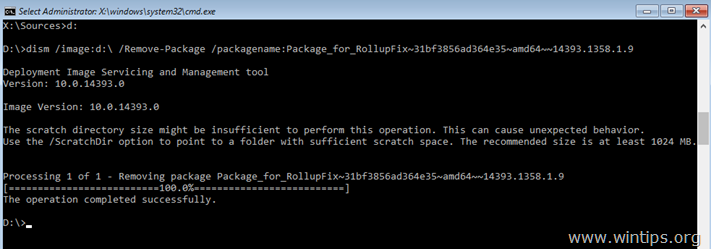
7. Setelah operasi berhasil diselesaikan,* tutup jendela command prompt dan mulai ulang komputer Anda secara normal.
Catatan: Jika anda menerima pesan kesalahan (misalnya, "Error 5, Access is Denied 0x80070005"), maka berikan perintah DISM di atas lagi.
8. Setelah login, lanjutkan dan instal pembaruan Kumulatif KB4073290.
Itu saja! Metode mana yang berhasil untuk Anda?
Beri tahu saya jika panduan ini telah membantu Anda dengan meninggalkan komentar tentang pengalaman Anda. Silakan sukai dan bagikan panduan ini untuk membantu orang lain.

Andy Davis
Blog administrator sistem tentang Windows





