Innehållsförteckning
Uppdateringen Windows 10 KB4056892 åtgärdar problemen med CPU-sårbarheterna Meltdown och Spectre som påverkar chip som tillverkas av Intel, AMD och ARM. Men i de flesta fall misslyckas Windows 10 Update KB4056892 med att installera med BSOD-fel 0x800f0845 eller får datorn att krascha.
efter installationen och för att gå in i ett startoförsvinnande tillstånd.

I den här handledningen hittar du detaljerade instruktioner om hur du löser problem med installationen av uppdateringen KB4056892 i Windows 10.
Så här åtgärdar du: Windows 10 Update KB4056892 installeras inte med BSOD-fel 0x800f0845
Fall A. Om du kan logga in i Windows (Windows startar normalt).
- Metod 1. Installera uppdateringen KB4073290.Metod 2. Starta TrustedInstaller innan du installerar uppdateringen KB4056892.Metod 3. Förhindra att uppdateringen KB4056892 installeras.Metod 4. Reparera Windows 10 med en uppgradering på plats.Metod 5. Inaktivera Windows 10-uppdateringar.
Fall B. Om du inte kan logga in i Windows (Windows kan inte starta).
- Metod 5. Återställ ditt system till ett tidigare arbetstillstånd.Metod 6. Avinstallera KB4056892 med hjälp av kommandotolken och DISM-verktyget.
Fall A. Om du kan logga in i Windows (Windows startar normalt).
– Om datorn startar normalt och du kan logga in i Windows följer du nedanstående metoder för att åtgärda problem med uppdateringen Windows 10 KB4056892.
Metod 1. Installera uppdateringen KB4073290.
- Om uppdateringen KB4056892 har ännu inte installerats Ladda sedan ner och installera den kumulativa uppdateringen KB4073290 som löser problem med KB4056892.
- Om uppdateringen KB4056892 har redan installerat på ditt system, då:
1. Gå till Inställningar -> Uppdatering och säkerhet och klicka på Visa installerad uppdateringshistorik .
2. Klicka på Avinstallera uppdateringar .
3. Markera den KB4056892 uppdatering och klicka på Avinstallera .
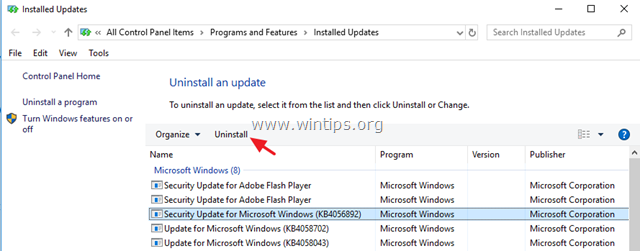
4. Efter att ha avinstallerat KB4056892 uppdatering, hämta och installera den kumulativa uppdateringen KB4073290.
Metod 2. Starta TrustedInstaller innan du installerar uppdateringen KB4056892.
1. Öppna kommandotolken som administratör. Det gör du:
1. Skriv i sökrutan: cmd or Kommandotolken
2. Högerklicka på Kommandotolken (resultat) och välj Kör som administratör .
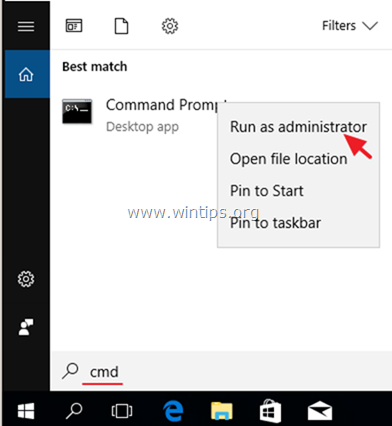
2. I kommandotolken skriver du följande kommando och trycker på Enter:
- SC config trustedinstaller start=auto
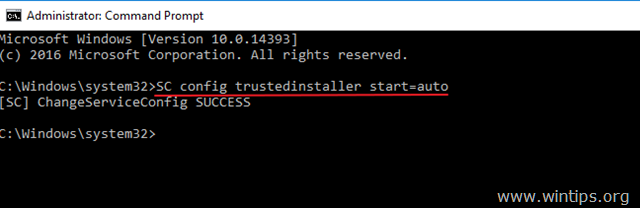
3. Stäng kommandotolken och starta om din dator.
4. Efter omstart går du till Inställningar > Uppdatering och säkerhet och kontrollera och installera alla tillgängliga uppdateringar.
Metod 3. Förhindra att uppdateringen KB4056892 installeras.
Den andra metoden för att åtgärda problem med installationen av uppdateringen KB4056892 är att blockera KB4056892 från att installeras på datorn:
1. Gå till denna länk: https://support.microsoft.com/en-us/kb/3073930
2. Rulla ner och klicka på Hämta paketet "Visa eller dölja uppdateringar" för felsökning nu länk och Spara filen till din dator. *
Anmärkningar: Eftersom Microsoft har tagit bort verktyget från sin supportsida kan du ladda ner det från MajorGeeks.
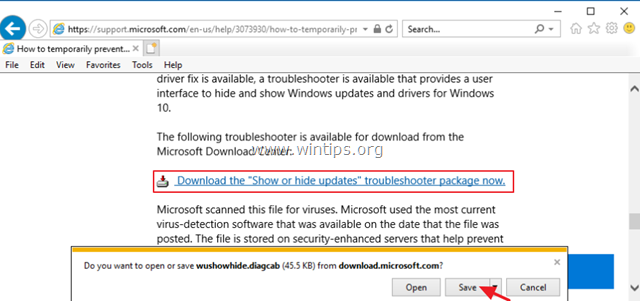
3. Kör den nedladdade filen och klicka på Nästa på den första skärmen.
4. Klicka sedan på Dölj uppdateringar .
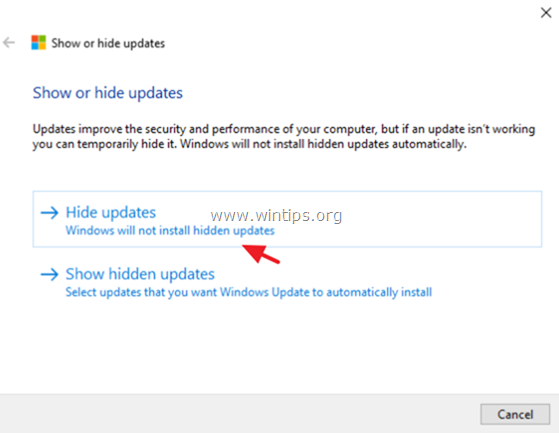
5. Välj KB4056892 och klicka på Nästa .
6. Stäng verktyget "Visa gömma uppdateringar".
7. Fortsätt slutligen och installera KB4073290 Cumulative update.
Metod 4. Reparera Windows 10 med en uppgradering på plats.
En annan metod som vanligtvis fungerar för att åtgärda problem med Windows 10-uppdateringar är att utföra en Windows 10-reparation-uppgradering genom att använda verktyget Media Creation för att skapa ett ISO- eller USB-installationsmedium för Windows 10. Följ de detaljerade instruktionerna i den här artikeln: Hur man reparerar Windows 10.
Metod 5. Inaktivera Windows 10-uppdateringar.
Den sista metoden för att undvika problem med installationen av uppdateringen KB4056892 i Windows 10 är att helt inaktivera Windows Update-tjänsten tills Microsoft släpper en lösning på problemet:
1. Tryck samtidigt på Windows  + R för att öppna kommandorutan Kör.
+ R för att öppna kommandorutan Kör.
2 Skriv i kommandorutan kör i kommandorutan: services.msc och tryck på Ange.
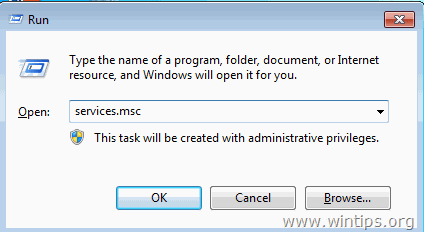
3. Högerklicka på Uppdatering av Windows tjänsten och välj Egenskaper .
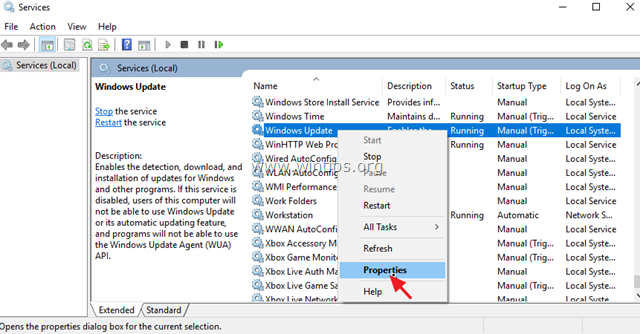
4. Ställ in Typ av start till Inaktiverad och klicka på OKEJ.
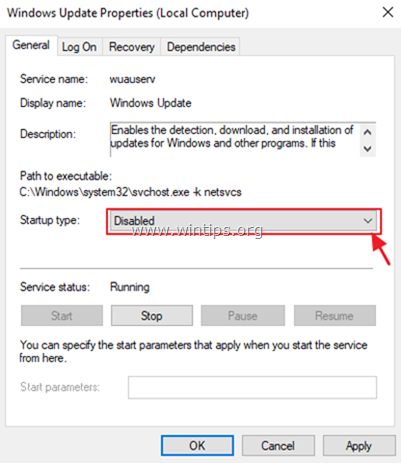
5. Starta om din dator.
Fall B. Om du inte kan logga in i Windows (Windows kan inte starta).
- Om Windows inte startar normalt och du inte kan logga in i Windows måste du starta datorn från ett Windows-installationsmedium på USB eller DVD* för att lösa installationsproblemen med uppdateringen KB4056892 i Windows 10.
Obs: Om du inte har ett Windows-installationsmedium kan du skapa ett (från en annan fungerande dator) genom att följa instruktionerna i dessa artiklar:
- Så här skapar du ett startbart installationsmedium för Windows 10 på DVD.Så här skapar du ett startbart installationsmedium för Windows 10 på USB.
Metod 5. Återställ systemet till ett tidigare arbetstillstånd.
1. Starta upp datorn från installationsmediet för Windows 10.
2. På skärmen Windows Language Setup klickar du på Nästa och klicka sedan på Reparera din dator.
3. Klicka sedan på Felsöka -> Systemåterställning .
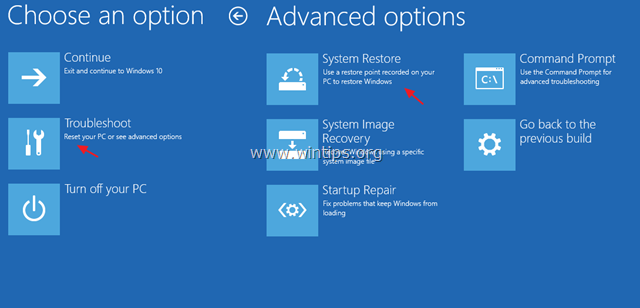
4. På skärmen Systemåterställning (1:a) klickar du på Nästa .
5. Välj en tidigare återställningspunkt och klicka sedan på Nästa.
6. Klicka sedan på Slutförande (och Ja för att bekräfta ditt beslut) för att återställa systemet till det valda datumet (återställningspunkt).
7. Vänta nu tills återställningsprocessen är klar. Under återställningsprocessen kommer datorn att starta om flera gånger och när den är klar bör du komma in i Windows utan problem.
8. När du har återställt systemet fortsätter du med att installera den kumulativa uppdateringen KB4073290 Cumulative update.
Metod 6. Avinstallera KB4056892 med hjälp av kommandotolken och DISM-verktyget.
1. Starta upp datorn från installationsmediet för Windows 10.
2. På skärmen Windows Language Setup (Språkinställningar) trycker du på SHIFT + F10 för att komma till kommandotolken, eller klicka på Nästa –> Reparera din dator -> Felsöka -> Avancerade alternativ -> Kommandotolken .
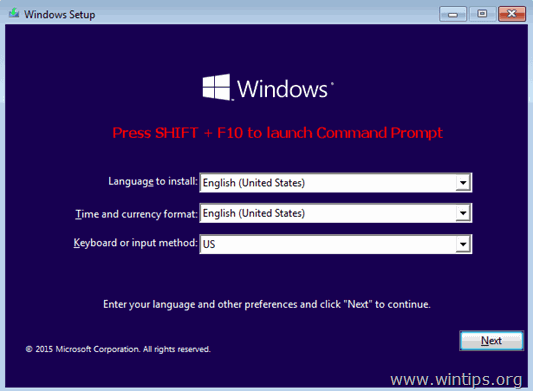
3. I kommandotolken skriver du följande kommando och trycker på Gå in på för att visa alla tillgängliga enheter i systemet:
- wmic logicaldisk hämtar namn
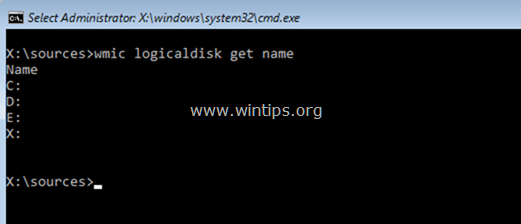
4. Undersök nu med kommandot "DIR " innehållet i alla angivna enheter (utom enheten X:) för att ta reda på vilken enhet som innehåller mappen "Windows" (t.ex. "dir C:").
- dir C:
Obs: Ovanstående kommando visar en lista över mapparna på enhet C:
- Om du kan se mappen "Windows" fortsätter du med nästa steg.
- Om du inte kan se mappen "Windows" på enhet C:, gå till nästa enhet på listan (t.ex. dir D:, dir E: osv.) tills du får reda på vilken enhet som innehåller mappen "Windows".
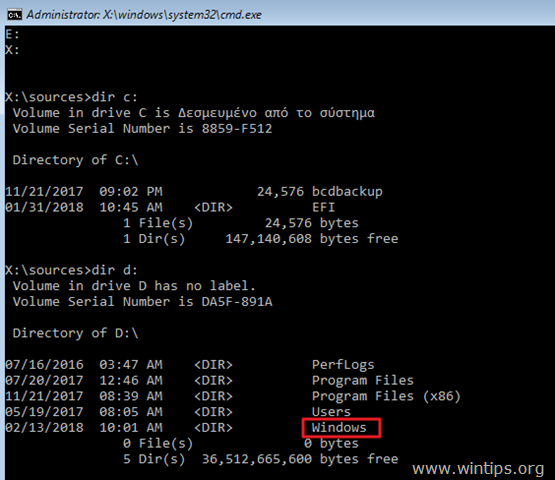
5. När du har hittat den enhet där mappen "Windows" finns, navigerar du till den enheten genom att skriva dess enhetsbeteckning. I det här exemplet finns mappen "Windows" på enheten "D:", så vi måste skriva:
- D:
6. Slutligen kan du ta bort uppdateringen KB4056892 med följande kommando: *
- dism /image:D:\ /Remove-Package /PackageName:Package_for_RollupFix~31bf3856ad364e35~amd64~~16299.192.1.9
Obs: Ändra enhetsbokstaven "D" i kommandot ovan i enlighet med ditt fall.
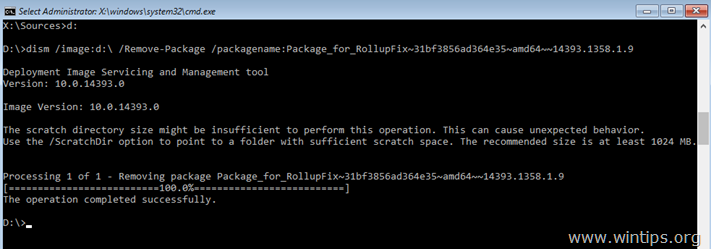
7. När operationen har slutförts*, stäng kommandotolken och starta om datorn normalt.
Obs: Om du får ett felmeddelande (t.ex. "Error 5, Access is Denied 0x80070005"), utför då DISM-kommandot ovan igen.
8. Efter inloggningen fortsätter du och installerar KB4073290 Cumulative update.
Vilken metod fungerade för dig?
Låt mig veta om den här guiden har hjälpt dig genom att lämna en kommentar om dina erfarenheter. Gilla och dela den här guiden för att hjälpa andra.

Andy Davis
En systemadministratörs blogg om Windows





