Table of contents
Windows 10 KB4056892更新,修补了影响英特尔、AMD和ARM制造的芯片的Meltdown和Spectre CPU漏洞问题。 但是,在大多数情况下,Windows 10更新KB4056892未能安装,出现BSOD错误0x800f0845或导致电脑崩溃。
在其安装后,进入无法启动的状态。

在本教程中,你会发现关于如何解决在Windows 10上安装KB4056892更新问题的详细说明。
如何解决:Windows 10 Update KB4056892安装失败,出现BSOD错误0x800f0845
情况A:如果你能登录到Windows(Windows正常启动)。
- 方法1.安装KB4073290更新.方法2.在安装KB4056892更新前启动'TrustedInstaller'.方法3.防止KB4056892更新被安装.方法4.用原地升级修复Windows 10.方法5.禁用Windows 10更新。
案例B:如果你不能登录到Windows(Windows无法启动)。
- 方法五:将系统恢复到以前的工作状态。方法六:使用命令提示符和DISM工具卸载KB4056892。
情况A:如果你能登录到Windows(Windows正常启动)。
– 如果你的电脑正常启动,并且可以登录Windows,请按照以下方法解决Windows 10 KB4056892更新的问题。
方法1.安装KB4073290更新。
- 如果KB4056892更新 尚未安装 ,然后下载并安装KB4073290累积更新,解决了KB4056892的问题。
- 如果KB4056892更新 已经安装了 在你的系统中,那么。
1. 转到 设置 -> 更新和安全 并点击 查看已安装的更新历史 .
2. 点击 卸载更新 .
3. 突出强调 KB4056892 更新并点击 卸载 .
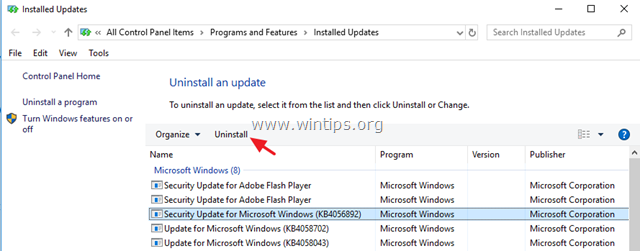
4. 在卸载了 KB4056892 更新,下载并安装KB4073290累积更新。
方法2.在安装KB4056892更新前启动 "TrustedInstaller"。
1. 以管理员身份打开命令提示符。 要做到这一点。
1.在搜索框中输入。 cmd or 命令提示
2.右键点击 命令提示 (结果)并选择 以管理员身份运行 .
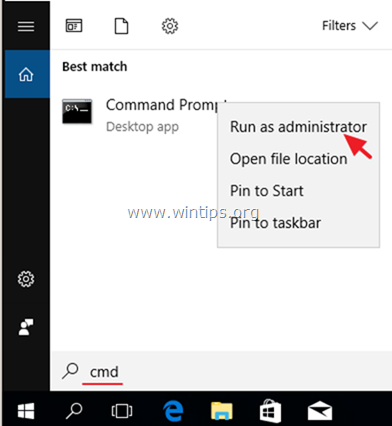
2. 在命令提示符下输入以下命令并按回车键。
- SC 配置 trustedinstaller start=auto
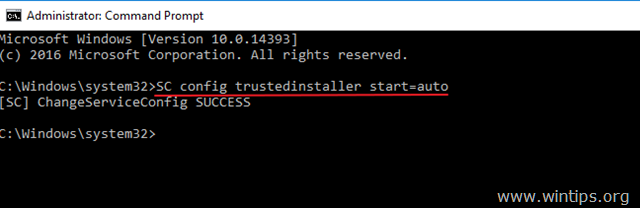
3. 关闭命令提示符并 重新启动 你的电脑。
4. 重新启动后,进入 设置 > 更新与安全 并检查和安装所有可用的更新。
方法三:防止安装KB4056892更新。
解决KB4056892更新安装问题的第二个方法,是阻止KB4056892在电脑上安装。 要做到这一点。
1. 导航到这个链接:https://support.microsoft.com/en-us/kb/3073930
2. 向下滚动并点击 立即下载 "显示或隐藏更新 "故障排除程序包 链接和 拯救 文件到你的电脑上。
注:由于微软已经从其支持页面上删除了该工具,你可以从MajorGeeks下载它。
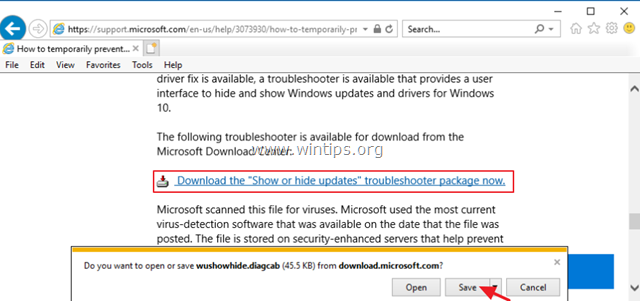
3. 运行下载的文件,并点击 下一页 在第一个屏幕上。
4. 然后点击 隐藏更新 .
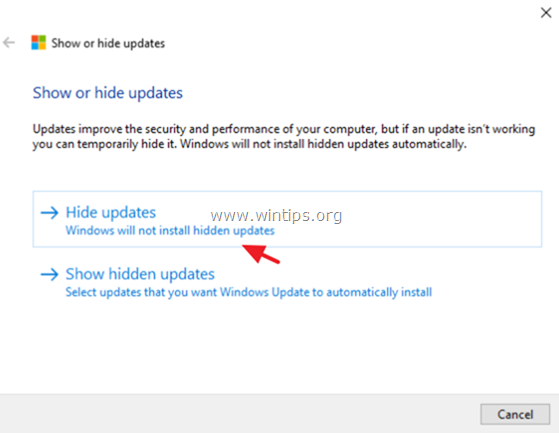
5.选择 的 KB4056892 并点击 下一页 .
6. 关闭 "显示隐藏更新 "工具。
7. 最后继续并安装KB4073290累积更新。
方法4.用原地升级修复Windows 10。
另一种通常有效的方法是通过使用媒体创建工具创建ISO或USB Windows 10安装媒体,来执行Windows 10修复-升级。 对于这项任务,请遵循本文的详细说明:如何修复Windows 10。
方法5.停用Windows 10更新。
避免在Windows 10中安装KB4056892更新时出现问题的最后一个方法是完全禁用Windows Update服务,直到微软发布该问题的解决方案。 要做到这一点。
1. 同时按 窗户  + R 键来打开运行命令框。
+ R 键来打开运行命令框。
2 在运行命令框中,键入。 services.msc 并按 进入。
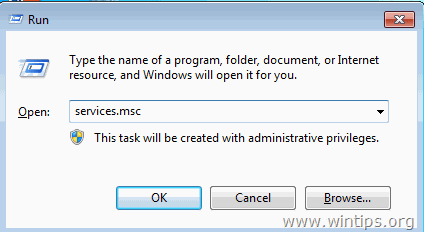
3. 右键点击 Windows更新 服务,并选择 财产 .
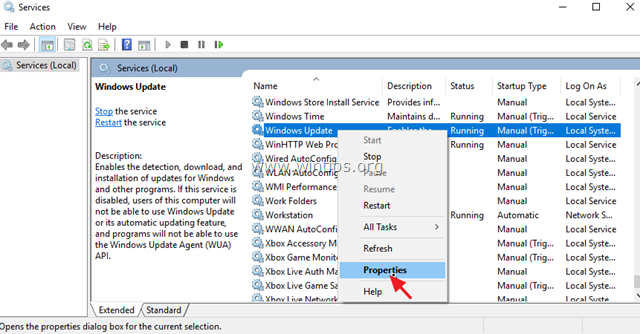
4. 设置 启动类型 至 失能 并点击 好的。
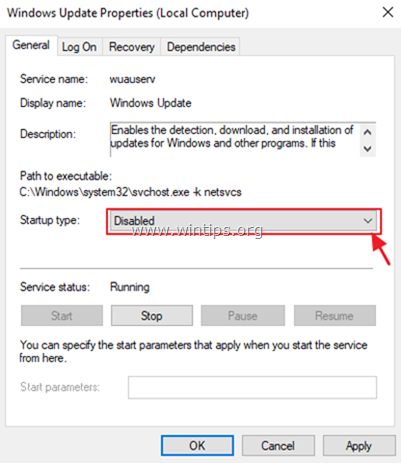
5.重新启动 你的电脑。
案例B:如果你不能登录到Windows(Windows无法启动)。
- 如果Windows不能正常启动,也不能登录Windows,那么你需要从USB或DVD Windows安装介质启动电脑,*以解决Windows 10上KB4056892更新的安装问题。
注意:如果你没有Windows安装介质,那么你可以按照这些文章的说明创建一个(从另一台工作的计算机)。
- 如何创建一个可启动的Windows 10 DVD安装媒体。如何创建一个可启动的Windows 10 USB安装媒体。
方法5.将你的系统恢复到以前的工作状态。
1. 从Windows 10安装介质启动你的电脑。
2. 在Windows语言设置屏幕上点击 下一页 然后点击 修理你的电脑。
3. 然后点击 故障排除 -> 系统还原 .
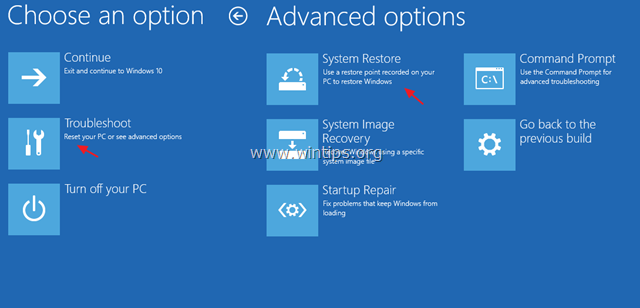
4. 在 "系统还原"(第1个)屏幕上点击 下一页 .
5. 选择一个先前的还原点,然后点击 下一步。
6. 然后点击 完成 (和 是 确认你的决定),将你的系统还原到选定的日期(还原点)。
7. 在还原过程中,你的电脑会重启几次,当它完成后,你应该顺利进入Windows。
8. 在恢复你的系统后,继续并安装KB4073290累积更新。
方法6:使用命令提示符和DISM工具卸载KB4056892。
1. 从Windows 10安装介质启动你的电脑。
2. 在Windows语言设置屏幕上按 甩手掌柜 + F10 来访问命令提示符,或点击 下一页 –> 修复你的电脑 -> 故障排除 -> 高级选项 -> 命令提示符 .
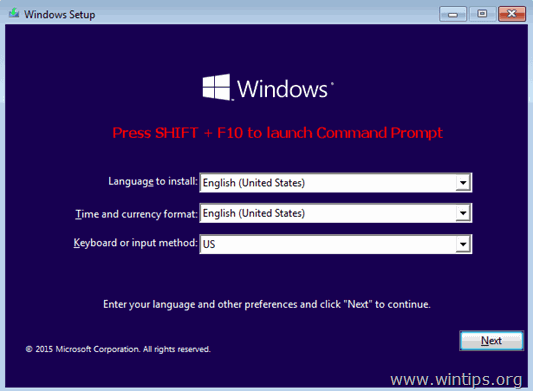
3. 在命令提示符窗口中,输入以下命令并按下 进入 ,查看你系统中所有可用的驱动器。
- wmic logicaldisk get name
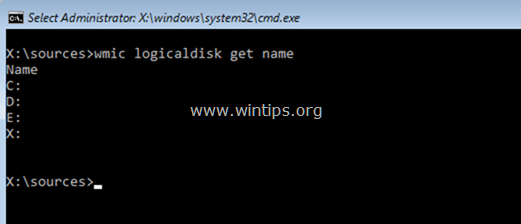
4. 现在,通过使用 "DIR "命令,检查所有列出的驱动器的内容(除了驱动器X:),以找出哪个驱动器包含 "Windows "文件夹。 例如,"dir C:")*。
- dir C:
注意:上述命令将显示C盘的文件夹列表。
- 如果你能看到 "Windows "文件夹,那么继续下一步。
- 如果你在C: 驱动器上看不到 "Windows "文件夹,那么就移动到列表中的下一个驱动器。 例如,D: 驱动器,E: 驱动器,等等),直到你发现哪个驱动器包含 "Windows "文件夹。
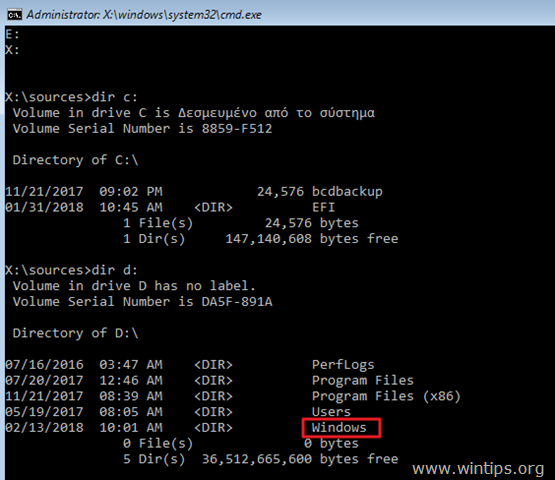
5. 在这个例子中,"Windows "文件夹位于 "D: "驱动器上,所以我们必须输入。
- D:
6. 最后给出这个命令来删除KB4056892更新: *
- dism /image:D:/Remove-Package /PackageName:Package_for_RollupFix~31bf3856ad364e35~amd64~~16299.192.1.9
注意:根据你的情况,在上述命令中改变驱动器字母 "D"。
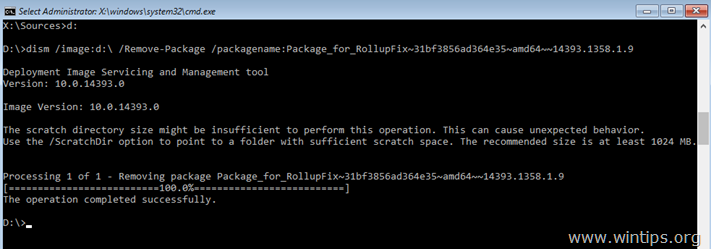
7. 当操作成功完成后,*关闭命令提示符窗口并正常重启计算机。
注意:如果你收到错误信息(例如 "Error 5, Access is Denied 0x80070005"),那么再给出上述DISM命令。
8. 登录后,继续并安装KB4073290累积更新。
就是这样!哪种方法对你有效?
如果本指南对你有帮助,请留下你的经验评论,让我知道。 请喜欢并分享本指南以帮助他人。

Andy Davis
A system administrator s blog about Windows





