Daftar Isi
Pesan kesalahan "Koneksi tidak bersifat pribadi" atau "PROBE DNS SELESAI TIDAK ADA INTERNET" di Chrome dapat ditampilkan di situs web yang menggunakan otentikasi dan enkripsi pengguna dalam saluran yang aman, untuk melindungi data yang dipertukarkan, seperti situs web perbankan, Gmail, Hotmail, dll. Situs web ini didasarkan pada protokol komunikasi HTTPS (mis. "HTTP melalui TLS ", " HTTP melalui SSL " atau " HTTP Aman ") yang menyediakan kemampuan keamanan untuk komunikasi HTTP standar.
Dalam kebanyakan kasus, pesan kesalahan "koneksi Anda tidak pribadi" dapat ditampilkan di Chrome, jika jam komputer menampilkan tanggal dan waktu yang salah. Tetapi, dalam beberapa kasus, pesan "koneksi tidak pribadi" ditampilkan, bahkan jika pengaturan tanggal dan waktu sudah benar, jadi saya menulis panduan ini untuk membantu orang-orang yang menghadapi masalah ini untuk menyelesaikannya dengan mudah.

Cara mengatasi pesan kesalahan "Koneksi Anda tidak pribadi" atau "Halaman Web ini tidak tersedia" di Chrome (Windows 8, 7 & Vista).
Sebelum Anda melanjutkan ke solusi di bawah ini:
1. Pastikan bahwa pengaturan tanggal dan waktu Anda sudah benar. Untuk melakukan itu:
1. Klik pada Tanggal dan Waktu ikon di sudut kanan bawah.
2. Pada jendela yang terbuka, klik pada Mengubah pengaturan tanggal dan waktu .
3. Tekan tombol Mengubah tanggal dan waktu link untuk memastikan bahwa Anda sudah menyiapkan tanggal/waktu/tahun yang benar di komputer Anda.
4. Setelah selesai dengan tanggal/waktu, tekan Mengubah zona waktu untuk memastikan bahwa Anda memiliki zona waktu yang tepat.
5. Mulai ulang komputer Anda, lalu coba akses halaman HTTPS di Chrome. Jika masalah berlanjut, lanjutkan ke saran berikutnya.
2. Pastikan bahwa Anda sudah menginstal Paket Layanan 3 jika Anda menggunakan Windows XP, atau Paket Layanan 2 (32bit, 64bit ) jika Anda menggunakan Windows 2003. Untuk memastikannya:
1. Klik kanan pada Komputer ikon dan pilih Properti .
2. Di bawah Sistem label teks, Anda akan melihat edisi (nomor) Paket Layanan apa yang diinstal pada komputer Anda.
Solusi 1: Nonaktifkan semua ekstensi Chrome.
Solusi 2: Nonaktifkan Antivirus Anda.
Solusi 3. Mengubah Pengaturan Berbagi Lanjutan.
Solusi 4. Ubah pengaturan DNS.
Solusi 5: Ketik kata "bahaya" atau "badidea" di mana saja pada jendela browser Chrome.
Solusi 6: Gunakan browser lain.
Solusi 1: Nonaktifkan semua ekstensi Chrome.
Sebagai tindakan pemecahan masalah pertama, coba nonaktifkan semua ekstensi Chrome, karena ekstensi mungkin menghalangi koneksi SSL Anda. Untuk menonaktifkan ekstensi Chrome.
1. Dari menu Chrome  , pilih Pengaturan.
, pilih Pengaturan.
2. Pilih Ekstensi di panel kiri.
3. Hapus centang yang Aktifkan kotak centang di samping masing-masing ekstensi.
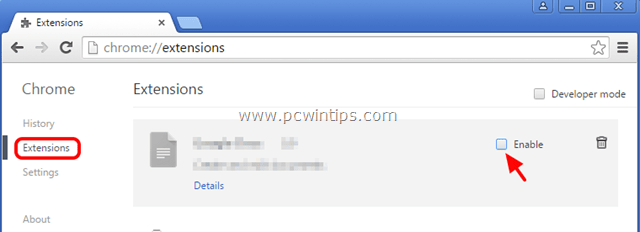
4. Mulai ulang Google Chrome dan coba buka halaman HTTPS yang didukung (misalnya Google mail, Yahoo mail, Hotmail, dll.)
Solusi 2: Nonaktifkan Antivirus Anda.
Jika Anda menggunakan program antivirus atau firewall yang melindungi Anda dari lalu lintas Internet, cobalah untuk menonaktifkan proteksi Internet (Web) atau menghapus instalasinya secara total.
Misalnya: jika Anda menggunakan antivirus AVAST, maka buka Pengaturan > Perlindungan Aktif > Perisai Web > Sesuaikan dan Hapus centang yang Mengaktifkan pemindaian HTTPS kotak.
Solusi 3. Ubah Pengaturan Berbagi Lanjutan.
1. Arahkan ke Panel Kontrol.
2. Ubah Lihat oleh (di sudut kanan atas) dari Kategori untuk Ikon kecil.
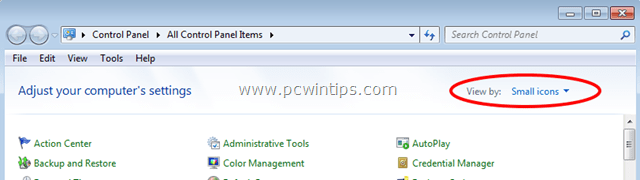
3. Terbuka Pusat Jaringan dan Berbagi .
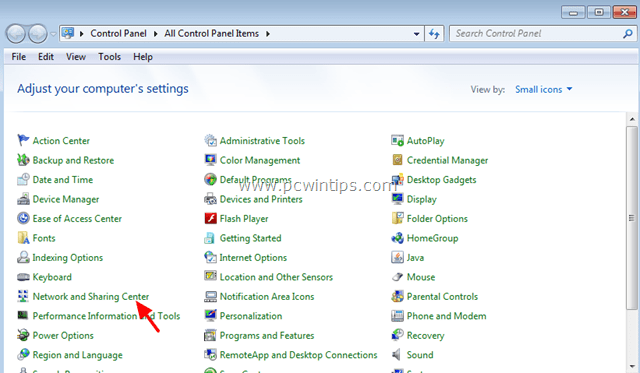
4. Dari kiri, pilih Mengubah pengaturan berbagi lanjutan .
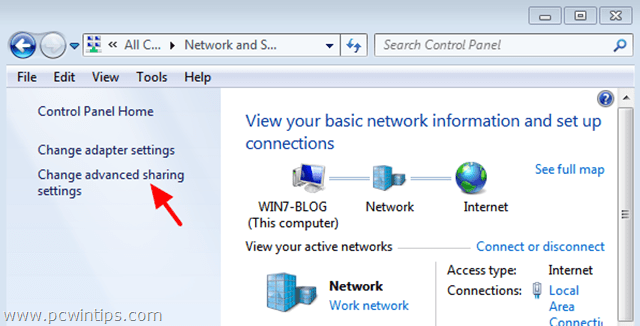
5. Klik tanda panah drop-down di bagian Rumah atau Kantor atau di Publik profil jaringan.
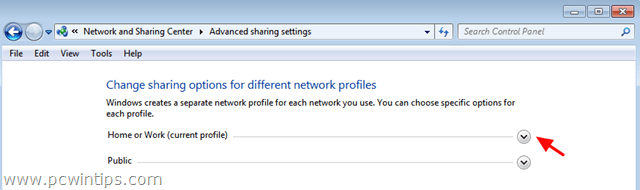
6. Matikan opsi berikut ini:
- Penemuan Jaringan Berbagi file dan printer Berbagi folder publik

5. Gulir halaman ke bawah dan Nyalakan opsi berikut ini:
- Berbagi yang dilindungi kata sandi.
6. Klik Simpan perubahan .
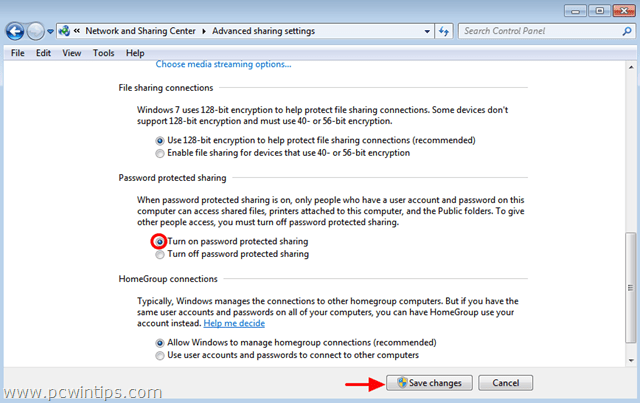
7. Hidupkan ulang komputer Anda.
8. Buka Chrome dan lihat apakah kesalahan koneksi HTTPS sudah teratasi.
Solusi 4: Ubah Pengaturan DNS.
1. Pergi ke Panel Kontrol > Pusat Jaringan dan Berbagi .
2. Klik Pengaturan Adaptor di sebelah kiri.
3. Klik dua kali untuk membuka Sambungan Jaringan yang aktif (misalnya, "Local Area Connection").
4. Pilih ' Protokol Internet Versi 4 (TCP/IPv4) ' dan klik Properti .
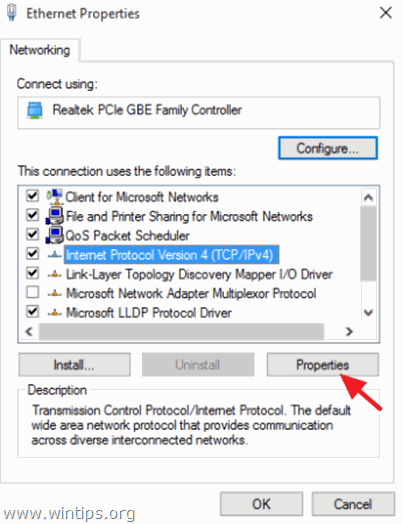
5. Pilih " Gunakan alamat server DNS berikut ini " dan ketik alamat Server DNS Google berikut ini:
- 8.8.8.8 8.8.4.4
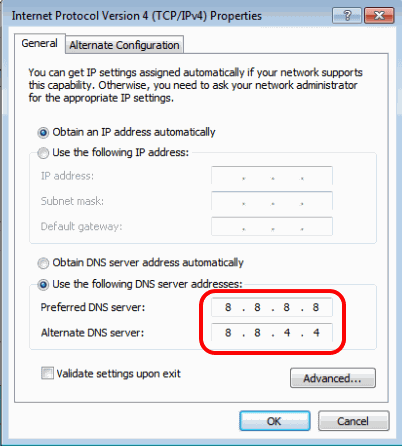
6. Tekan OK (dua kali) untuk menutup properti jaringan.
7. Mulai ulang komputer Anda.
8. Coba sambungkan lagi ke situs web HTTPS. Jika Anda menerima kesalahan yang sama:
9. Buka Command Prompt sebagai administrator. Untuk melakukan itu:
Dalam Windows 7 & Vista pergi ke:
- Mulai > Semua Program > Aksesori Klik kanan untuk " Perintah cepat " dan pilih " Jalankan sebagai administrator ”.
Dalam Windows 10, 8 & 8.1 :
- Klik kanan di layar sudut kiri bawah dan dari menu pop-up, pilih " Prompt Perintah (Admin) ”.

10. Dalam command prompt, ketik perintah berikut secara berurutan:
- ipconfig /release ipconfig /flushdns ipconfig /renew netsh winsock reset
11. Tutup command prompt dan mulai ulang komputer Anda.
12. Buka Chrome dan sambungkan ke situs web HTTPS.
Solusi 5: Ketik kata "bahaya" atau kata "badidea" di mana saja pada jendela browser Chrome.
Ini adalah solusi yang sedikit aneh, tetapi - percaya atau tidak - ini berhasil:
1. Klik di mana saja di dalam jendela browser Chrome Anda (di luar bilah alamat) dan ketik kata bahaya (tidak perlu menekan Enter). Browser Anda akan secara otomatis membuka halaman yang diminta. (Ini gila, saya tahu!) *
- Dalam versi Chrome terbaru, ketik kata badidea
Solusi 6: Gunakan browser lain.
Gunakan browser web lain untuk mengakses situs HTTPS seperti Mozilla Firefox atau Internet Explorer, sampai tim pengembang Chrome memperbaiki masalah ini di versi yang lebih baru.
Itu dia!

Andy Davis
Blog administrator sistem tentang Windows





