Tartalomjegyzék
A Windows 10 KB4056892 frissítés a Meltdown és Spectre CPU sebezhetőségekkel kapcsolatos problémákat javítja, amelyek az Intel, AMD és ARM által gyártott chipeket érintik. A legtöbb esetben azonban a Windows 10 KB4056892 frissítés nem települ, és a BSOD 0x800f0845 hiba jelentkezik, vagy a számítógép összeomlik.
a telepítés után, és nem indítható állapotba kerül.

Ebben az útmutatóban részletes utasításokat talál a KB4056892 frissítés telepítésével kapcsolatos problémák megoldására a Windows 10 rendszerben.
Hogyan javítható: A Windows 10 KB4056892 frissítés nem telepíthető a BSOD 0x800f0845 hiba miatt
A. eset Ha be tud jelentkezni a Windows rendszerbe (a Windows normálisan indul).
- Módszer 1. Telepítse a KB4073290 frissítést.Módszer 2. Indítsa el a 'TrustedInstaller' programot a KB4056892 frissítés telepítése előtt.Módszer 3. Kerülje el a KB4056892 frissítés telepítését.Módszer 4. Javítsa a Windows 10-et egy helybeni frissítéssel.Módszer 5. Kapcsolja ki a Windows 10 frissítéseit.
B. eset Ha nem tud bejelentkezni a Windows rendszerbe (A Windows nem tud elindulni).
- Módszer 5. Állítsa vissza a rendszert a korábbi működési állapotba.Módszer 6. Távolítsa el a KB4056892-t a parancssor és a DISM eszköz segítségével.
A. eset Ha be tud jelentkezni a Windows rendszerbe (a Windows normálisan indul).
– Ha a számítógép normálisan indul, és be tud jelentkezni a Windows rendszerbe, kövesse az alábbi módszereket a Windows 10 KB4056892 frissítéssel kapcsolatos problémák megoldásához.
Módszer 1. Telepítse a KB4073290 frissítést.
- Ha a KB4056892 frissítés még nem telepítették , majd töltse le és telepítse a KB4073290 kumulatív frissítést, amely megoldja a KB4056892 problémáit.
- Ha a KB4056892 frissítés már telepítette a rendszerén, akkor:
1. Menjen a Beállítások -> Frissítés és biztonság és kattintson Telepített frissítési előzmények megtekintése .
2. Kattintson a címre. Frissítések eltávolítása .
3. Jelölje ki a KB4056892 frissítés és kattintson a A eltávolítása .
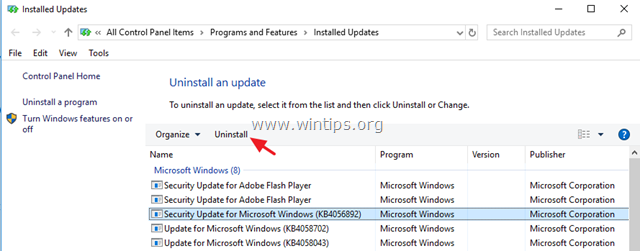
4. Az eltávolítás után a KB4056892 frissítés, töltse le és telepítse a KB4073290 kumulatív frissítést.
Módszer 2. Indítsa el a "TrustedInstaller" programot a KB4056892 frissítés telepítése előtt.
1. Nyissa meg a parancssort rendszergazdaként. Ehhez:
1. A Keresés mezőbe írja be a következőt: cmd or parancssor
2. Kattintson a jobb gombbal a parancssor (eredmény) és válassza a Rendszergazdaként futtatni .
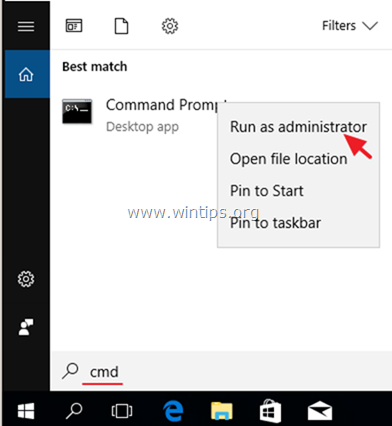
2. A parancssorba írja be a következő parancsot, és nyomja meg az Entert:
- SC config trustedinstaller start=auto
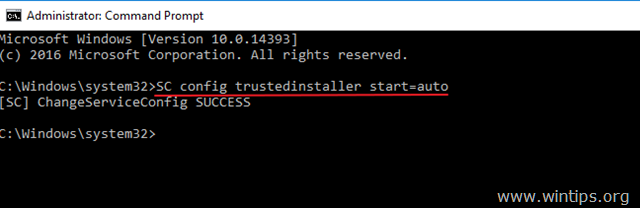
3. Zárja be a parancssort és újraindítás a számítógépét.
4. Az újraindítás után menjen a Beállítások > Frissítés és biztonság és ellenőrizze és telepítse az összes elérhető frissítést.
Módszer 3. A KB4056892 frissítés telepítésének megakadályozása.
A második módszer a KB4056892 frissítés telepítésével kapcsolatos problémák megoldására az, hogy blokkolja a KB4056892 telepítését a számítógépre. Ehhez:
1. Navigáljon erre a linkre: https://support.microsoft.com/en-us/kb/3073930
2. Görgessen lefelé és kattintson a A "Frissítések megjelenítése vagy elrejtése" hibaelhárító csomag letöltése most link és Mentés a fájlt a számítógépére. *
Megjegyzések: Mivel a Microsoft eltávolította az eszközt a támogatási oldaláról, a MajorGeeksről töltheti le.
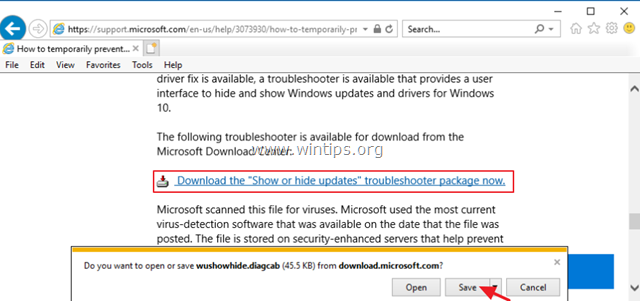
3. Futtassa a letöltött fájlt, és kattintson a Következő az első képernyőn.
4. Ezután kattintson a Frissítések elrejtése .
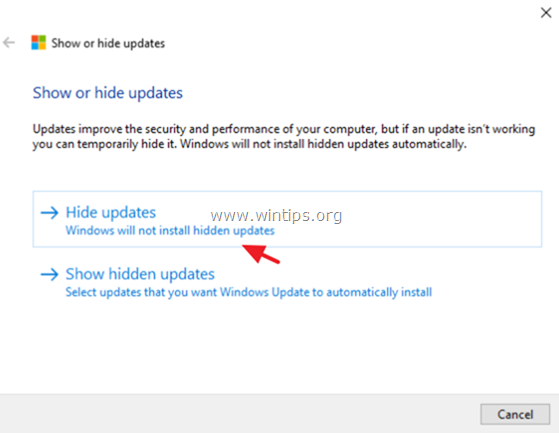
5. Válassza ki a KB4056892 és kattintson Következő .
6. Zárja be a "Elrejtett frissítések megjelenítése" segédprogramot.
7. Végül folytassa és telepítse a KB4073290 kumulatív frissítést.
4. módszer. A Windows 10 javítása helyben történő frissítéssel.
A Windows 10 frissítési problémáinak megoldására általában bevált módszer a Windows 10 javítás-frissítés elvégzése a Médiakészítő eszközzel, amellyel ISO vagy USB Windows 10 telepítőmédiumot hozhat létre. Ehhez a feladathoz kövesse a következő cikk részletes utasításait: Hogyan javítsuk a Windows 10-et.
Módszer 5. A Windows 10 frissítések letiltása.
Az utolsó módszer a KB4056892 frissítés telepítésével kapcsolatos problémák elkerülésére a Windows 10-ben az, hogy teljesen letiltjuk a Windows Update szolgáltatást, amíg a Microsoft ki nem adja a probléma javítását. Ehhez:
1. Egyidejűleg nyomja meg a Windows  + R billentyűkkel a futtatási parancsdoboz megnyitásához.
+ R billentyűkkel a futtatási parancsdoboz megnyitásához.
2 A futtatási parancsdobozba írja be: services.msc és nyomja meg a Lépjen be.
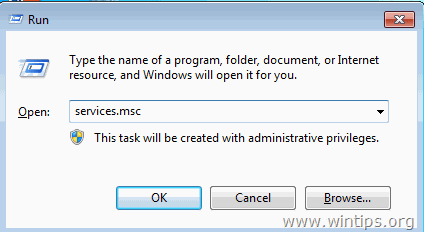
3. Kattintson a jobb gombbal a Windows Update szolgáltatás és válassza ki Tulajdonságok .
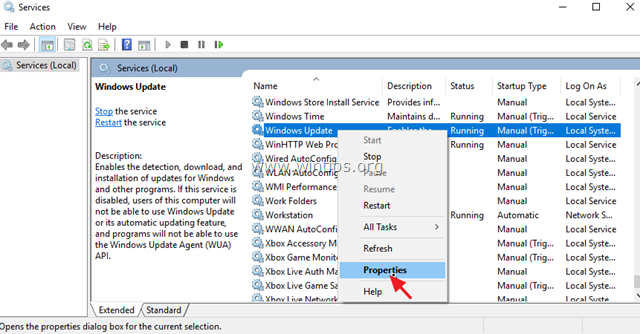
4. Állítsa be a Indítás típusa a címre. Mozgáskorlátozottak és kattintson RENDBEN.
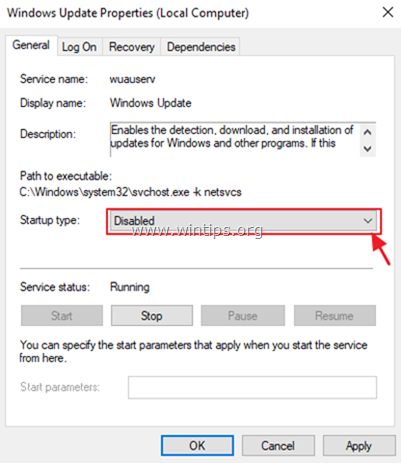
5. Újraindítás a számítógépét.
B. eset Ha nem tud bejelentkezni a Windows rendszerbe (A Windows nem tud elindulni).
- Ha a Windows nem indul el rendesen, és nem tud bejelentkezni a Windows rendszerbe, akkor a KB4056892 frissítés telepítési problémáinak megoldásához a Windows 10 rendszeren a számítógépet USB-ről vagy DVD Windows telepítőmédiáról* kell indítania.
Megjegyzés: Ha nem rendelkezik Windows telepítőhordozóval, akkor létrehozhat egyet (egy másik működő számítógépről), követve a cikkekben található utasításokat:
- Hogyan hozhat létre bootolható Windows 10 DVD telepítő adathordozót.Hogyan hozhat létre bootolható Windows 10 USB telepítő adathordozót.
5. módszer. Állítsa vissza a rendszert egy korábbi működési állapotba.
1. Indítsa el a számítógépet a Windows 10 telepítőmédiáról.
2. A Windows nyelvi beállítások képernyőn kattintson a Következő majd kattintson a Javítsa meg számítógépét.
3. Ezután kattintson a Hibaelhárítás -> Rendszer-visszaállítás .
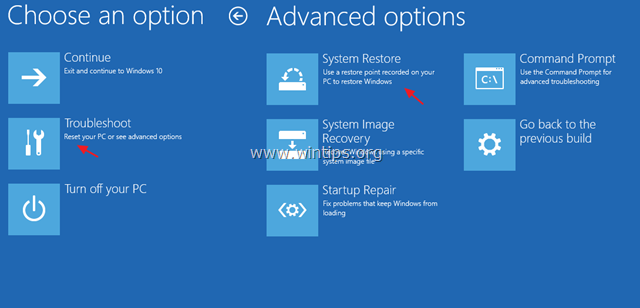
4. A Rendszer-visszaállítás (1.) képernyőn kattintson a Következő .
5. Válasszon ki egy korábbi visszaállítási pontot, majd kattintson a Következő.
6. Ezután kattintson a Befejezés (és Igen a döntés megerősítéséhez), hogy visszaállítsa a rendszert a kiválasztott időpontban (visszaállítási pont).
7. Most várjon, amíg a visszaállítási folyamat befejeződik. A visszaállítási folyamat során a számítógép többször újraindul, és amikor ez megtörtént, problémamentesen be kell lépnie a Windowsba.
8. A rendszer helyreállítása után folytassa a KB4073290 kumulatív frissítés telepítését.
6. módszer. Távolítsa el a KB4056892-t a parancssor és a DISM eszköz segítségével.
1. Indítsa el a számítógépet a Windows 10 telepítőmédiáról.
2. A Windows nyelvi beállítások képernyőn nyomja meg a SHIFT + F10 a parancssor eléréséhez, vagy kattintson a Következő –> Javítsa meg számítógépét -> Hibaelhárítás -> Speciális beállítások -> Parancssor .
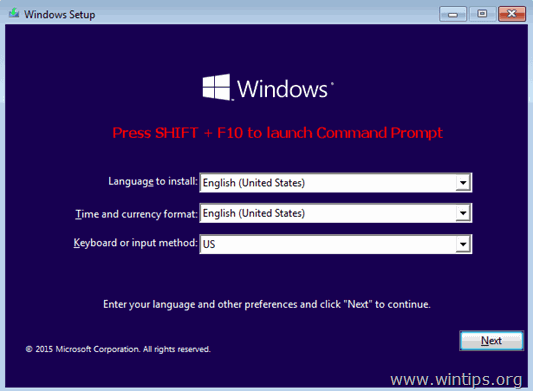
3. A parancssor ablakban írja be a következő parancsot, majd nyomja meg a Írja be a címet. , a rendszerben rendelkezésre álló összes meghajtó megtekintéséhez:
- wmic logicaldisk get name
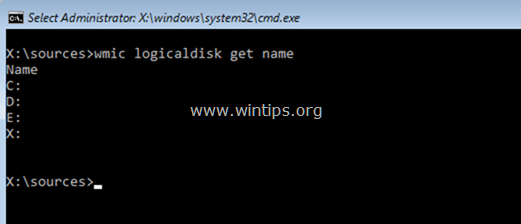
4. Most a "DIR " parancs segítségével vizsgálja meg a felsorolt meghajtók tartalmát (kivéve az X: meghajtót), hogy megtudja, melyik meghajtó tartalmazza a "Windows" mappát (pl. "dir C:") *.
- dir C:
Megjegyzés: A fenti parancs megjeleníti a C meghajtón lévő mappák listáját:
- Ha látja a "Windows" mappát, akkor folytassa a következő lépéssel.
- Ha nem látja a "Windows" mappát a C: meghajtón, akkor lépjen a következő meghajtóra a listán (pl. dir D:, dir E:, stb.), amíg meg nem találja, hogy melyik meghajtó tartalmazza a "Windows" mappát.
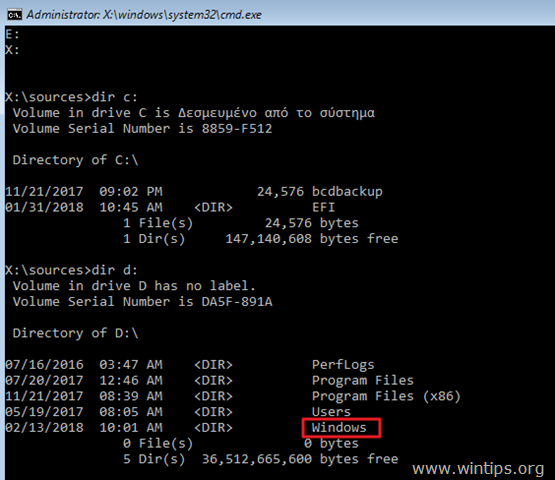
5. Ha megkeressük a "Windows" mappát tartalmazó meghajtót, akkor navigáljunk a meghajtóra, beírva a meghajtó betűjelét. Ebben a példában a "Windows" mappa a "D:" meghajtón található, így be kell írnunk:
- D:
6. Végül adja meg ezt a parancsot a KB4056892 frissítés eltávolításához: *
- dism /image:D:\ /Remove-Package /PackageName:Package_for_RollupFix~31bf3856ad364e35~amd64~~16299.192.1.9
Megjegyzés: A fenti parancsban változtassa meg a "D" meghajtó betűjelét a saját esetének megfelelően.
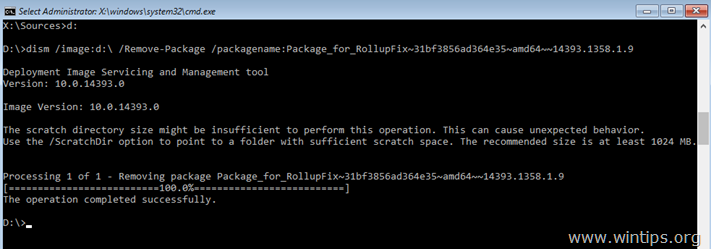
7. Ha a művelet sikeresen befejeződött,* zárja be a parancssor ablakát, és indítsa újra a számítógépet.
Megjegyzés: Ha hibaüzenetet kap (pl. "Error 5, Access is Denied 0x80070005"), akkor ismételje meg a fenti DISM parancsot.
8. A bejelentkezés után folytassa és telepítse a KB4073290 kumulatív frissítést.
Ennyi! Melyik módszer vált be neked?
Tudasd velem, ha ez az útmutató segített neked, és írd meg kommentben a tapasztalataidat. Kérlek, lájkold és oszd meg ezt az útmutatót, hogy másoknak is segíts.

Andy Davis
Rendszergazda blogja a Windowsról





