Indholdsfortegnelse
Windows 10 KB4056892-opdateringen, lapper problemerne med Meltdown og Spectre CPU-sårbarheder, der påvirker chips fremstillet af Intel, AMD og ARM. Men i de fleste tilfælde kan Windows 10 Update KB4056892 ikke installeres med BSOD-fejl 0x800f0845 eller får pc'en til at gå ned.
efter installationen og til at gå ind i en tilstand, hvor den ikke kan startes.

I denne vejledning finder du detaljerede instruktioner om, hvordan du løser problemer med installationen af KB4056892-opdateringen på Windows 10.
Sådan løser du problemet: Windows 10 Update KB4056892 kan ikke installeres med BSOD-fejl 0x800f0845
Tilfælde A. Hvis du kan logge ind på Windows (Windows starter normalt).
- Metode 1. Installer KB4073290-opdateringen.Metode 2. Start "TrustedInstaller", før du installerer KB4056892-opdateringen.Metode 3. Forebyg, at opdateringen KB4056892 installeres.Metode 4. Reparation af Windows 10 med en opgradering på stedet.Metode 5. Deaktiver Windows 10-opdateringer.
Tilfælde B. Hvis du ikke kan logge på Windows (Windows kan ikke starte).
- Metode 5. Gendan dit system til en tidligere arbejdstilstand.Metode 6. Afinstaller KB4056892 ved hjælp af kommandoprompt og DISM-værktøjet.
Tilfælde A. Hvis du kan logge ind på Windows (Windows starter normalt).
– Hvis din computer starter normalt, og du kan logge på Windows, skal du følge nedenstående metoder til at løse problemer med Windows 10 KB4056892-opdateringen.
Metode 1. Installer KB4073290-opdateringen.
- Hvis opdateringen KB4056892 er endnu ikke blevet installeret , og download og installer derefter den kumulative opdatering KB4073290, der løser problemer med KB4056892.
- Hvis opdateringen KB4056892 har allerede installeret på dit system, så:
1. Gå til Indstillinger -> Opdatering og sikkerhed og klik på Se den installerede opdateringshistorik .
2. Klik på Afinstaller opdateringer .
3. Fremhæv den KB4056892 opdatering og klik på Afinstaller .
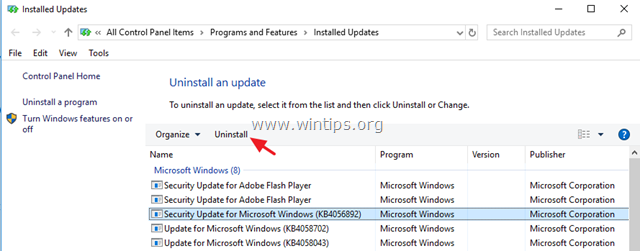
4. Når du har afinstalleret KB4056892 opdatering, downloade og installere KB4073290 kumulativ opdatering.
Metode 2. Start "TrustedInstaller", før du installerer KB4056892-opdateringen.
1. Åbn kommandoprompten som administrator. Det gør du:
1. Skriv i feltet Søg i feltet Søg: cmd or kommandoprompt
2. Højreklik på den kommandoprompt (resultat), og vælg Kør som administrator .
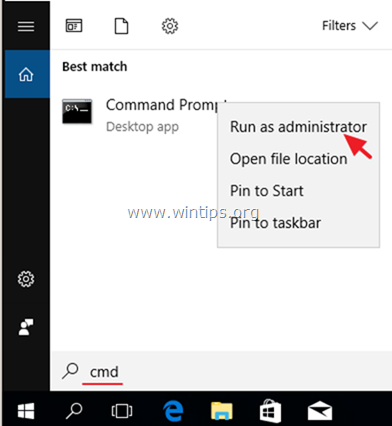
2. Indtast følgende kommando i kommandoprompten, og tryk på Enter:
- SC config trustedinstaller start=auto
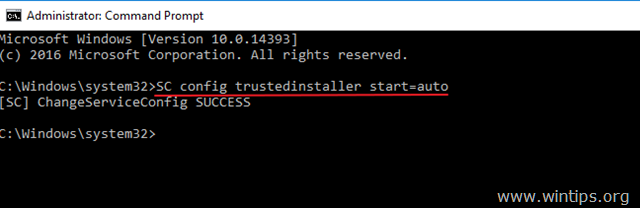
3. Luk kommandoprompten og genstart din pc.
4. Efter genstart skal du gå til Indstillinger > Opdatering og sikkerhed og kontrollere og installere alle tilgængelige opdateringer.
Metode 3. Forhindrer, at opdateringen KB4056892 bliver installeret.
Den anden metode til at løse problemer med installation af KB4056892-opdateringen er at blokere KB4056892 fra at blive installeret på pc'en. Det gør du ved at blokere KB4056892:
1. Naviger til dette link: https://support.microsoft.com/en-us/kb/3073930
2. Rul ned og klik på Hent pakken med fejlfindingsprogrammet "Vis eller skjul opdateringer" nu link og Gem filen til din computer. *
Bemærkninger: Da Microsoft har fjernet værktøjet fra sin supportside, kan du downloade det fra MajorGeeks.
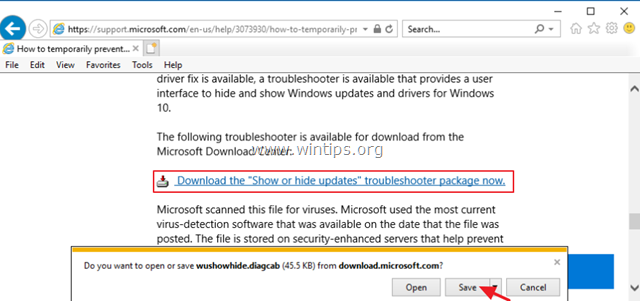
3. Kør den downloadede fil, og klik på Næste på det første skærmbillede.
4. Klik derefter på Skjul opdateringer .
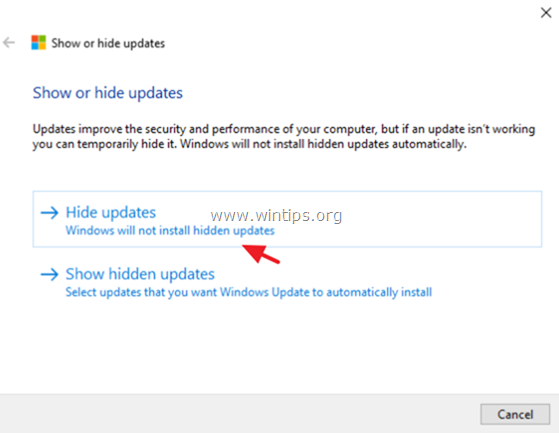
5. Vælg KB4056892 og klik på Næste .
6. Luk værktøjet "Vis skjul opdateringer".
7. Til sidst skal du fortsætte og installere KB4073290 Cumulative update.
Metode 4. Reparer Windows 10 med en opgradering på stedet.
En anden metode, der normalt virker til at løse problemer med Windows 10-opdateringer, er at udføre en Windows 10-reparation-opgradering ved at bruge medieoprettelsesværktøjet til at oprette et ISO- eller et USB Windows 10-installationsmedie. Følg de detaljerede instruktioner i denne artikel: Sådan repareres Windows 10.
Metode 5. Deaktiver Windows 10-opdateringer.
Den sidste metode til at undgå problemer med installationen af KB4056892-opdateringen i Windows 10 er at deaktivere Windows Update-tjenesten fuldstændigt, indtil Microsoft frigiver en løsning på problemet. Det gør du ved at:
1. Tryk samtidig på Windows  + R for at åbne kommandoboksen Kør.
+ R for at åbne kommandoboksen Kør.
2 Skriv i kommandoboksen Kør i kommandoboksen: services.msc og tryk på Indtast.
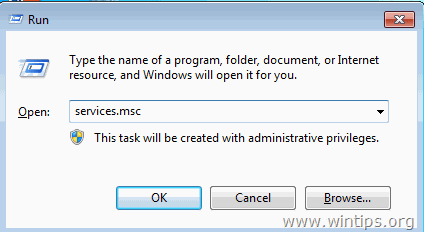
3. Højreklik på Windows Update tjeneste og vælge Egenskaber .
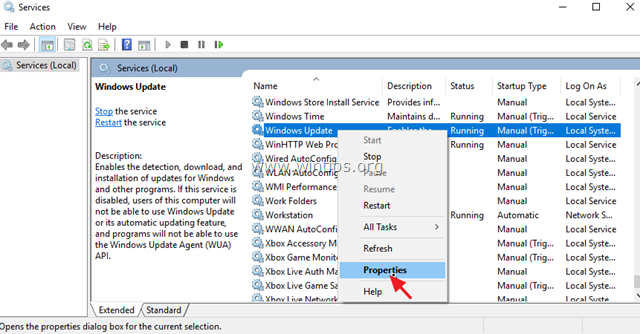
4. Indstil den Opstartstype til Handicappede og klik på OK.
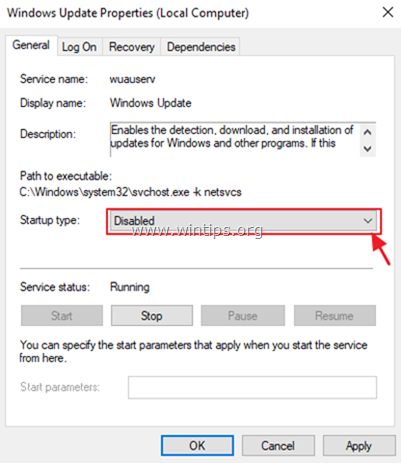
5. Genstart din computer.
Tilfælde B. Hvis du ikke kan logge på Windows (Windows kan ikke starte).
- Hvis Windows ikke starter normalt, og du ikke kan logge på Windows, skal du starte din pc fra et USB- eller dvd-installationsmedie til Windows* for at løse installationsproblemerne med KB4056892-opdateringen på Windows 10.
Bemærk: Hvis du ikke har et Windows-installationsmedie, kan du oprette et (fra en anden fungerende computer) ved at følge instruktionerne i disse artikler:
- Sådan opretter du et bootbart Windows 10 DVD-installationsmedie.Sådan opretter du et bootbart Windows 10 USB-installationsmedie.
Metode 5. Gendan dit system til en tidligere arbejdstilstand.
1. Start computeren op fra Windows 10-installationsmediet.
2. På skærmen Windows Sprogopsætning klikker du på Næste og klik derefter på Reparation af din computer.
3. Klik derefter på Fejlfinding -> Systemgendannelse .
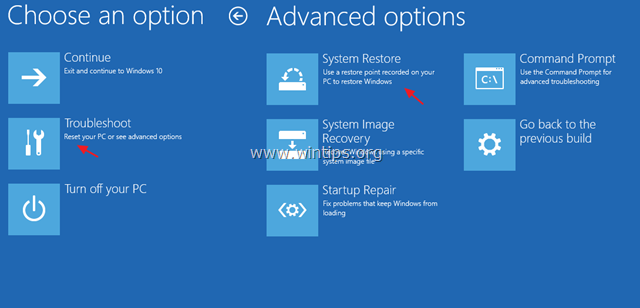
4. På skærmbilledet Systemgendannelse (1.) klik på Næste .
5. Vælg et tidligere gendannelsespunkt, og klik derefter på Næste.
6. Klik derefter på Færdig (og Ja for at bekræfte din beslutning) for at gendanne dit system til den valgte dato (gendannelsespunkt).
7. Vent nu, indtil gendannelsesprocessen er afsluttet. Under gendannelsesprocessen genstarter computeren flere gange, og når den er færdig, bør du komme ind i Windows uden problemer.
8. Når du har gendannet dit system, skal du fortsætte og installere KB4073290 kumulativ opdatering.
Metode 6. Afinstaller KB4056892 ved hjælp af kommandoprompt og DISM-værktøjet.
1. Start computeren op fra Windows 10-installationsmediet.
2. På skærmen Windows Sprogopsætning skal du trykke på SKIFT + F10 for at få adgang til kommandoprompten, eller klik på Næste –> Reparation af din computer -> Fejlfinding -> Avancerede indstillinger -> Kommandoprompt .
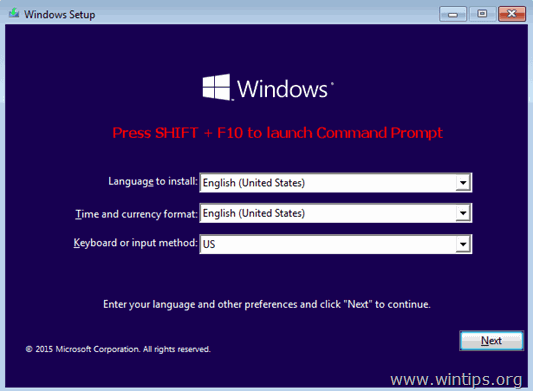
3. Indtast følgende kommando i kommandopromptvinduet, og tryk på Indtast , for at få vist alle de tilgængelige drev på dit system:
- wmic logicaldisk få navn
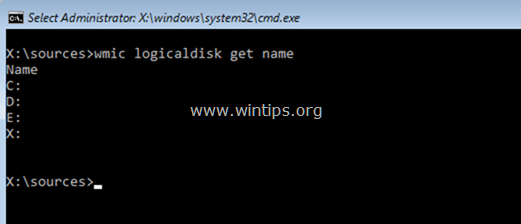
4. Ved hjælp af kommandoen "DIR " skal du nu undersøge indholdet af alle de anførte drev (undtagen drev X:) for at finde ud af, hvilket drev der indeholder mappen "Windows" (f.eks. "dir C:"). *
- dir C:
Bemærk: Ovenstående kommando vil vise en liste over mapperne på drev C:
- Hvis du kan se mappen "Windows", skal du gå videre til næste trin.
- Hvis du ikke kan se mappen "Windows" på C:-drevet, skal du gå til det næste drev på listen (f.eks. dir D:, dir E: osv.), indtil du finder ud af, hvilket drev der indeholder mappen "Windows".
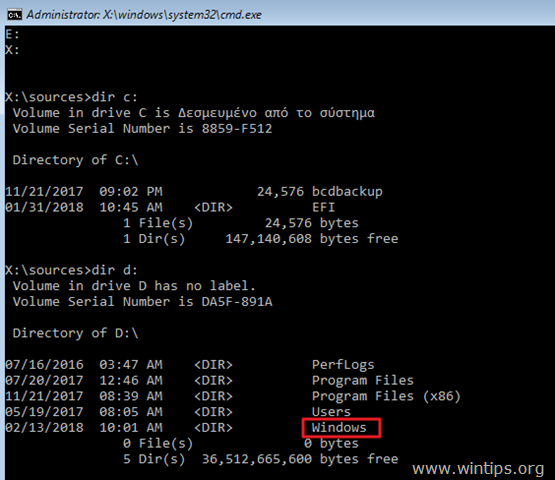
5. Når du finder drevet med "Windows"-mappen, skal du navigere til det pågældende drev ved at skrive dets drevbogstav. I dette eksempel er "Windows"-mappen placeret på "D:"-drevet, så vi skal skrive:
- D:
6. Endelig skal du give denne kommando for at fjerne KB4056892-opdateringen: *
- dism /image:D:\ /Remove-Package /PackageName:Package_for_RollupFix~31bf3856ad364e35~amd64~~16299.192.1.9
Bemærk: Ændr drevbogstavet "D" i ovenstående kommando i overensstemmelse med dit tilfælde.
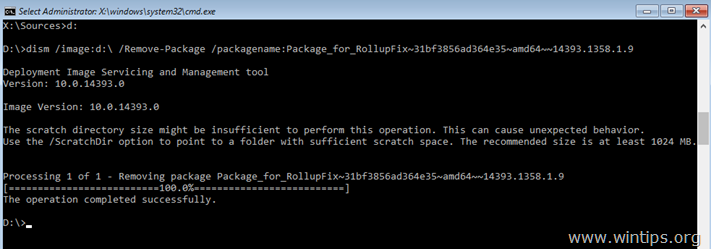
7. Når operationen er gennemført*, lukker du kommandopromptvinduet, og genstarter computeren normalt.
Bemærk: Hvis du får en fejlmeddelelse (f.eks. "Error 5, Access is Denied 0x80070005"), skal du give ovenstående DISM-kommando igen.
8. Efter login skal du fortsætte og installere KB4073290 kumulativ opdatering.
Hvilken metode virkede for dig?
Lad mig vide, om denne vejledning har hjulpet dig ved at skrive en kommentar om dine erfaringer. Synes godt om og del denne vejledning for at hjælpe andre.

Andy Davis
En systemadministrators blog om Windows





