Índice
A atualização do Windows 10 KB4056892, corrige os problemas com as vulnerabilidades da CPU Meltdown e Spectre que afetam os chips fabricados pela Intel, AMD e ARM. Mas, na maioria dos casos, a atualização do Windows 10 KB4056892 falha na instalação com erro BSOD 0x800f0845 ou faz com que o PC trave
após a sua instalação e para entrar num estado não inicializável.

Neste tutorial você encontrará instruções detalhadas sobre como resolver problemas com a instalação da atualização do KB4056892 no Windows 10.
Como corrigir: Windows 10 Actualização KB4056892 falha na instalação com erro BSOD 0x800f0845
Caso A. Se você puder fazer login no Windows (Windows Starts Normalmente).
- Método 1. Instale o KB4073290 Update.Method 2. Inicie o 'TrustedInstaller' antes de instalar o KB4056892 update.Method 3. Evite que a actualização KB4056892 seja instalada.Method 4. Repare o Windows 10 com uma actualização no local.Method 5. Desactive as actualizações do Windows 10.
Caso B. Se você não conseguir entrar no Windows (Windows Cannot Start).
- Método 5. restaure o seu sistema para um estado de funcionamento anterior. Método 6. desinstale o KB4056892 usando o prompt de comando e a ferramenta DISM.
Caso A. Se você puder fazer login no Windows (Windows Starts Normalmente).
– Se o seu computador inicia normalmente e pode iniciar sessão no Windows, siga os métodos abaixo para corrigir problemas com a actualização do Windows 10 KB4056892.
Método 1. Instalar a actualização KB4073290.
- Se a actualização KB4056892 ainda não foi instalado Em seguida, faça o download e instale o KB4073290 Actualização cumulativa que resolve os problemas com o KB4056892.
- Se a actualização KB4056892 já instalou no seu sistema, então:
1. Ir para Configurações -> Atualização e Segurança e clique Ver histórico de actualizações instaladas .
2. Clique Desinstalar atualizações .
3. Destaque o KB4056892 atualizar e clicar Desinstalar .
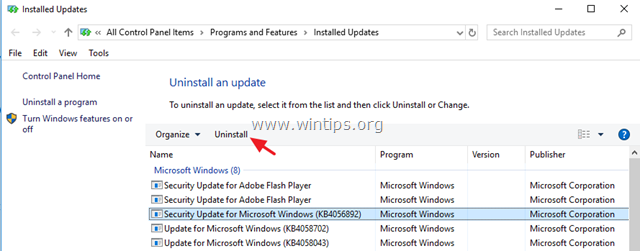
4. Depois de desinstalar o KB4056892 actualizar, descarregar e instalar a actualização cumulativa KB4073290.
Método 2. iniciar o 'TrustedInstaller' antes de instalar a actualização KB4056892.
1. Abrir prompt de comando como administrador. Para fazer isso:
1. no tipo de caixa de pesquisa: cmd or linha de comando
2. clique com o botão direito do mouse sobre o botão linha de comando (resultado) e selecione Corra como Administrador .
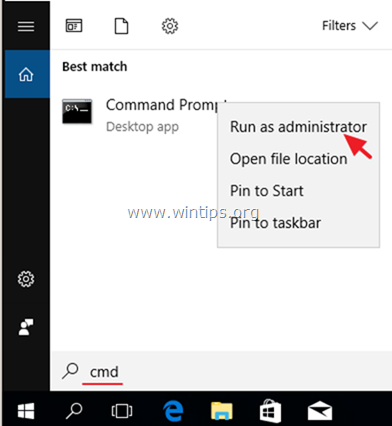
2. No prompt de comando digite o seguinte comando e pressione Enter:
- SC config trustinstaller start=auto
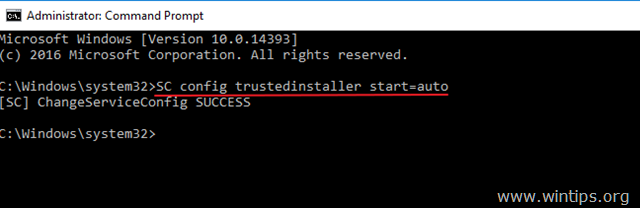
3. Fechar prompt de comando e reinício o seu PC.
4. Após o reinício, vá para Configurações > Atualização & Segurança e verificar e instalar todas as atualizações disponíveis.
Método 3: Impedir a actualização KB4056892 a ser instalada.
O segundo método para corrigir problemas com a instalação da actualização KB4056892, é bloquear a instalação do KB4056892 no PC. Para o fazer:
1. Navegue para este link: https://support.microsoft.com/en-us/kb/3073930
2. Role para baixo e clique em Baixe agora o pacote de solução de problemas "Mostrar ou ocultar atualizações". ligação e Salvar o ficheiro para o seu computador. *
Notas: Como a Microsoft removeu a ferramenta da sua página de suporte, você pode baixá-la da MajorGeeks.
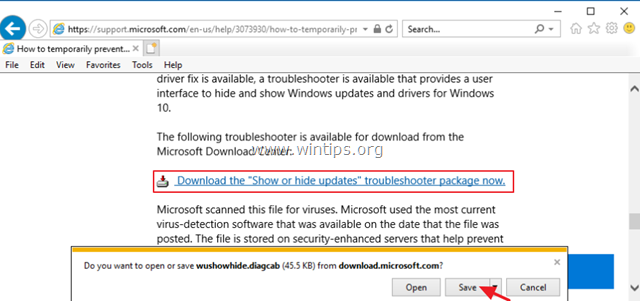
3. Execute o arquivo baixado, e clique em Próximo no primeiro ecrã.
4. Depois clique em Ocultar actualizações .
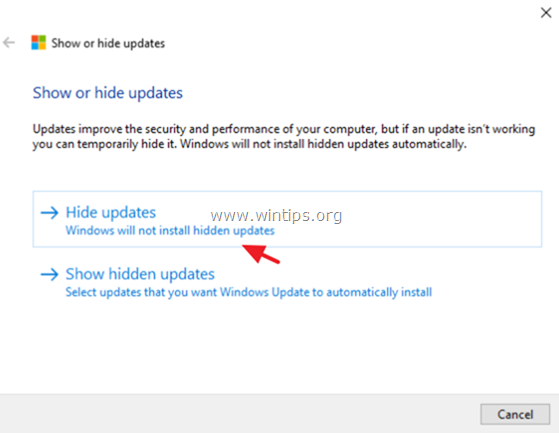
5. seleccione o KB4056892 e clique Próximo .
6. Feche o utilitário "Show Hide updates".
7. Finalmente proceda e instale a actualização cumulativa KB4073290.
Método 4. reparar o Windows 10 com um Upgrade no local.
Outro método que normalmente funciona, para corrigir problemas de atualização do Windows 10, é realizar um Repair-Upgrade do Windows 10, usando a ferramenta Media Creation para criar uma mídia de instalação ISO ou USB Windows 10. Para essa tarefa, siga as instruções detalhadas neste artigo: Como reparar o Windows 10.
Método 5. desactivar as actualizações do Windows 10.
O método final para evitar problemas com a instalação da atualização KB4056892 no Windows 10, é desativar completamente o serviço Windows Update, até que a Microsoft lance uma correção para o problema. Para isso:
1. Pressione simultaneamente o botão Windows  + R para abrir a caixa de comando run.
+ R para abrir a caixa de comando run.
2 Na caixa de comando run, digite: services.msc e imprensa Entre.
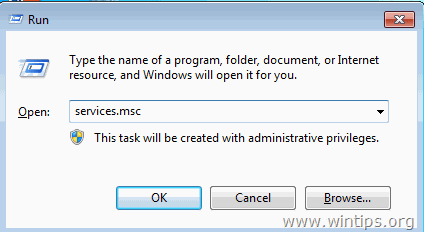
3. Clique com o botão direito no Atualização do Windows serviço e selecione Imóveis .
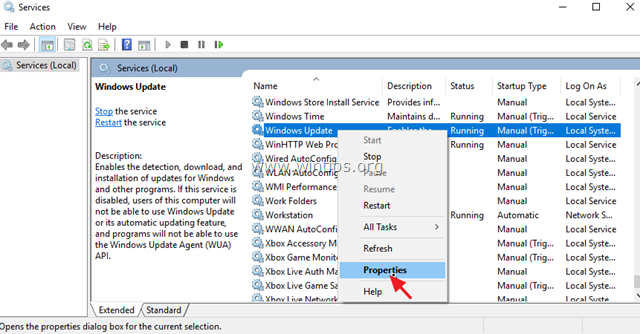
4. Defina o Tipo de arranque para Deficiente e clique ESTÁ BEM.
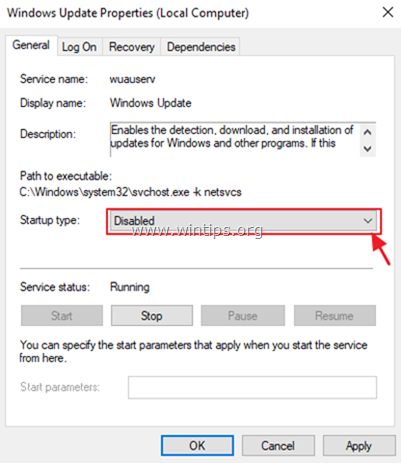
5. reiniciar o seu computador.
Caso B. Se você não conseguir entrar no Windows (Windows Cannot Start).
- Se o Windows não iniciar normalmente e não conseguir iniciar sessão no Windows, então terá de iniciar o seu PC a partir de uma mídia de instalação USB ou DVD do Windows,* para resolver os problemas de instalação da actualização KB4056892 no Windows 10.
Nota: Se você não possui uma mídia de instalação do Windows, então você pode criar uma (de outro computador que funcione), seguindo as instruções desses artigos:
- Como criar uma mídia de instalação do Windows 10 em DVD inicializável. Como criar uma mídia de instalação do Windows 10 USB inicializável.
Método 5. Restaure o seu sistema a um estado de trabalho anterior.
1. Inicialize seu computador, a partir da mídia de instalação do Windows 10.
2. Na tela de configuração de idioma do Windows, clique em Próximo e depois clique em Repare o seu computador.
3. Depois clique em Solução de problemas –> Restauração do Sistema .
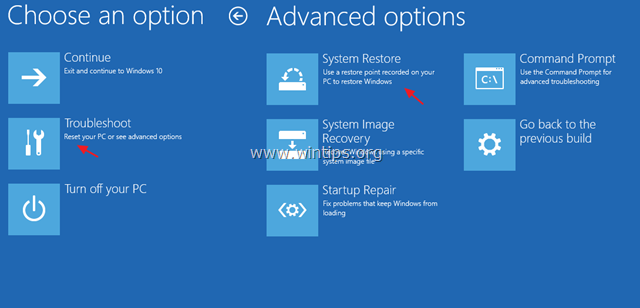
4. Na tela System Restore (1ª) clique Próximo .
5. Selecione um ponto de restauração anterior e depois clique em A seguir.
6. Depois clique em Terminar (e Sim para confirmar sua decisão) para restaurar seu sistema na data selecionada (ponto de restauração).
7. Agora espere até que o processo de restauração esteja concluído. Durante o processo de restauração, seu computador será reiniciado várias vezes e quando estiver concluído, você deve entrar no Windows sem problemas.
8. Depois de restaurar o seu sistema, prossiga e instale a actualização cumulativa KB4073290.
Método 6: Desinstale o KB4056892 usando o prompt de comando e a ferramenta DISM.
1. Inicialize seu computador, a partir da mídia de instalação do Windows 10.
2. Na tela de configuração de idioma do Windows, pressione SHIFT + F10 para acessar o prompt de comando, ou clique em Próximo –> Reparar o seu computador –> Solução de problemas –> Opções avançadas –> Pronta de Comando .
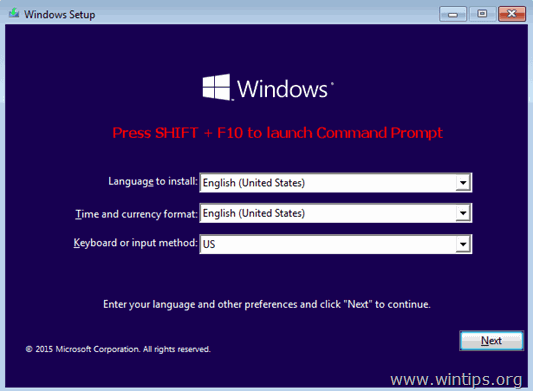
3. Dentro da janela de comandos, digite o seguinte comando e pressione Entre para ver todas as unidades disponíveis no seu sistema:
- wmic logicaldisk get name
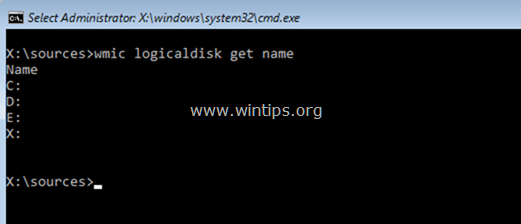
4. Agora, usando o comando "DIR ", examine o conteúdo de todas as unidades listadas (exceto a unidade X:), para descobrir qual unidade contém a pasta "Windows" (por exemplo, "dir C:") *
- dir C:
Nota: O comando acima exibirá uma lista das pastas na unidade C:
- Se você pode ver a pasta "Windows", então continue para o próximo passo.
- Se você não conseguir ver a pasta "Windows" na unidade C:, então vá para a próxima unidade da lista (por exemplo, dir D:, dir E:, etc.), até descobrir qual unidade contém a pasta "Windows".
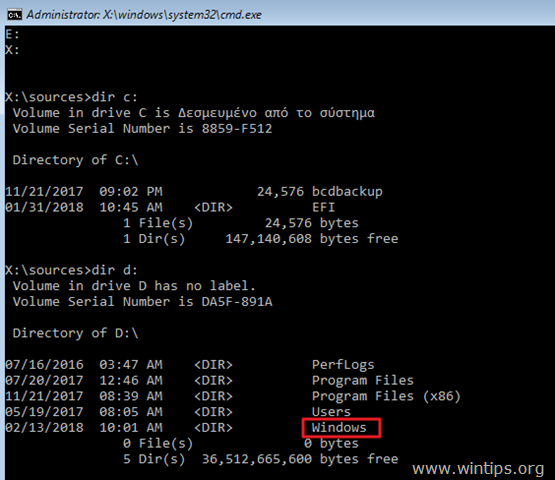
5. Quando você localizar a unidade com a pasta "Windows", então navegue para essa unidade, digitando a letra da unidade. Neste exemplo, a pasta "Windows" está localizada na unidade "D:", então temos que digitar:
- D:
6. Finalmente dê este comando para remover a atualização do KB4056892: *
- desmontar /imagem:D:\ /Remover-Package /PackageName:Package_for_RollupFix~31bf3856ad364e35~amd64~~16299.192.1.9
Nota: Altere a letra de unidade "D" no comando acima, de acordo com o seu caso.
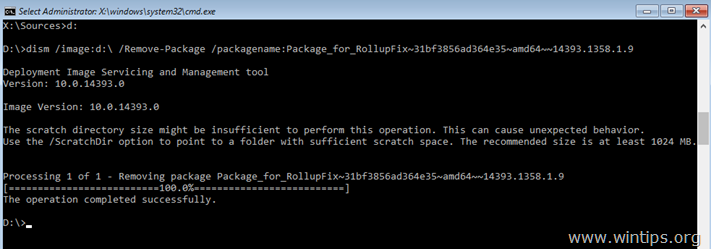
7. Quando a operação for concluída com sucesso,* feche a janela de comandos e reinicie seu computador normalmente.
Nota: Se você receber uma mensagem de erro (por exemplo "Erro 5, Acesso é Negado 0x80070005"), então dê o comando DISM acima novamente.
8. Após o login, prossiga e instale a actualização cumulativa KB4073290.
É isso! Que método funcionou para si?
Diga-me se este guia o ajudou deixando o seu comentário sobre a sua experiência. Por favor, goste e partilhe este guia para ajudar os outros.

Andy Davis
O blog de um administrador de sistema sobre o Windows





