Daftar Isi
Jika Anda ingin menonaktifkan fitur AutoPlay di PC Windows Anda, lanjutkan membaca tutorial ini. AutoPlay adalah fitur Windows yang diperkenalkan pertama kali dengan Windows 98, yang memeriksa konten perangkat penyimpanan yang terhubung atau media apa pun yang disisipkan (mis. CDROM, DVD), dan sesuai dengan jenis konten (musik, video, perangkat lunak), meminta Anda untuk memilih aplikasi yang sesuai untuk ditampilkan.atau jika perangkat penyimpanan berisi perangkat lunak dapat mulai menginstalnya (Autorun).

Meskipun fitur AutoPay dan Autorun dapat berguna, di sisi lain fitur ini dapat membantu menginfeksi komputer jika perangkat penyimpanan yang mengandung malware terhubung. Jika Anda ingin menghindari risiko keamanan ini, atau jika Anda merasa fitur AutoPlay mengganggu, lanjutkan dan nonaktifkan dengan mengikuti petunjuk di bawah ini.
Cara Mematikan fitur AutoPlay dan Autorun di Windows (Semua Versi).
Ada beberapa metode untuk menonaktifkan fitur Autorun dan AutoPlay di Windows dan Anda dapat menggunakan salah satu dari mereka untuk melakukan tugas itu.
- Metode 1. Nonaktifkan AutoPlay di Pengaturan Windows. Metode 2. Nonaktifkan AutoPlay dari Windows Registry. Metode 3. Nonaktifkan AutoPlay dengan menggunakan Editor Kebijakan Grup.
Metode 1. Cara Mematikan AutoPlay di Pengaturan Windows.
- Windows 10 & Server 2016. Windows 8/8.1 Windows 7
Nonaktifkan AutoPlay di Windows 10 & Server 2016
Untuk mematikan AutoPlay dan Autorun di semua drive di Windows 10 & Server 2016:
1. Tekan tombol Windows  + I kunci untuk membuka Pengaturan (atau, pergi ke Mulai menu
+ I kunci untuk membuka Pengaturan (atau, pergi ke Mulai menu  dan klik Pengaturan
dan klik Pengaturan  )
)
2. Dalam opsi Pengaturan, klik Perangkat.
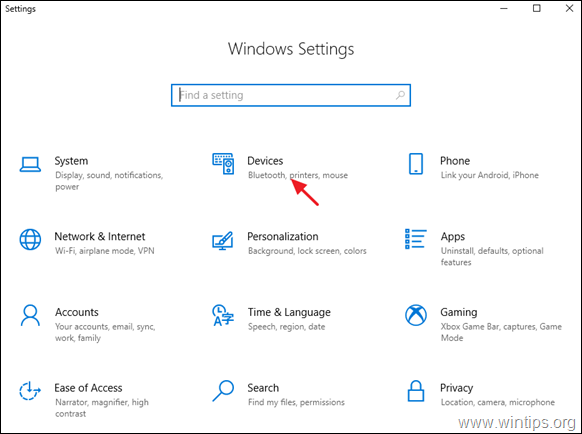
2. Pilih Pembayaran Otomatis pada panel kiri, dan menetapkan " Gunakan AutoPlay untuk semua media dan perangkat " beralih ke Off.*
Catatan: Atur sakelar AutoPlay ke ON untuk Aktifkan Putar Otomatis jika diperlukan.
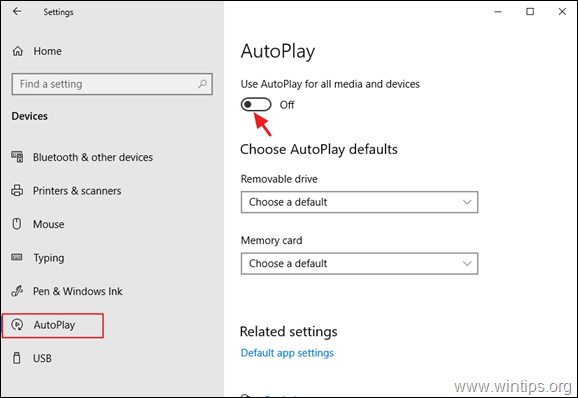
Nonaktifkan AutoPlay di Windows 8/8.1
Untuk mematikan fitur AutoPlay/Autorun di Windows 8.1/8:
1. Tekan tombol Windows  + I kunci untuk membuka Pengaturan.
+ I kunci untuk membuka Pengaturan.
2. Klik Ubah Pengaturan PC lalu klik PC dan perangkat.
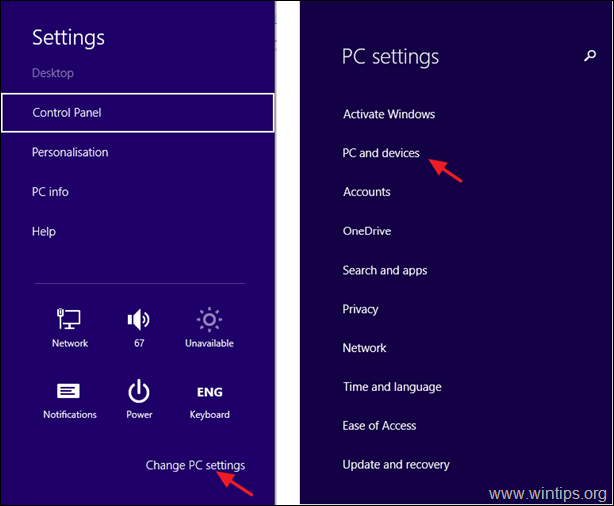
3. Pilih Pembayaran Otomatis pada panel kiri, dan menetapkan " Gunakan AutoPlay untuk semua media dan perangkat " beralih ke Mati.
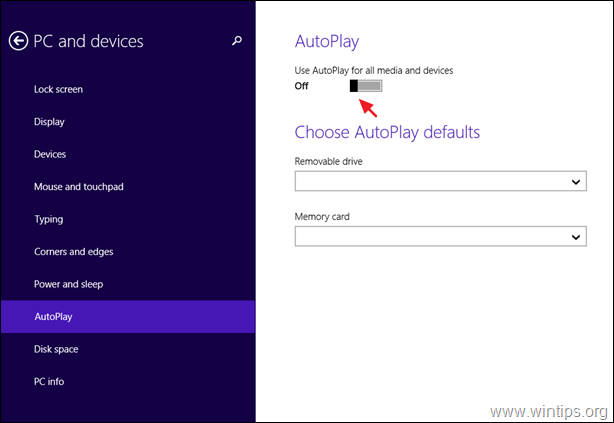
Nonaktifkan AutoPlay di Windows 7
Untuk mematikan fitur AutoPlay/Autorun di Windows 7:
1. Arahkan ke Panel Kontrol dan buka 'Keamanan dan Putar Otomatis '. *
Catatan: Jika Anda tidak dapat melihat item 'AutoPlay', tetapkan Lihat oleh untuk Semua Item .
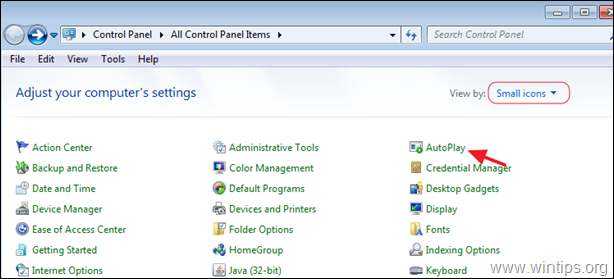
2. Hapus centang yang Gunakan AutoPlay untuk semua media dan perangkat kotak centang dan klik Simpan.

Metode 2. Cara Mematikan AutoPlay dari Windows Registry.
Untuk menonaktifkan fitur AutoPlay dan Autorun untuk semua drive, menggunakan registry: *
Catatan: Instruksi berlaku untuk semua versi Windows (Windows 10,8,7 Home atau Pro & Windows Server 2016/2012)
1. Buka Editor registri. Untuk melakukan itu:
a. Secara bersamaan tekan tombol Windows  + R tombol untuk membuka kotak perintah jalankan.
+ R tombol untuk membuka kotak perintah jalankan.
b. Jenis regedit dan tekan Masuk .
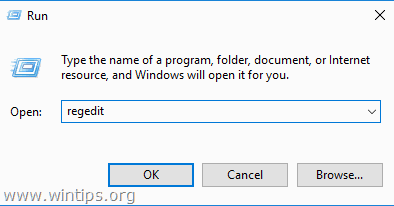
2. Pada panel kiri, navigasikan ke salah satu lokasi registri berikut ini, sesuai dengan tindakan yang ingin Anda lakukan:
Tindakan 1. Untuk Menonaktifkan AutoPlay untuk Semua Drive hanya untuk Pengguna Saat Ini, arahkan ke:
- HKEY_CURRENT_USER\SOFTWARE\Microsoft\Windows\CurrentVersion\policies\Explorer
Tindakan2: Untuk Menonaktifkan AutoPlay untuk Semua Drive bagi Semua Pengguna, arahkan ke:
- HKEY_LOCAL_MACHINE\SOFTWARE\Microsoft\Windows\CurrentVersion\Policies\Explorer
3. Klik kanan pada ruang kosong di panel kanan dan klik Baru -> Nilai DWORD (32-bit).
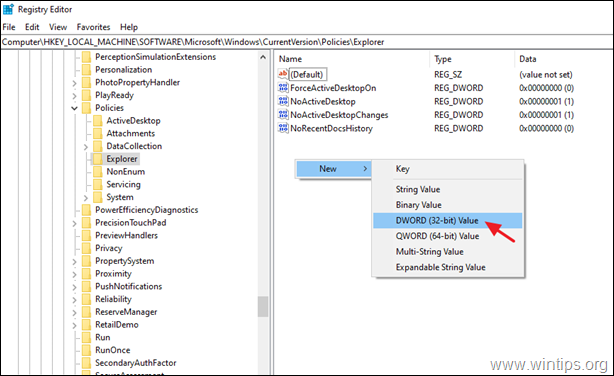
4. Sebagai tipe nama nilai NoDriveTypeAutoRun dan tekan Masuk.
5. Klik dua kali pada nilai yang baru dibuat, pilih Desimal dan ketik 255 pada kotak nilai. Setelah selesai, klik BAIKLAH.
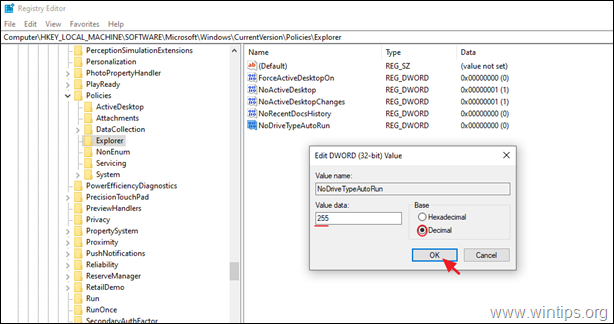
6. Tutup Editor Registri dan Mulai ulang PC Anda.
Metode 3. Cara Mematikan AutoPlay dengan Editor Kebijakan Grup. *
Catatan: Instruksi hanya berlaku untuk Windows 10, 8 atau 7 versi Profesional dan di Windows Server versi 2008, 2012 & 2016.
2. Buka Editor Kebijakan Grup Lokal. Untuk melakukan itu:
a. Secara bersamaan tekan tombol Windows  + R tombol untuk membuka kotak perintah jalankan.
+ R tombol untuk membuka kotak perintah jalankan.
b. Jenis gpedit.msc dan tekan Masuk .
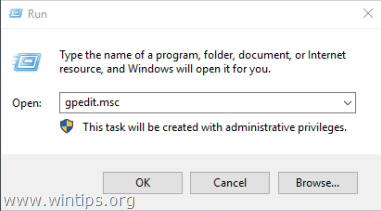
2. Di Group Policy Editor, arahkan ke:
- Konfigurasi Komputer -> Template Administratif -> Komponen Windows -> Kebijakan AutoPlay
3. Pada panel kanan, buka panel Matikan Putar Otomatis kebijakan.

4. Pilih Enabled (Diaktifkan), pastikan bahwa Matikan AutoPlay tidak aktif untuk Semua drive dan klik BAIKLAH.
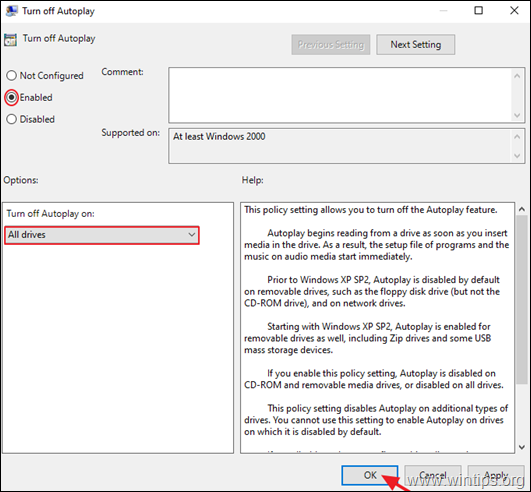
5. Tutup editor kebijakan Grup dan Mulai ulang komputer.
Itu saja! Beri tahu saya jika panduan ini telah membantu Anda dengan meninggalkan komentar tentang pengalaman Anda. Silakan sukai dan bagikan panduan ini untuk membantu orang lain.

Andy Davis
Blog administrator sistem tentang Windows





