Daftar Isi
Layar biru kesalahan kematian "WHEA_UNCORRECTABLE_ERROR" dengan kode "0X0000124 ", berarti bahwa Windows telah mengalami masalah dengan konfigurasi sistem, yang tidak dapat diperbaiki, dan karena alasan itu mematikan komputer untuk menghindari kerusakan lebih lanjut atau kehilangan data.
"WHEA_UNCORRECTABLE_ERROR" di Windows 10 (atau di OS Windows 8), dapat disebabkan karena beberapa alasan, jadi dalam panduan ini, Anda akan menemukan petunjuk langkah demi langkah untuk memecahkan masalah.

Cara Memperbaiki BSOD WHEA_UNCORRECTABLE_ERROR - 0X0000124 - di Windows 10S.
Saran: Sebelum mengikuti metode di bawah ini untuk mengatasi "WHEA UNCORRECTABLE ERROR", cobalah yang berikut ini dan kemudian lihat apakah masalahnya tetap ada:
1. Putuskan sambungan semua perangkat eksternal yang terhubung dari sistem (misalnya, Disk USB, Flash Disk, Printer, dll.)
2. Batalkan perubahan Perangkat Keras atau Perangkat Lunak Jika Anda baru saja mengubah perangkat keras pada mesin Anda (misalnya Anda menambahkan lebih banyak RAM, atau Anda telah mengubah kartu VGA), atau Anda telah menginstal driver perangkat keras baru atau perangkat lunak baru (misalnya Antivirus), maka, mungkin, ini adalah alasan untuk masalah BSOD.
3. Pastikan komputer Anda tidak terlalu panas. Periksa apakah suhu perangkat keras sistem Anda (CPU, Memori, GPU) normal dan tidak terlalu panas. Untuk tugas ini, Anda dapat menggunakan utilitas CPUID HWMonitor. Jika sistem Anda terlalu panas, maka bersihkan komputer Anda dari debu yang tersisa di dalam untuk menghindari suhu tinggi dan masalah operasional. Cara terbaik untuk melakukannya adalah dengan menggunakan blower udara yang kuat. Juga pastikan bahwa aliran udara ke luar tidakdicegah.
4. Nonaktifkan Overclocking Jika PC Anda di-overclock, luncurkan pengaturan BIOS dan kembalikan nilai Default. Juga hapus pengaturan overclocking lainnya yang telah Anda buat pada Kartu Grafis (GPU) Anda.
5. Jika Anda menghadapi kesalahan "WHEA_UNCORRECTABLE_ERROR", setelah pembaruan Windows, maka kembalikan Windows ke versi sebelumnya.
Jika, setelah Anda mengikuti saran-saran di atas, Anda masih mengalami masalah, maka ikuti metode pemecahan masalah di bawah ini. *
* Catatan Penting: Metode di bawah ini, dapat diterapkan hanya jika Windows mulai normal dan Anda memiliki cukup waktu untuk menerapkan perbaikan. Jika Windows tidak memulai, atau crash segera setelah boot, maka cobalah untuk mengembalikan sistem Anda ke kondisi kerja sebelumnya dengan memulai PC Anda dari Media Instalasi Windows, atau membuat cadangan file Anda dan melakukan instalasi Windows 10 yang bersih.
Metode 1. Pindai komputer Anda dari virus dan malware. Metode 2. Instal semua Pembaruan Windows yang Tersedia Metode 3. Perbarui Driver Perangkat Metode 4. Nonaktifkan atau Copot Pemasangan Perlindungan Keamanan Metode 5. Lakukan Boot Bersih Metode 6. Nonaktifkan Penegakan Tanda Tangan Pengemudi Metode 7. Periksa Hard Drive & RAM untuk masalah Metode 8. Kembalikan Windows 10 ke keadaan sebelumnya Metode 9. Perbarui BIOS Metode 10. PerbaikanMetode 11. Lakukan instalasi Windows 10 yang bersih. Metode 1. Pindai komputer Anda dari virus dan malware.
Penting: Sebelum mengikuti langkah-langkah di bawah ini, pastikan komputer Anda 100% bersih dari program berbahaya seperti rootkit, malware, atau virus. Untuk menyelesaikan tugas ini, ikuti langkah-langkah dari Panduan Pemindaian dan Penghapusan Malware Cepat ini, lalu coba periksa pembaruan lagi. Jika masalah berlanjut, lanjutkan di bawah ini.
Metode 2. Instal semua Pembaruan Windows yang Tersedia.
Lanjutkan untuk mengunduh dan menginstal semua pembaruan terbaru dengan Pembaruan Windows. Untuk melakukan itu:
1. Pergi ke Pengaturan  dan pilih Pembaruan & keamanan .
dan pilih Pembaruan & keamanan .
2. Di Pembaruan Windows opsi, klik Periksa pembaruan .
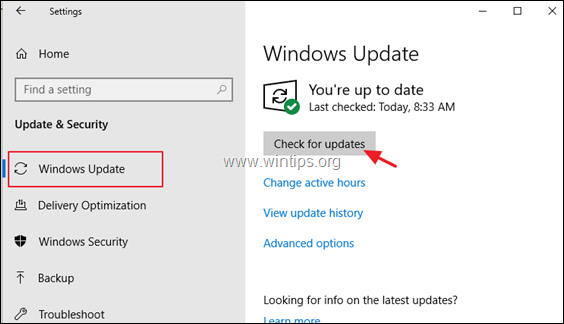
Metode 3. Perbarui Driver Perangkat.
Navigasikan ke Device Manager, dan cari driver yang sudah diperbarui untuk Display Adapter dan
Adaptor Jaringan Untuk melakukan itu:
1. Tekan Windows  + " R " untuk memuat Lari kotak dialog.
+ " R " untuk memuat Lari kotak dialog.
2. Jenis devmgmt.msc dan tekan Masuk untuk membuka manajer perangkat.
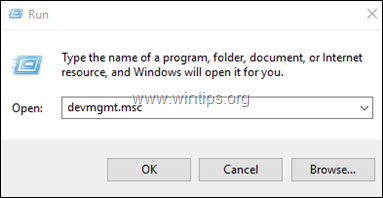
3. Dalam Device Manager, Perluas yang Pengontrol Tampilan.
4. Klik kanan pada Adaptor Tampilan yang terpasang * dan pilih Perbarui pengemudi .
5. Ikuti petunjuk pada layar untuk menginstal driver. *
6. Setelah selesai, lanjutkan dan perbarui driver Jaringan dengan menggunakan prosedur yang sama.
Catatan: Jika Windows tidak dapat menemukan dan memperbarui driver, maka cobalah untuk menemukan driver dari situs dukungan vendor perangkat keras Anda.
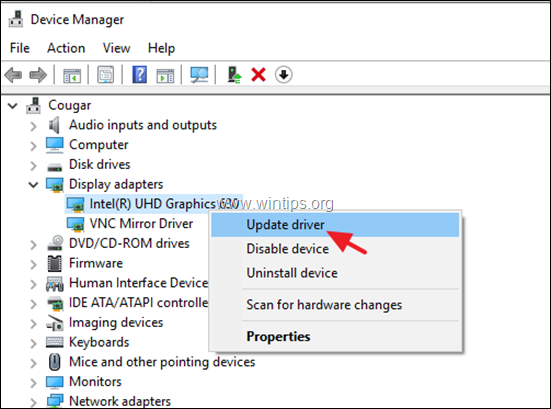
Metode 4. Nonaktifkan atau Copot Pemasangan Perlindungan Keamanan.
Dalam beberapa kasus, kesalahan layar biru "WHEA_UNCORRECTABLE_ERROR" disebabkan oleh perangkat lunak antivirus. Jadi, lanjutkan dan hapus instalan perangkat lunak keamanan non-Microsoft (antivirus, antimalware, firewall, dll.), Yang berjalan di PC Anda, atau sebagai alternatif, nonaktifkan sementara Perlindungan Antivirus.
Metode 5. Lakukan Boot Bersih.
1. Secara bersamaan tekan tombol Windows  + R kunci untuk membuka tombol ' Lari ' kotak perintah.
+ R kunci untuk membuka tombol ' Lari ' kotak perintah.
2 Dalam kotak perintah run, ketik msconfig tekan Masuk untuk membuka Konfigurasi Sistem utilitas.
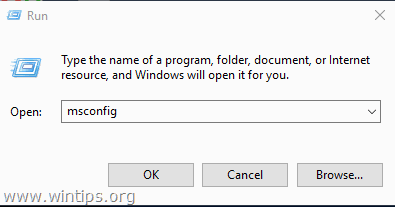
3. Di Layanan tab, periksa yang Sembunyikan semua layanan Microsoft kotak centang.
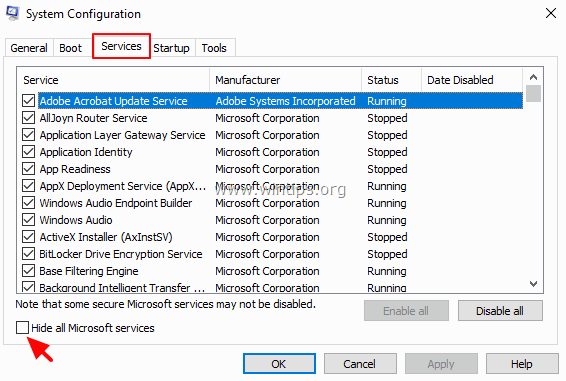
4. Kemudian tekan tombol Nonaktifkan semua untuk menonaktifkan semua layanan non Windows yang dimulai dengan Windows.
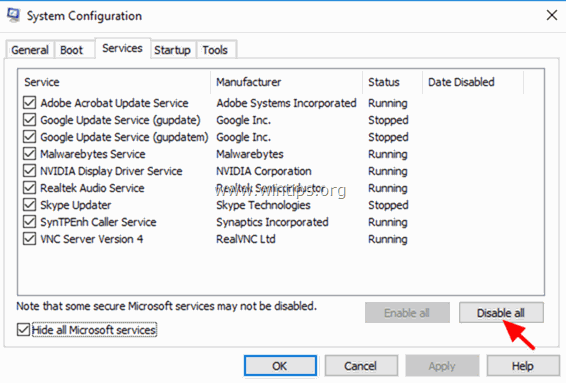
5. Kemudian pilih Memulai tab dan klik Buka Pengelola Tugas .
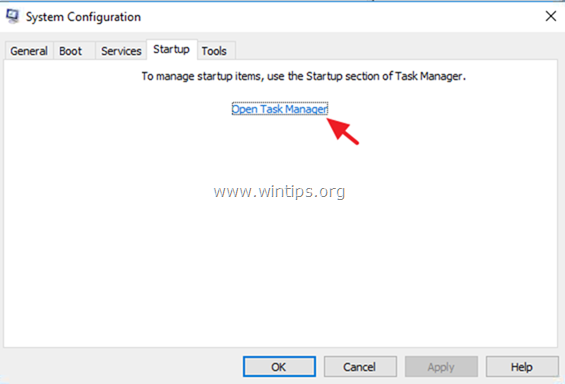
6. Pilih satu per satu semua item startup dan klik Nonaktifkan .
7. Akhirnya klik OK dan Mulai ulang komputer Anda.
8. Sekarang periksa apakah komputer Anda bekerja secara normal dan apakah "WHEA_UNCORRECTABLE_ERROR" telah teratasi. Jika tidak apa-apa, buka kembali utilitas Konfigurasi Sistem (msconfig) dan aktifkan satu per satu layanan dan program yang dinonaktifkan dan mulai ulang sistem Anda, sampai Anda menemukan mana yang menyebabkan masalah layar biru.
Metode 6: Nonaktifkan Penegakan Tanda Tangan Pengemudi.
1. Tahan yang GESER kunci dan pergi ke Kekuasaan  dan klik Mulai ulang .
dan klik Mulai ulang .
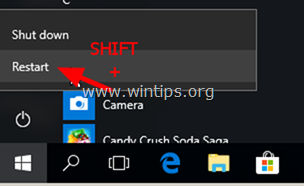
2. Setelah memulai ulang, buka Pemecahan masalah > Opsi Lanjutan > Pengaturan Startup .
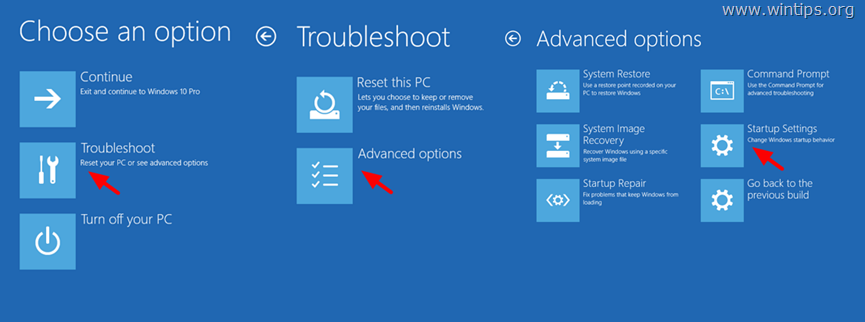
3. Pada layar berikutnya, klik Mulai ulang .
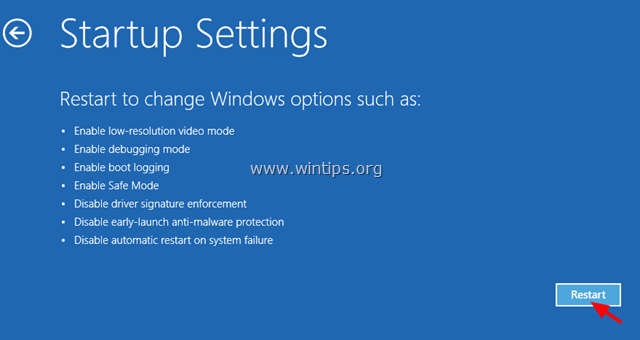
4. Pada layar pengaturan startup, tekan tombol 7 pada keyboard Anda.
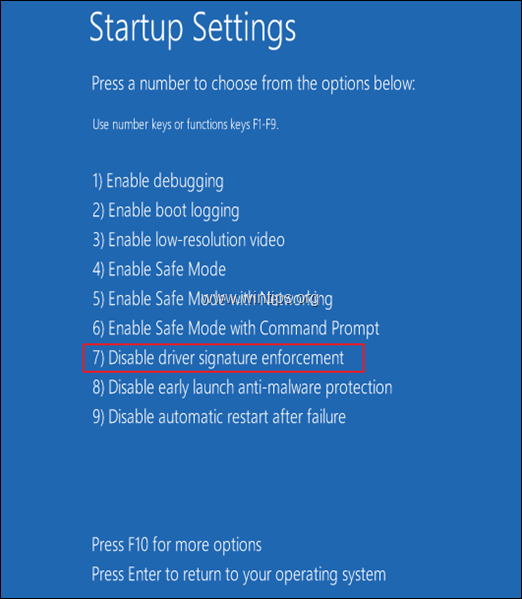
5. Setelah reboot, cobalah untuk menggunakan komputer Anda secara normal. Jika PC tidak crash lagi, lanjutkan dan Nonaktifkan Penegakan Tanda Tangan Pengemudi secara permanen, dengan mengikuti petunjuk dalam artikel ini.
Metode 7: Mendiagnosis masalah pada Hard Disk (HDD) dan Memori Sistem (RAM) Anda.
Sering kali masalah layar biru disebabkan karena Memori (RAM) atau Hard Disk yang rusak (rusak). Jadi, lanjutkan dan diagnosa memori dan hard disk sistem Anda untuk masalah perangkat keras dengan mengikuti petunjuk pada tutorial ini:
- Cara mendiagnosis masalah perangkat keras pada hard drive (HDD) Cara mendiagnosis masalah pada Memori (RAM) komputer Anda.
Metode 8. Kembalikan Windows 10 ke keadaan sebelumnya.
Jika metode di atas, tidak membantu Anda, maka cobalah untuk mengembalikan sistem Anda ke keadaan kerja sebelumnya. Untuk melakukan itu:
1. Secara bersamaan tekan tombol Windows  + R kunci untuk membuka tombol ' Lari ' kotak perintah.
+ R kunci untuk membuka tombol ' Lari ' kotak perintah.
2 Dalam kotak perintah run, ketik rstrui dan tekan Masuk.
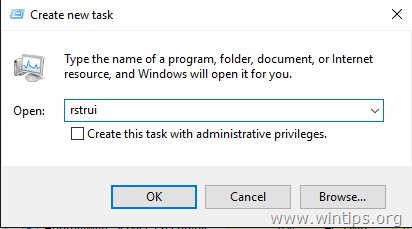
5. Klik Berikutnya pada layar pertama.
6. Pilih titik pemulihan sebelumnya dan klik Berikutnya lagi.
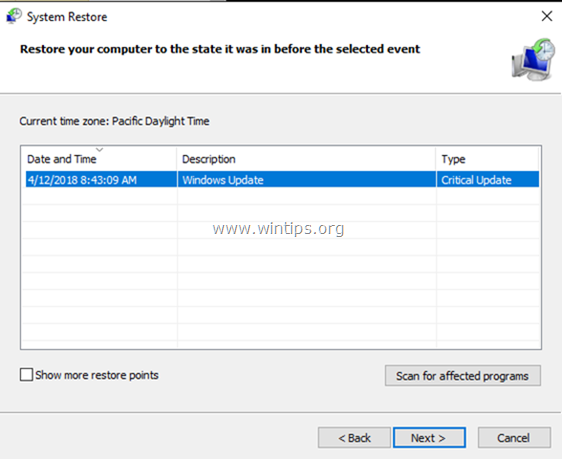
7. Ikuti petunjuk pada layar untuk memulai proses pemulihan.
8. Setelah Pemulihan Sistem, lanjutkan dan perbarui semua driver perangkat di sistem Anda, sebelum memperbarui Windows 10.
Metode 9. Perbarui BIOS Sistem.
Solusi lain untuk mengatasi kesalahan Windows 10 BSOD "WHEA_UNCORRECTABLE_ERROR (0x00000124)", adalah memperbarui BIOS pada sistem Anda.
Penting: Pembaruan BIOS adalah solusi terakhir untuk menyelesaikan masalah komputer, karena jika Anda salah memperbarui BIOS, Anda akan membuat komputer Anda tidak dapat di-boot dan tidak berguna. jangan matikan PC Anda selama proses pembaruan BIOS.
Cara Memperbarui BIOS:
1. Masuk ke BIOS Setup dan cari tahu versi BIOS saat ini. Selain itu, Anda dapat mengetahui versi BIOS, dari Windows GUI. Untuk melakukan itu, buka Command Prompt dan ketik perintah ini:
- wmic bios get smbiosbiosversion
2. Buka situs dukungan produsen PC Anda dan unduh Versi BIOS terbaru, untuk model komputer Anda.
3. Ikuti - persis - instruksi yang diberikan, oleh produsen tentang cara memperbarui BIOS pada PC Anda.
Metode 10. Perbaiki Windows 10 dengan Upgrade di tempat.
Metode lain yang biasanya dapat memperbaiki banyak masalah di Windows 10, adalah memperbaiki Windows dengan peningkatan di tempat. Untuk tugas itu ikuti instruksi terperinci di artikel ini: Cara memperbaiki Windows 10 dengan peningkatan di tempat.
Metode 11. Lakukan instalasi Windows 10 Bersih.
Sering kali, lebih baik dan lebih sedikit memakan waktu untuk mencadangkan file Anda dan untuk RESET PC Anda atau untuk melakukan instalasi Windows 10 yang bersih, daripada mencoba menyelesaikan masalah di Windows 10.
Itu saja! Metode mana yang berhasil untuk Anda?
Beri tahu saya jika panduan ini telah membantu Anda dengan meninggalkan komentar tentang pengalaman Anda. Silakan sukai dan bagikan panduan ini untuk membantu orang lain.

Andy Davis
Blog administrator sistem tentang Windows





