Daftar Isi
Baru-baru ini, saya mengupgrade komputer klien dari Office 2003 ke Office 2013 dan masalah aneh berikut ini terjadi saat mencetak dari Word 2013: Pratinjau cetak terlihat OK, tetapi output printer berbeda dan salah. Bahkan, dokumen yang dicetak lebih kecil dari aslinya dan semua margin salah.
Masalahnya terjadi pada banyak dokumen yang dicetak dengan baik di masa lalu, menggunakan driver printer yang sama pada mesin yang sama.
Dalam tutorial ini Anda akan menemukan instruksi terperinci untuk memperbaiki ukuran output cetak yang salah (Margin) saat mencetak dari Word 2013 atau Word 2016.
Cara memperbaiki: Pratinjau halaman dan cetakan sebenarnya tidak cocok (Word 2013 & Word 2016)
Masalah cetak di Office atau program lain, biasanya terjadi karena driver printer yang tidak valid atau add-in pihak ketiga yang rusak yang memengaruhi tata letak dokumen. Jadi, sebelum Anda melanjutkan ke perbaikan di bawah ini, cobalah langkah-langkah berikut:
Langkah 1. Nonaktifkan semua add-in Office pihak ketiga dan kemudian mencoba mencetak.
Langkah 2. Copot pemasangan yang printer dari komputer Anda dan kemudian menginstal ulang versi driver terbaru Jika setelah menginstal ulang driver printer Anda menghadapi masalah yang sama, lanjutkan ke langkah berikutnya.
Langkah 3 . Memodifikasi opsi Scale Content (Skala Konten).
1. Buka Word dan dari Berkas menu, pilih Opsi .
2. Klik Lanjutan di sebelah kiri dan kemudian di panel kanan, gulir ke bawah untuk menemukan Cetak bagian.
3. Hapus centang yang Isi skala untuk ukuran kertas A4 atau 8,5 "x11" pilihan.

4. Klik OK dan mencoba untuk mencetak dokumen. (Pada kasus saya, itu adalah solusi untuk masalah "output cetak yang salah"). *
Catatan: Jika setelah menghapus centang pada opsi "Scale content...", Anda masih menerima output cetak yang salah, cobalah yang berikut ini:
a. Terbuka Properti Printer dan pastikan bahwa ukuran Kertas adalah A4 .
b. Pergi ke Berkas > Opsi > Lanjutan > Opsi kompatibilitas dan tetapkan "Lay out this document as if created in: Microsoft Word 2010" atau "Microsoft Word 2007", dll. Selain itu, perluas opsi Layout dan kosongkan semua kotak.
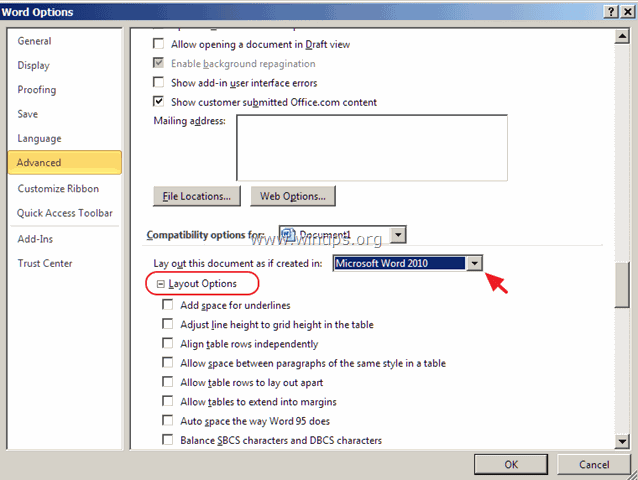
c. Mengubah font dokumen.
d. Pergi ke Berkas menu > Simpan sebagai dan simpan sebagai tipe: " Dokumen Word 97-2003 (*.doc) ", bukan .docx. Kemudian, buka Berkas > Opsi > Lanjutan > Opsi kompatibilitas dan di Opsi Tata Letak centang "Use printer metrics to lay out document" (Gunakan metrik printer untuk menata dokumen).
Itu saja! Beri tahu saya jika panduan ini telah membantu Anda dengan meninggalkan komentar tentang pengalaman Anda. Silakan sukai dan bagikan panduan ini untuk membantu orang lain.

Andy Davis
Blog administrator sistem tentang Windows





