Satura rādītājs
Nesen es atjaunināju klienta datoru no Office 2003 uz Office 2013, un, drukājot no Word 2013, radās šāda dīvaina problēma: drukāšanas priekšskatījums izskatās labi, bet printera izvads ir atšķirīgs un nepareizs. Patiesībā izdrukātais dokuments ir mazāks nekā oriģināls, un visas malas ir nepareizas.
Problēma radās daudziem dokumentiem, kas iepriekš tika izdrukāti labi, izmantojot to pašu printera draiveri tajā pašā datorā.
Šajā pamācībā atradīsiet detalizētus norādījumus, kā labot nepareiza izmēra drukāto produkciju (Margas), drukājot no Word 2013 vai Word 2016.
Kā labot: lapas priekšskatījums un faktiskā drukāšana nesakrīt (Word 2013 un Word 2016)
Drukāšanas problēmas Office vai citās programmās parasti rodas nederīgu printera draiveru vai bojātu trešās puses papildinājumu dēļ, kas ietekmē dokumenta izkārtojumu. Tāpēc, pirms turpināt tālāk aprakstīto labošanu, izmēģiniet veikt šādas darbības:
Solis 1. Izslēdziet visus Office trešo pušu papildinājumus un pēc tam mēģiniet izdrukāt.
2. solis. Atinstalēt . printeris no datora un pēc tam atkārtoti instalēt jaunāko draivera versiju un pēc tam vēlreiz mēģiniet drukāt. Ja pēc printera draivera atkārtotas instalēšanas saskaraties ar to pašu problēmu, pārejiet pie nākamā soļa.
3. solis . Mainīt mēroga satura opcijas.
1. Atveriet programmu Word un no Faili izvēlnē izvēlieties Iespējas .
2. Noklikšķiniet uz Advanced kreisajā pusē un pēc tam labajā panelī ritiniet uz leju, lai atrastu Drukāt sadaļa.
3. Atceliet atzīmi . A4 vai 8,5 "x11" formāta papīra satura mērogošana iespēja.

4. Noklikšķiniet uz OK un mēģiniet izdrukāt dokumentu. (Manā gadījumā tas bija risinājums problēmai "nepareiza drukas izvade"). * *
Piezīme: Ja pēc izvēles rūtiņas "Mēroga saturs..." noņemšanas joprojām tiek izdrukāta nepareiza izdruka, mēģiniet rīkoties šādi:
a. Atvērt Printera īpašības un pārliecinieties, ka papīra izmērs ir A4 .
b. Dodieties uz Faili > Iespējas > Advanced > Savietojamības opcijas un iestatiet "Izkārtot šo dokumentu tā, it kā tas būtu izveidots programmā Microsoft Word 2010" vai "Microsoft Word 2007" u. c. Turklāt izvērsiet izkārtojuma opcijas un notīriet visus lodziņus.
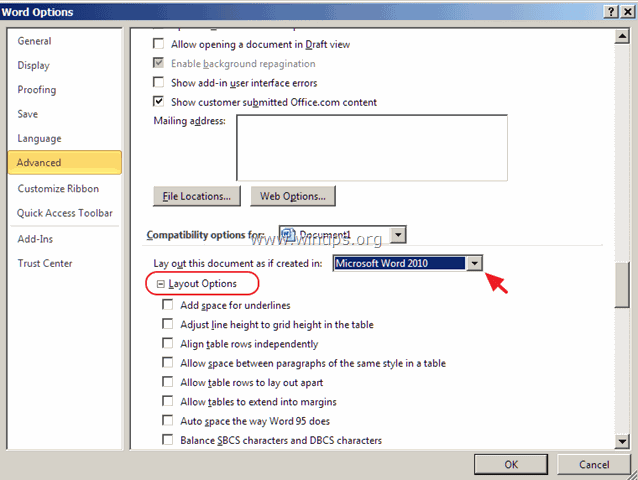
c. Mainiet dokumenta fontus.
d. Dodieties uz Failu izvēlne > Saglabāt kā un saglabāt kā veidu: " Word 97-2003 dokuments (*.doc) ", nevis .docx. Pēc tam dodieties uz Faili > Iespējas > Advanced > Savietojamības opcijas un Izkārtojuma opcijas atzīmējiet izvēles rūtiņu "Dokumenta izkārtojumam izmantot printera metriku".
Tas ir viss! Ļaujiet man zināt, vai šī rokasgrāmata jums ir palīdzējusi, atstājot komentāru par savu pieredzi. Lūdzu, ielasiet un dalieties ar šo rokasgrāmatu, lai palīdzētu citiem.

Endijs Deiviss
Sistēmas administratora emuārs par Windows





