Innehållsförteckning
Nyligen uppgraderade jag en klients dator från Office 2003 till Office 2013 och följande konstiga problem uppstod vid utskrift från Word 2013: Utskriftsförhandsgranskningen ser OK ut, men skrivarutgången är annorlunda och felaktig. Det utskrivna dokumentet är faktiskt mindre än originalet och alla marginaler är felaktiga.
Problemet uppstår för många dokument som tidigare har skrivits ut bra med samma skrivardrivrutin på samma maskin.
I den här handledningen hittar du detaljerade instruktioner för att åtgärda fel storlek på utskrifter (marginaler) när du skriver ut från Word 2013 eller Word 2016.
Så här åtgärdar du: Sidvisningen och den faktiska utskriften stämmer inte överens (Word 2013 och Word 2016)
Utskriftsproblem i Office eller andra program uppstår vanligtvis på grund av ogiltiga skrivardrivrutiner eller ett defekt tillägg från en tredje part som påverkar dokumentlayouten. Innan du fortsätter att åtgärda problemet nedan kan du prova följande steg:
Steg 1. Inaktivera Office-tillägg från tredje part och försök sedan att skriva ut.
Steg 2. Avinstallera skrivare från din dator och sedan installera om den senaste drivrutinversionen för din skrivarmodell och försök sedan skriva ut igen. Om du har samma problem efter att ha installerat om skrivardrivrutinen fortsätter du med nästa steg.
Steg 3 . Ändra alternativ för skalan Innehåll.
1. Öppna Word och från Fil menyn, välj Alternativ .
2. Klicka på Avancerad till vänster och sedan i den högra rutan, bläddra ner för att hitta Skriv ut sektion.
3. Avmarkera Skala innehållet för A4- eller 8,5 x 11"-pappersstorlekar alternativ.

4. Klicka på OK och försök skriva ut ett dokument. (I mitt fall var det lösningen på problemet med "fel utskrift"). *
Obs: Om du fortfarande får en felaktig utskrift efter att ha avmarkerat alternativet "Scale content...", kan du prova följande:
a. Öppna Egenskaper för skrivare och kontrollera att pappersstorleken är A4 .
b. Gå till Fil > Alternativ > Avancerad > Alternativ för kompatibilitet och ställ in "Lay out this document as if created in: Microsoft Word 2010" eller "Microsoft Word 2007", etc. Expandera dessutom layoutalternativen och rensa alla rutor.
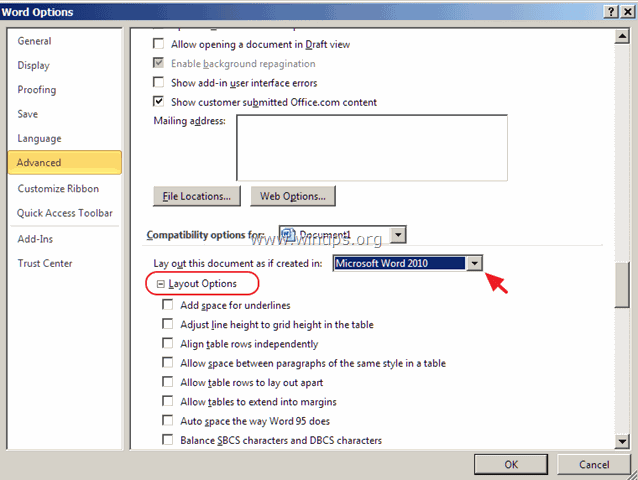
c. Ändra dokumentets teckensnitt.
d. Gå till Fil meny > Spara som och spara som typ: " Word 97-2003-dokument (*.doc) ", i stället för .docx. Gå sedan till Fil > Alternativ > Avancerad > Alternativ för kompatibilitet och på Alternativ för layout Markera kryssrutan "Använd skrivarmätningar för att lägga ut dokumentet".
Låt mig veta om den här guiden har hjälpt dig genom att lämna en kommentar om dina erfarenheter. Gilla och dela den här guiden för att hjälpa andra.

Andy Davis
En systemadministratörs blogg om Windows





