Obsah
Nedávno jsem upgradoval počítač klienta z Office 2003 na Office 2013 a při tisku z Wordu 2013 se objevil následující podivný problém: Náhled tisku vypadá v pořádku, ale výstup z tiskárny je jiný a špatný. Ve skutečnosti je vytištěný dokument menší než originál a všechny okraje jsou špatně.
Problém se objevil u mnoha dokumentů, které se v minulosti vytiskly v pořádku, při použití stejného ovladače tiskárny na stejném zařízení.
V tomto návodu najdete podrobné pokyny k opravě nesprávné velikosti tiskového výstupu (Okraje) při tisku z aplikace Word 2013 nebo Word 2016.
Jak opravit: Náhled stránky a skutečný tisk se neshodují (Word 2013 a Word 2016)
Problémy s tiskem v Office nebo jiných programech obvykle vznikají kvůli neplatným ovladačům tiskárny nebo vadnému doplňku třetí strany, který ovlivňuje rozložení dokumentu. Než tedy přejdete k níže uvedené opravě, vyzkoušejte následující kroky:
Krok 1. Zakázat všechny doplňky Office třetích stran a poté se pokusit o tisk.
Krok 2. Odinstalování na tiskárna z počítače a pak přeinstalovat nejnovější verzi ovladače pro váš model tiskárny a poté zkuste znovu tisknout. Pokud se po přeinstalování ovladače tiskárny setkáte se stejným problémem, přejděte k dalšímu kroku.
Krok 3 . Upravit možnosti obsahu měřítka.
1. Otevřete aplikaci Word a z Soubor v nabídce vyberte možnost Možnosti .
2. Klikněte na Pokročilé na levé straně a pak v pravém podokně sjeďte dolů a najděte položku Tisk sekce.
3. Zrušte zaškrtnutí na Škálování obsahu pro formát papíru A4 nebo 8,5 "x11" možnost.

4. Klikněte na OK a zkuste dokument vytisknout. (V mém případě to bylo řešení problému "špatný tiskový výstup"). *
Poznámka: Pokud se po zrušení zaškrtnutí možnosti "Scale content..." stále zobrazuje nesprávný tiskový výstup, zkuste následující:
a. Otevřené Vlastnosti tiskárny a zkontrolujte, zda je velikost papíru A4 .
b. Přejděte na Soubor > Možnosti > Pokročilé > Možnosti kompatibility a nastavte "Rozvrhnout tento dokument, jako by byl vytvořen v: Microsoft Word 2010" nebo "Microsoft Word 2007" atd. Dále rozbalte možnosti Rozvržení a zrušte zaškrtnutí všech políček.
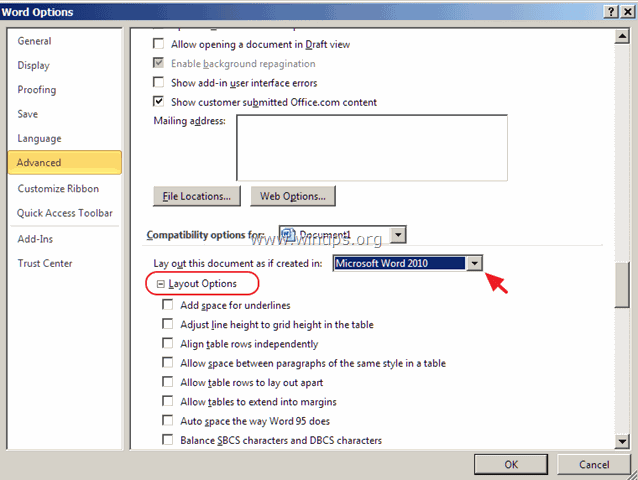
c. Změňte písma dokumentu.
d. Přejděte na Soubor menu > Uložit jako a uložit jako typ: " Dokument aplikace Word 97-2003 (*.doc) " místo .docx. Pak přejděte na stránku Soubor > Možnosti > Pokročilé > Možnosti kompatibility a na Možnosti rozvržení zaškrtněte políčko "Použít metriky tiskárny k rozvržení dokumentu".
To je vše! Dejte mi vědět, zda vám tento návod pomohl, a zanechte komentář o svých zkušenostech. Prosím, lajkujte a sdílejte tento návod, abyste pomohli ostatním.

Andy Davis
Blog správce systému o Windows





