Inhaltsverzeichnis
Kürzlich habe ich den Computer eines Kunden von Office 2003 auf Office 2013 aktualisiert, und beim Drucken aus Word 2013 ist das folgende seltsame Problem aufgetreten: Die Druckvorschau sieht gut aus, aber die Druckausgabe ist anders und falsch. Tatsächlich ist das gedruckte Dokument kleiner als das Original und alle Ränder sind falsch.
Das Problem tritt bei vielen Dokumenten auf, die in der Vergangenheit mit demselben Druckertreiber auf demselben Gerät problemlos gedruckt wurden.
In diesem Tutorial finden Sie detaillierte Anweisungen, um die falsche Größe der Druckausgabe (Ränder) beim Drucken aus Word 2013 oder Word 2016 zu beheben.
Behebung: Seitenvorschau und tatsächlicher Druck stimmen nicht überein (Word 2013 & Word 2016)
Druckprobleme in Office oder anderen Programmen sind in der Regel auf ungültige Druckertreiber oder ein defektes Add-In eines Drittanbieters zurückzuführen, das sich auf das Layout des Dokuments auswirkt. Bevor Sie also mit der folgenden Lösung fortfahren, sollten Sie die folgenden Schritte ausprobieren:
Schritt 1: Deaktivieren Sie alle Office-Add-Ins von Drittanbietern. und versuchen Sie dann zu drucken.
Schritt 2: Deinstallation die Drucker von Ihrem Computer und dann Neuinstallation der neuesten Treiberversion Wenn Sie nach der Neuinstallation des Druckertreibers das gleiche Problem haben, fahren Sie mit dem nächsten Schritt fort.
Schritt 3 . Ändern Sie die Optionen für den Skaleninhalt.
1. Öffnen Sie Word und wählen Sie im Datei Menü, wählen Sie Optionen .
2. Klicken Sie auf Fortgeschrittene auf der linken Seite und scrollen Sie dann im rechten Fenster nach unten, um die Drucken Abschnitt.
3. abwählen die Skalierung des Inhalts für die Papierformate A4 oder 8,5 "x11" Option.

4. Klicken Sie auf OK und versuchen Sie, ein Dokument zu drucken (in meinem Fall war das die Lösung für das Problem der "falschen Druckausgabe"). *
Hinweis: Wenn Sie nach dem Deaktivieren der Option "Inhalt skalieren..." immer noch eine falsche Druckausgabe erhalten, versuchen Sie Folgendes:
a. Offen Drucker-Eigenschaften und stellen Sie sicher, dass das Papierformat auf A4 .
b. Gehen Sie zu Datei > Optionen > Fortgeschrittene > Kompatibilitätsoptionen und stellen Sie "Dieses Dokument so gestalten, als wäre es in Microsoft Word 2010" oder "Microsoft Word 2007" usw. ein. Erweitern Sie außerdem die Layout-Optionen und deaktivieren Sie alle Felder.
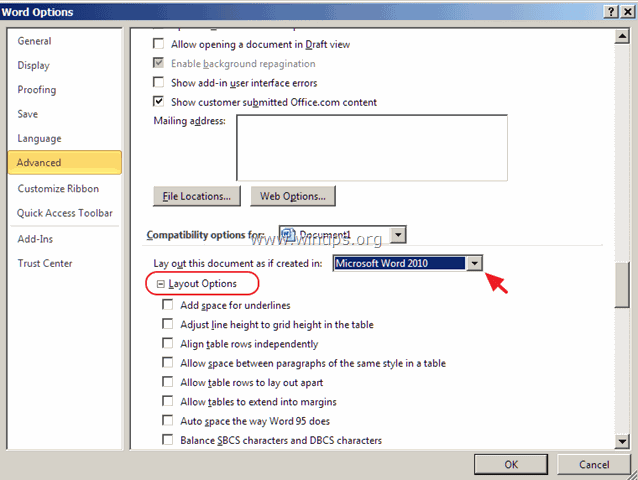
c. Ändern Sie die Schriftarten des Dokuments.
d. Gehen Sie zu Datei Menü > Speichern unter und speichern als Typ: " Word 97-2003 Dokument (*.doc) " anstelle von .docx. Gehen Sie dann zu Datei > Optionen > Fortgeschrittene > Kompatibilitätsoptionen und bei Layout-Optionen Aktivieren Sie die Option "Druckermetriken für die Gestaltung des Dokuments verwenden".
Das war's! Lassen Sie mich wissen, ob dieser Leitfaden Ihnen geholfen hat, indem Sie einen Kommentar über Ihre Erfahrungen hinterlassen. Bitte mögen und teilen Sie diesen Leitfaden, um anderen zu helfen.

Andy Davis
Der Blog eines Systemadministrators über Windows





