Inhoudsopgave
Onlangs heb ik de computer van een klant geüpgraded van Office 2003 naar Office 2013 en het volgende vreemde probleem doet zich voor bij het afdrukken vanuit Word 2013: Het afdrukvoorbeeld ziet er OK uit, maar de printeruitvoer is anders en verkeerd. In feite is het afgedrukte document kleiner dan het origineel en alle marges zijn verkeerd.
Het probleem doet zich voor bij veel documenten die in het verleden prima werden afgedrukt met hetzelfde printerstuurprogramma op dezelfde machine.
In deze handleiding vindt u gedetailleerde instructies om het verkeerde formaat af te drukken (marges) bij het afdrukken vanuit Word 2013 of Word 2016.
Hoe te herstellen: Paginavoorbeeld en werkelijke afdruk komen niet overeen (Word 2013 & Word 2016)
Afdrukproblemen in Office of andere programma's, ontstaan meestal door ongeldige printerdrivers of een defecte invoegtoepassing van derden die de lay-out van het document beïnvloedt. Probeer dus eerst de volgende stappen, voordat u doorgaat naar de onderstaande oplossing:
Stap 1. Office-add-ins van derden uitschakelen en probeer dan af te drukken.
Stap 2. Verwijderen de printer van uw computer en dan de laatste versie van het stuurprogramma opnieuw installeren Als u na het opnieuw installeren van de printerdriver hetzelfde probleem ondervindt, ga dan verder met de volgende stap.
Stap 3 . Wijzig de opties voor schaalinhoud.
1. Open Word en vanuit de Bestand menu, selecteer Opties .
2. Klik op Geavanceerd links en dan in het rechterdeelvenster naar beneden scrollen om de Afdrukken sectie.
3. Uitvinken de Schaalinhoud voor A4 of 8,5"x11" papierformaten optie.

4. Klik op OK en probeer een document af te drukken. (In mijn geval was dat de oplossing voor het probleem van de "verkeerde uitvoer"). *
Opmerking: Als u na het uitschakelen van de optie "Inhoud schalen..." nog steeds een verkeerde afdruk krijgt, probeer dan het volgende:
a. Open Printer eigenschappen en zorg ervoor dat het papierformaat A4 .
b. Ga naar Bestand > Opties > Geavanceerd > Compatibiliteitsopties en stel "Opmaak van dit document alsof het gemaakt is in: Microsoft Word 2010" of "Microsoft Word 2007", enz. Bovendien vouwt u de Lay-out opties uit en maakt u alle vakjes leeg.
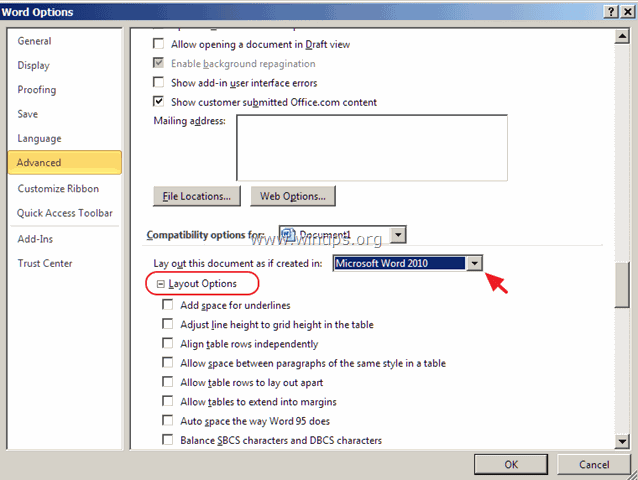
c. De lettertypes van het document wijzigen.
d. Ga naar Bestand menu > Opslaan als en opslaan als type: " Word 97-2003 document (*.doc) ", in plaats van .docx. Ga dan naar Bestand > Opties > Geavanceerd > Compatibiliteitsopties en op Lay-out opties Vink het vakje "Gebruik printergegevens om het document op te maken" aan.
Dat is het! Laat me weten of deze gids je heeft geholpen door je commentaar achter te laten over je ervaring. Like en deel deze gids om anderen te helpen.

Andy Davis
De blog van een systeembeheerder over Windows





