目次
最近、クライアントのコンピュータをOffice 2003からOffice 2013にアップグレードしたところ、Word 2013から印刷すると、次のような奇妙な問題が発生しました。 印刷プレビューは問題ないように見えますが、プリンタ出力が異なっています。 実際、印刷した文書はオリジナルより小さく、すべての余白が正しくありません。
過去に同じプリンタードライバーを使用し、同じマシンで正常に印刷された多くのドキュメントで問題が発生しています。
このチュートリアルでは、Word 2013またはWord 2016から印刷する際に、間違ったサイズの印刷出力(余白)を修正するための詳細な手順を説明します。
修正方法:ページプレビューと実際の印刷が一致しない(Word 2013 & Word 2016)
Officeやその他のプログラムでの印刷の問題は、通常、無効なプリンタードライバーや、文書のレイアウトに影響を与えるサードパーティのアドインの欠陥が原因で発生します。 そこで、以下の修正に進む前に、以下の手順を試してみてください。
ステップ1.Officeのサードパーティ製アドインをすべて無効にする をクリックし、印刷を試みてください。
ステップ2.アンインストール その プリンター をパソコンから起動し 最新版のドライバを再インストールする プリンタードライバーを再インストールしても同じ問題が発生する場合は、次のステップに進んでください。
ステップ3 . スケール・コンテンツのオプションを変更します。
1. Wordを開き、そこから ファイル メニューを選択します。 オプション .
2. クリック アドバンスト をクリックし、右側のペインで、下にスクロールして プリント のセクションをご覧ください。
3.チェックをはずす その A4または8.5 "x11 "の用紙サイズに対応するスケール内容 オプションを使用します。

4. クリック OK で、印刷を試してみてください(私の場合、これで「印刷出力がおかしい」問題は解決しました)。
注:「内容を拡大縮小する...」のチェックを外しても、間違った印刷が出力される場合は、以下をお試しください。
a. 開く プリンタープロパティ で、Paper sizeが A4 .
b. 次のページに進みます。 ファイル > オプション > アドバンスト > 互換性オプション さらに、レイアウトオプションを展開し、すべてのボックスをクリアします。
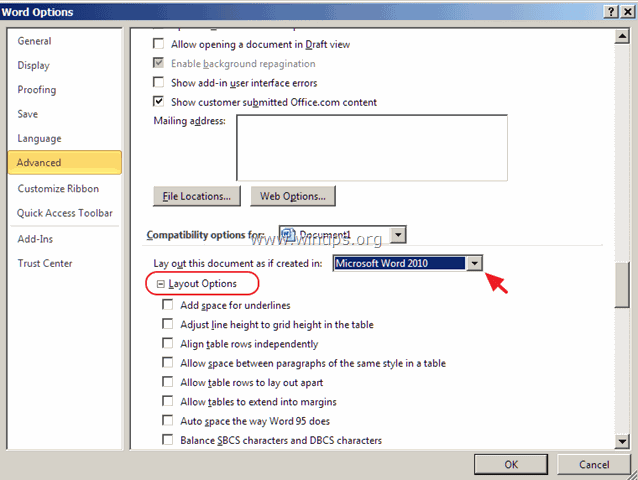
c. 文書のフォントを変更する。
d. 次へ ファイル メニュー 名前を付けて保存 と入力し、type: " として保存します。 Word 97-2003文書 (*.doc) 「の代わりに、.docx を使用します。 次に、次のページに進みます。 ファイル > オプション > アドバンスト > 互換性オプション であり レイアウトオプション Use printer metrics to layout document "にチェックを入れる。
以上です!このガイドが役に立ったかどうか、あなたの経験についてコメントを残してください。 他の人のために、このガイドを「いいね!」と「シェア」してください。

アンディ・デイビス
Windows に関するシステム管理者のブログ





