Sommario
Ho riscontrato questo fastidioso problema in diversi portatili Windows 8 (o 8.1) quando si esegue lo spegnimento del computer: lo schermo diventa nero, ma la ventola del processore (CPU) rimane accesa e, in alcuni portatili, rimangono accese anche le spie dello stato di alimentazione e del disco rigido. Durante questo comportamento, l'unico modo per spegnere completamente il portatile è premere continuamente il pulsante di accensione.
Per risolvere il problema di cui sopra (le ventole continuano a funzionare quando Windows si spegne), ho applicato le seguenti soluzioni in occasioni diverse (computer diversi) con risultati positivi.
Come risolvere: Le ventole continuano a funzionare dopo lo spegnimento di Windows.
Soluzione 1. Attivare il sonno ibrido.
La funzione Hybrid Sleep è stata introdotta con Windows Vista e combina le funzioni Sleep e Hibernate. In parole povere, quando si attiva la funzione Hybrid Sleep, Windows scrive i dati attivi sul disco rigido (come fa l'ibernazione), ma fornisce anche energia a basso livello nella RAM per mantenere i dati attivi (come fa la sospensione). Per attivare Hybrid Sleep:
1. Finestre aperte Pannello di controllo Per farlo:
- Stampa " Finestre ”
 + " R " per caricare il file Correre Digitare " pannello di controllo". e premere Entrare .
+ " R " per caricare il file Correre Digitare " pannello di controllo". e premere Entrare .
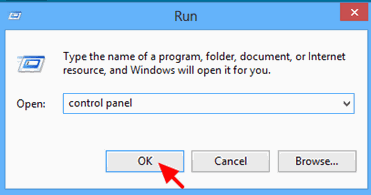
2. Cambiare il valore " Vedi da " a " Icone piccole " e poi fare clic su " Opzioni di alimentazione ”.
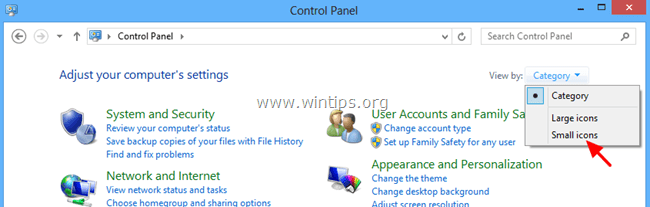
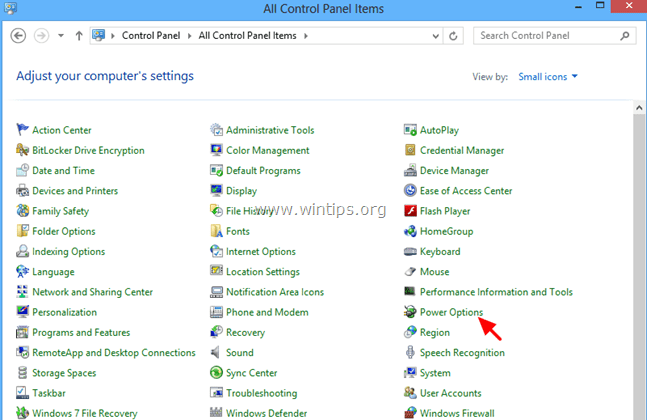
3. Fare clic su " Modifica delle impostazioni del piano " al piano attivo (selezionato).
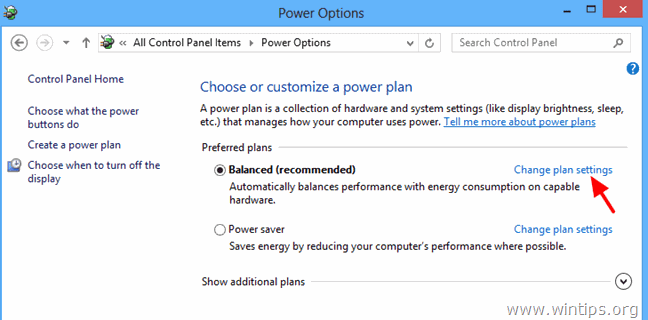
4. Fare clic su " Modifica delle impostazioni avanzate di alimentazione ”.
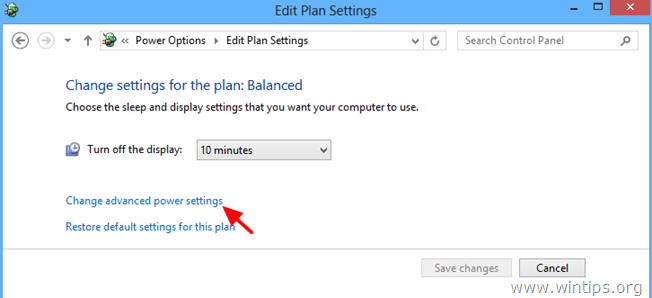
5. Quando sullo schermo appare Opzioni di alimentazione, espandere Impostazioni di risparmio energetico.
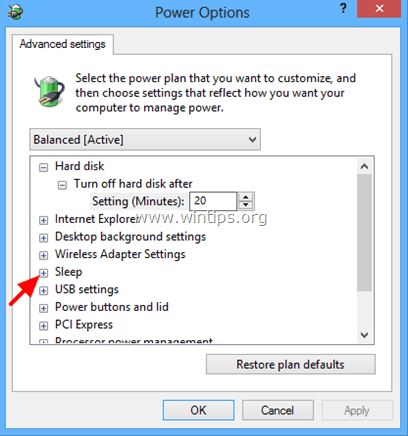
6. Espandere Consentire un sonno ibrido* e impostare l'opzione " Sulla batteria " e il " Collegato " per Su e premere OK.

* Avviso: Se l'opzione Consenti riposo ibrido non è presente, allora:
a. Abilitare l'ibernazione dal prompt dei comandi utilizzando questo comando: powercfg.exe -h
b. Impostare la modalità Sospensione su RAM (S3) nel BIOS (vedere la soluzione 2 qui sotto).
Soluzione 2. Impostare lo stato di alimentazione (nel BIOS) sulla modalità ACPI S3 (sospensione della RAM).
1. Accedere alle impostazioni del BIOS e, in corrispondenza del menu Power Management, impostare il valore di Modalità di sospensione ACPI (o Modalità standby ) a " S3 (STR)" .
2. Salvare e uscire dalle impostazioni del Bios e accedere normalmente a Windows.
Avviso: Se la modalità ACPI S3 non è disponibile nelle impostazioni del BIOS, è necessario aggiornare il BIOS alla versione più recente. Tuttavia, poiché l'aggiornamento del BIOS è rischioso, prima di effettuare l'aggiornamento è bene accertarsi che la nuova versione del BIOS supporti la modalità ACPI S3.
Soluzione 3: Disattivare l'avvio rapido (Windows 8).
Provare a disabilitare il Avvio veloce Per disabilitare l'avvio rapido, seguite la procedura descritta in questo articolo:
Come disabilitare l'avvio rapido in Windows 8 e 8.1
Soluzione 4: Disconnettere le stampanti wireless.
Se utilizzate una stampante wireless, cambiate la connessione alla stampante da WLAN a LAN (se la stampante lo supporta). Come soluzione temporanea, potete anche spegnere la stampante prima di spegnere il computer.
Altre cose da provare se le soluzioni di cui sopra non funzionano:
1. Scollegare tutti i dispositivi esterni (ad es. lettore di schede, mouse, stampante, ecc.).
2. Rimuovere tutti i programmi indesiderati in esecuzione all'avvio di Windows. Forse alcuni di essi impediscono al sistema di andare a riposo (come UTorrent, Skype, ecc.). Un'utility gratuita, facile da usare e affidabile per gestire i programmi di avvio è CCleaner.
Le istruzioni dettagliate su come gestire i programmi di avvio con CCleaner sono disponibili qui.
- Come installare e utilizzare uno dei migliori pulitori di registro gratuiti per gestire Windows
3. Installare i driver più recenti per l'hardware (ad es. scheda grafica, lettore di schede, USB, ecc.).
4. Se si possiede un computer portatile HP (o di un'altra marca) con una funzione grafica commutabile (un computer portatile con due adattatori grafici), utilizzare le impostazioni del BIOS per impostare l'opzione "switch". Modalità grafica commutabile impostazione su Fisso Istruzioni dettagliate su come farlo sono disponibili qui: Abilitazione della grafica commutabile in modalità fissa nel BIOS

Andy Davis
Il blog di un amministratore di sistema su Windows





