Sommario
Su un computer basato su Windows 7, all'avvio di Windows è comparso il seguente errore: " L'inizializzazione dell'accesso interattivo non è riuscita. Consultare il registro eventi per maggiori dettagli. "Il problema "inizializzazione dell'accesso non riuscita" si presenta senza un motivo evidente (ad esempio dopo un aggiornamento di Windows o l'installazione di un programma) e il risultato di questo problema è che l'utente non può accedere a Windows.

Questa guida contiene diversi metodi per risolvere il problema " L'inizializzazione del login interattivo è fallita " o il problema "Errore di inizializzazione del processo di accesso" in Windows 7.
Come risolvere il problema "L'inizializzazione dell'accesso interattivo non è riuscita" o "L'inizializzazione del processo di accesso è fallita" in Windows 7.
Metodo 1. Installare l'hotfix KB2615701 di Microsoft.Metodo 2. Sostituire LogonUI.exe da un altro computer.Metodo 3. Abilitare l'account amministratore e applicare l'hotfix.Metodo 4: Ripristinare il registro dal backup. Metodo 1. Installare l'hotfix di Microsoft.
Il primo metodo per risolvere il problema "Logon Process Initialization Failure" è quello di scaricare e installare l'hotfix disponibile da Microsoft, se si riesce ad accedere normalmente a Windows.
- Se non si riesce ad accedere normalmente a Windows, prima di passare al metodo successivo, provare ad avviare il computer in " Modalità provvisoria con collegamento in rete " o il suo " Ultima configurazione nota (avanzata) " per installare l'hotfix. A tal fine:
1. Accendere il computer e premere il tasto F8 durante l'avvio del computer, prima della comparsa del logo di Windows.
2. Quando il pulsante " Menu Opzioni avanzate di Windows " appare sullo schermo, utilizzare i tasti freccia della tastiera per evidenziare la voce Ultima configurazione nota (avanzata) e premere Entrare .
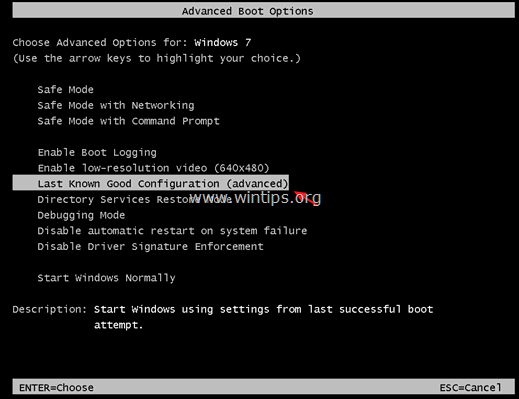
3. Se si riesce ad accedere a Windows*, scaricare e installare da Microsoft l'hotfix KB2615701 disponibile per risolvere il problema "Logon Process Initialization Failure".
Nota: se non è possibile accedere a Windows utilizzando l'opzione "Last Known Good Configuration", continuare con il metodo successivo.
4. Riavviare il computer e avviare normalmente Windows.
Metodo 2. Sostituire LogonUI.exe.
Il metodo successivo per risolvere il problema "Inizializzazione del login interattivo fallita" consiste nel sostituire il file "logonui.exe" (C:\Windows\system32\LogonUI.exe), se si ha accesso a un altro computer Windows 7 funzionante. Per fare ciò:
Passo 1. Copiare logonui.exe su un disco USB.
1. Da un altro computer Windows 7, copiare il file LogonUI.exe file, da C:\Windows\system32 su una chiavetta USB.
Passo 2. Scaricare il BootCD di Hiren
1. Da un altro computer funzionante, scaricare il BootCD di Hiren .*
Nota: nella pagina ufficiale di download del BootCD di Hiren, scorrere verso il basso e fare clic su " Hirens.BootCD.15.2.zip " )
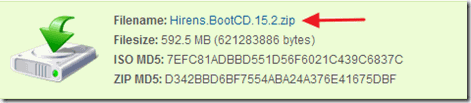
2. Al termine del download, fare clic con il tasto destro del mouse su " Hirens.BootCD.15.2.zip " per estrarlo.
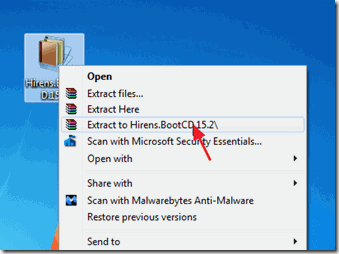
3. Dalla cartella estratta, bruciare il file immagine del disco "Hiren's.BootCD.15.2.ISO" su un disco CD. *
* Nota: Se non si dispone di un'unità CD/DVD sul computer (ad esempio se si possiede un netbook), seguire questa guida: Come inserire il BootCD di Hirens in una chiavetta USB.
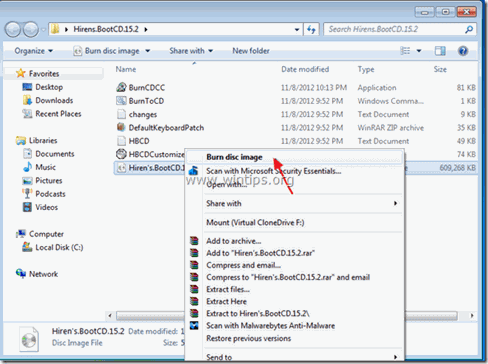
Fase 3: Avviare da Hirens.BootCD e sostituire "LogonUI.exe".
- Al computer problematico:
1. Accensione il computer e avviare dal supporto BootCD di Hiren (CD o USB). *
Nota: per avviare il sistema dal supporto BootCD di Hiren:
1. Premere " DEL " o " F1 " o " F2 " o " F10 " per entrare BIOS (CMOS).
(Il modo di accedere alle impostazioni del BIOS dipende dal produttore del computer).
2. Nel menu del BIOS, individuare la voce Ordine dello stivale (questa impostazione è comunemente presente in " Caratteristiche avanzate del BIOS ").
3. A " Ordine dello stivale ", impostare l'opzione CD-ROM (o il disco USB dell'Hiren) come primo dispositivo di avvio.
4. Risparmiare e uscita dalle impostazioni del BIOS.
2. Quando il pulsante " Il CD di Hiren Sullo schermo viene visualizzato il menu "Il mondo", quindi utilizzare i tasti freccia della tastiera per evidenziare la voce "Il mondo". Mini Windows Xp e quindi premere ENTRARE.
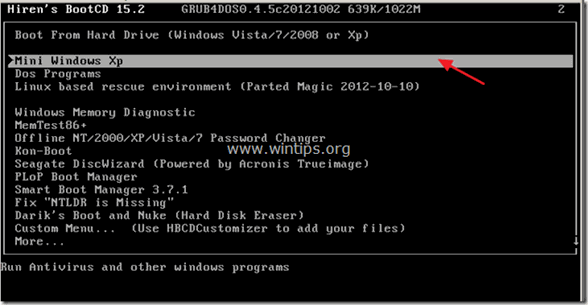
3. Una volta caricato "Mini Windows XP", inserire il disco USB contenente il file "logonui.exe".
4. Da "Mini Windows XP" da tavolo, doppio clic at Esplora risorse icona.
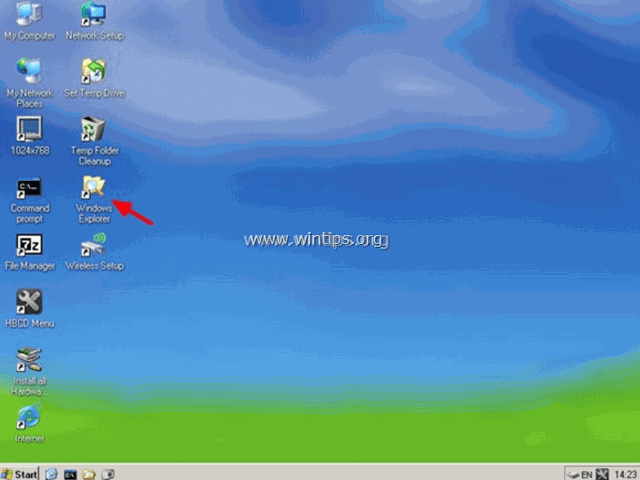
5. Andare a C:\Windows\system32 e rinominare (per motivi di backup) il LogonUI.exe to LogonUIOLD.exe *
* Nota: Se il file LogonUI.exe è mancante , è la causa del problema "Process Initialization Failure".
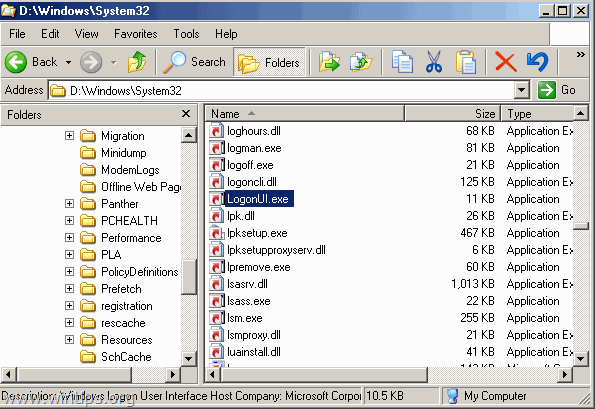
6. Infine copia dal disco USB, il LogonUI.exe a C:\Windows\system32 directory.
7. Al termine, spegnere il computer.
8. Accendere il computer, rimuovere il supporto BootCD Hirens e il disco USB e avviare normalmente Windows.
Metodo 3. Abilitare l'account amministratore e applicare la correzione rapida.
Un altro metodo per risolvere il problema " L'inizializzazione del login interattivo è fallita " o il problema "Logon Process Initialization Failure" è quello di abilitare l'account Administrator sul computer problematico e quindi utilizzare tale account per applicare la correzione rapida di Microsoft.
1. Accendere il computer e premere il tasto F8 durante l'avvio del computer, prima della comparsa del logo di Windows.
2. Quando il pulsante " Menu Opzioni avanzate di Windows " appare sullo schermo, utilizzare i tasti freccia della tastiera per evidenziare la voce Riparazione del computer e premere Entrare .
Nota: se l'opzione "Ripara il computer" è assente, allora saltare questo passo e leggere le esercitazioni seguenti per abilitare offline l'account amministratore:
- Abilitare l'amministratore con la password NT offline e l'utilità dell'editor del Registro di sistemaAbilitare l'amministratore offline utilizzando il Registro di sistema
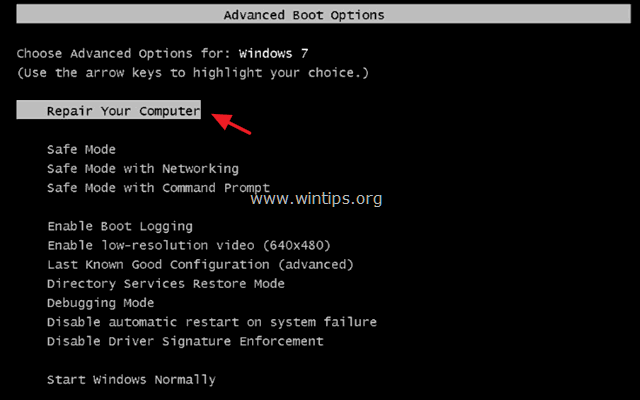
2. Alla prima schermata, premere Avanti .
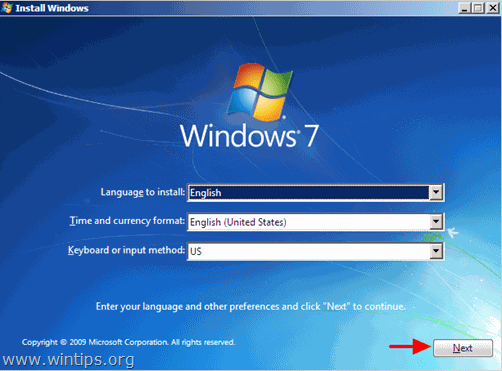
3. Nella schermata successiva, selezionare " Riparare il computer ".
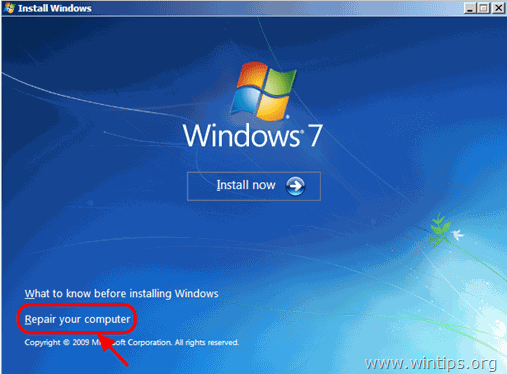
4. A Opzioni di ripristino del sistema (1a schermata) , fare clic su Avanti .
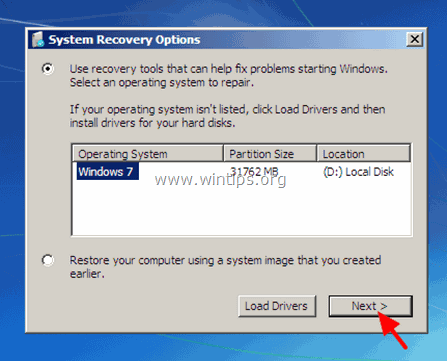
5. A Scegliere uno strumento di recupero scegliere la schermata Prompt dei comandi .
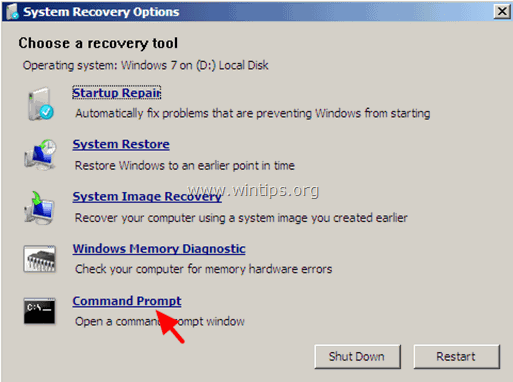
6. Nella finestra del prompt dei comandi, digitare il seguente comando e premere Entrare :
- net user administrator /active:yes
7. Successivamente, si dovrebbe visualizzare un messaggio che indica che il comando è stato completato con successo.
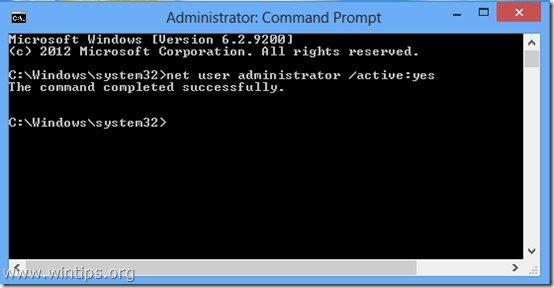
8. Chiudere tutte le finestre aperte e riavviare normalmente il computer.
9. Dopo il riavvio, accedere a Windows utilizzando l'account Amministratore. *
Nota: se dopo il riavvio l'account amministratore non è abilitato (non è presente nell'elenco), riavviare il computer utilizzando l'opzione "Ripara il computer" e abilitare l'account amministratore modificando il registro di Windows.
10. Scaricare e installare da Microsoft l'hotfix disponibile per il problema "Logon Process Initialization Failure".
11. Dopo l'installazione, riavviare il computer ed effettuare il login utilizzando l'account principale.
Note:
1. Se tutto sembra a posto, procedete a disabilitare l'account amministratore per evitare rischi per la sicurezza. Per farlo, aprite il Prompt dei comandi con privilegi amministrativi {Prompt dei comandi (Admin)} e date questo comando:
- net utente amministratore /attivo:no
2. Se non è possibile accedere all'account di base, il profilo dell'account è danneggiato. In questo caso, utilizzare l'account Amministratore per creare un nuovo account utente e quindi eseguire il backup dei file dal profilo danneggiato a quello nuovo.
Metodo 4: Ripristino del Registro di sistema da un backup
1. Accensione il computer e avviare il computer dal supporto BootCD di Hiren (CD o USB) (vedere Metodo-2, passo 1).
2. Da "Mini Windows XP" desktop, doppio clic at Esplora risorse icona.
3. Navigare nella seguente posizione: C:\Windows\Sistema32\configurazione\
4. Rinominare il "software " a " software.old "
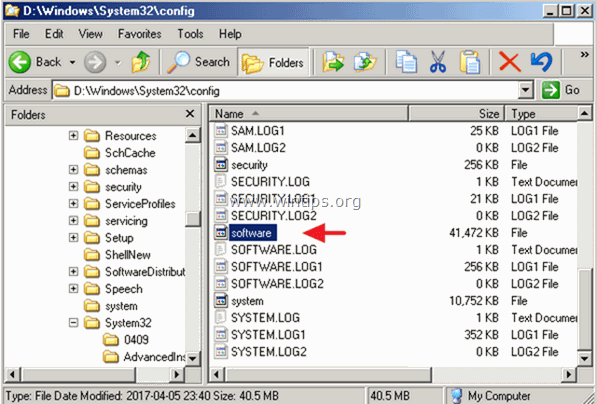
5. Quindi navigare verso C:\Windows\System32\configura\RegBack\ cartella.
6. Copia il " software " a C:\Windows\Sistema32\configurazione\ cartella.
7. Al termine, spegnere il computer.
8. Accendere il computer, rimuovere il supporto BootCD Hirens e il disco USB e avviare normalmente Windows.
Fatemi sapere se questa guida vi è stata utile lasciando un commento sulla vostra esperienza. Vi prego di mettere "Mi piace" e di condividere questa guida per aiutare gli altri.

Andy Davis
Il blog di un amministratore di sistema su Windows





