Sommario
Come forse sapete, il modo abituale per eseguire un programma all'avvio di Windows è quello di inserire un collegamento del file .exe nella cartella di avvio di Windows. Tuttavia, alcuni utenti lamentano che questo metodo non funziona in Windows 10 e che il programma di avvio non viene avviato.
In questa guida troverete le istruzioni per risolvere il seguente problema in Windows 10: Programmi di avvio non in esecuzione.
- Articolo correlato: Come aggiungere un programma all'avvio di Windows 10.
Come risolvere: programmi di avvio non in esecuzione in Windows 10.
Passo 1. Individuare e copiare il percorso del programma che si desidera eseguire all'avvio.
1. Creare un collegamento del programma che si desidera eseguire all'avvio sul desktop (se non lo si è già fatto).
2. Fare clic con il tasto destro del mouse sul collegamento al programma e selezionare Proprietà .
3. Evidenziare e Copia (CTRL + C) il percorso di destinazione.

Passo 2. Aggiungere il programma all'avvio di Windows utilizzando il Registro di sistema.
1. Aprire Editor del Registro di sistema. Per fare questo:
1. Premere contemporaneamente i tasti Vincere  + R per aprire la finestra di comando Esegui.
+ R per aprire la finestra di comando Esegui.
2. Digitare regedit e premere Entrare per aprire l'Editor del Registro di sistema.
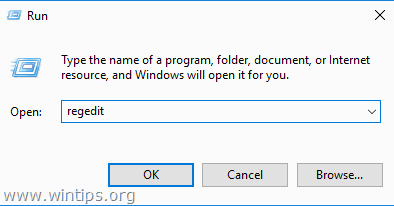
2. Nel Registro di sistema, spostarsi nella seguente posizione:
- HKEY_LOCAL_MACHINE\SOFTWARE\WOW6432Node\Microsoft\Windows\CurrentVersion\Run
3. Nel riquadro di destra, fare clic con il tasto destro del mouse su uno spazio vuoto e scegliere Nuovo > Valore della stringa .
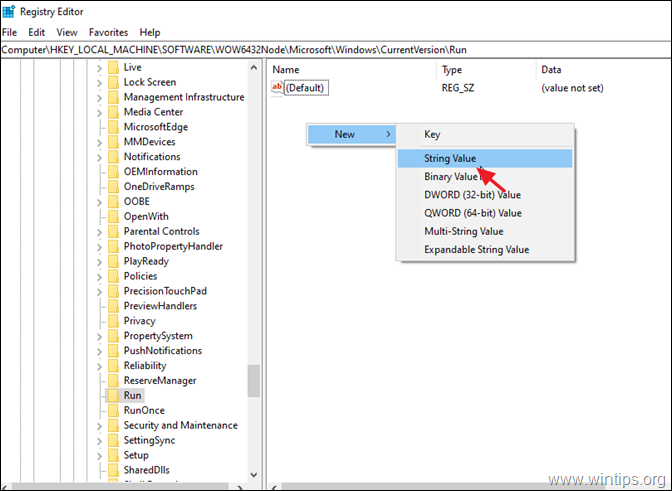
4. Assegnare al nuovo valore il nome del programma che si desidera eseguire (ad esempio, se si desidera eseguire l'utilità Core Temp, all'avvio del sistema (come in questo esempio), digitare "CoreTemp").
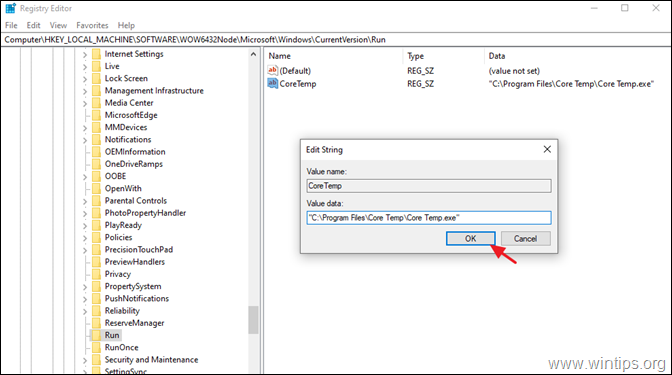
6. Chiudere l'Editor del Registro di sistema e continuare al punto 3.
Passo 3. Disattivare il Controllo dell'account utente *.
Nota: questo passaggio è necessario se si vuole evitare di rispondere "SI" al messaggio di avviso UAC a ogni avvio del sistema. **
** ATTENZIONE: Per motivi di sicurezza si sconsiglia di disattivare l'UAC. Pertanto, applicate i passaggi seguenti a vostro rischio e pericolo, oppure aggiungete l'applicazione desiderata all'avvio utilizzando il metodo dell'Utilità di pianificazione.
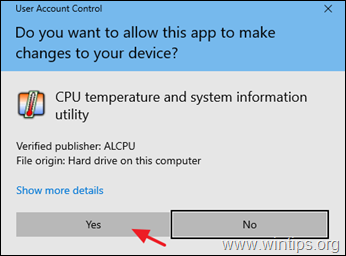
Per disattivare l'avviso UAC:
1. Passare a Windows Pannello di controllo e aprire Account utente .
2. Cliccare Modificare le impostazioni del Controllo dell'account utente.
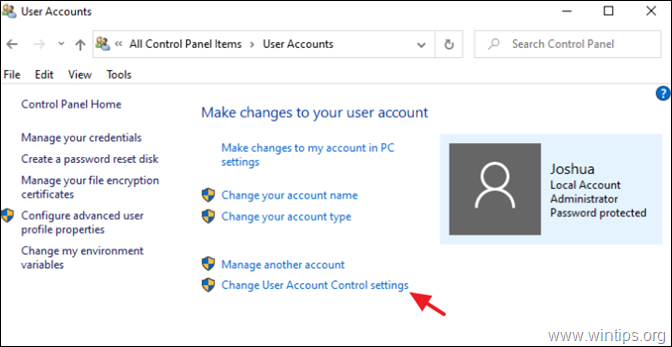
3. Trascinare il cursore su Non notificare mai e fare clic su OK. Quindi fare clic su OK di nuovo al messaggio di avviso di sicurezza.
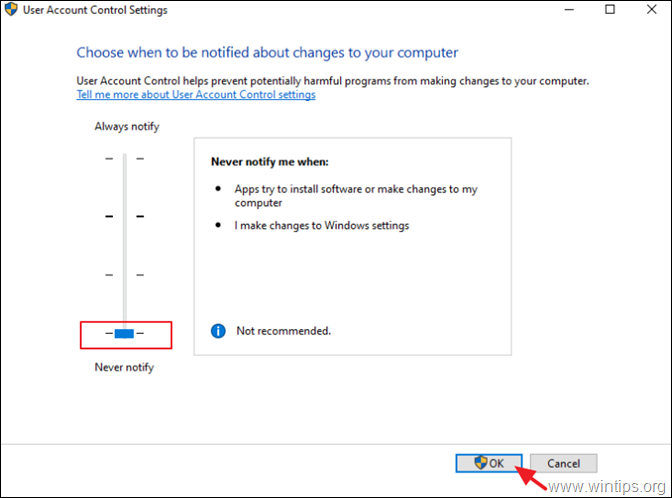
4. Riavviare il computer per applicare le modifiche.
Fatemi sapere se questa guida vi è stata utile lasciando un commento sulla vostra esperienza. Vi prego di mettere "Mi piace" e di condividere questa guida per aiutare gli altri.

Andy Davis
Il blog di un amministratore di sistema su Windows





