Sommario
Ieri uno dei miei clienti mi ha segnalato che improvvisamente non riesce a stampare i file PDF dopo aver aggiornato Acrobat Reader alla sua ultima versione. La cosa strana di questo problema è che la stampante non stampa, solo quando si utilizza Adobe Acrobat Reader per stampare i file PDF, e non con Microsoft Edge o Foxit Reader.
Problema di stampa di Acrobat Reader DC in dettaglio: Quando si cerca di stampare un file PDF da Acrobat Reader in Windows 10 non succede nulla (il processo di stampa non viene avviato e la coda di stampa è vuota), mentre la stampante stampa normalmente da altri programmi (Word, Excel, ecc.).
Se non è stato possibile stampare documenti PDF in Acrobat Reader DC, seguire le istruzioni riportate di seguito per risolvere il problema.
Come risolvere il problema: Acrobat Reader non riesce a stampare i file PDF in Windows 10 2004.
Metodo 1. Disattivare la modalità protetta in Acrobat Reader.
Per un motivo sconosciuto, il problema di stampa in Acrobat Reader può comparire se l'impostazione "Modalità protetta all'avvio" è attivata. Per disattivare la "Modalità protetta all'avvio":
1. Aprire il programma Acrobat Reader DC e dalla finestra di dialogo Modifica menu scegliere Preferenze.

2. Selezionare Sicurezza (migliorata) nel riquadro di sinistra e poi deselezionare il Abilita la modalità protetta all'avvio casella di controllo a destra.
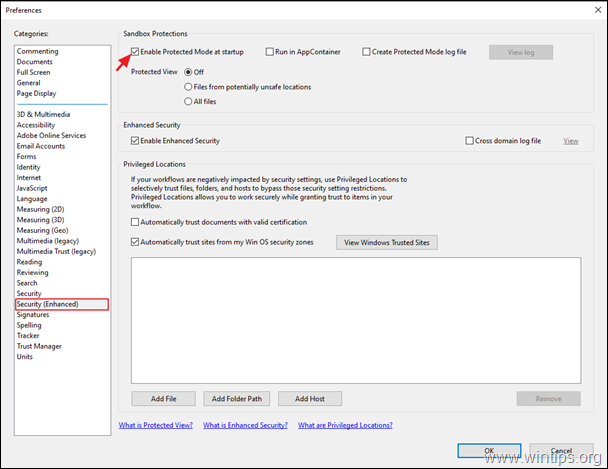
3. Nella finestra a comparsa, chiedere Sì .
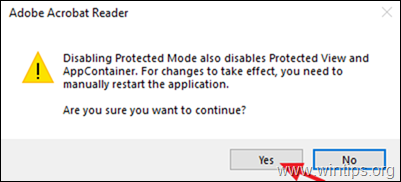
4. Cliccare OK per chiudere le impostazioni delle Preferenze.
5. Chiudere e ri aperto l'applicazione Acrobat Reader e provare a stampare un file PDF. Il problema dovrebbe essere risolto. Se non lo è, continuare con il metodo 2.
Metodo 2. Stampare un file PDF come immagine.
Il metodo successivo per risolvere il problema di stampa in Acrobat Reader è quello di stampare il file come immagine. Per fare ciò:
1. In Stampa fare clic sul pulsante Avanzato pulsante.
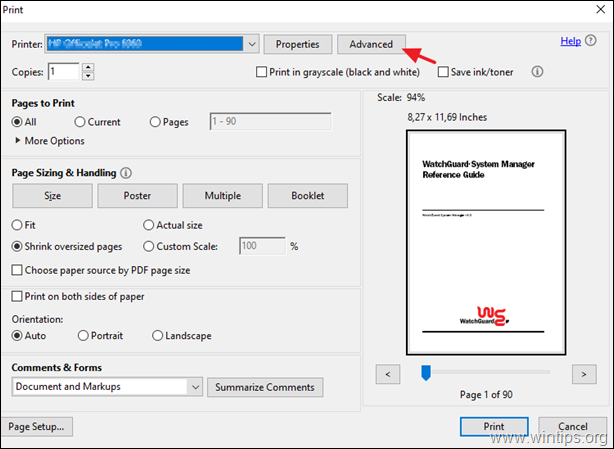
2. Selezionare la voce Stampa come immagine impostazione di un clic OK.
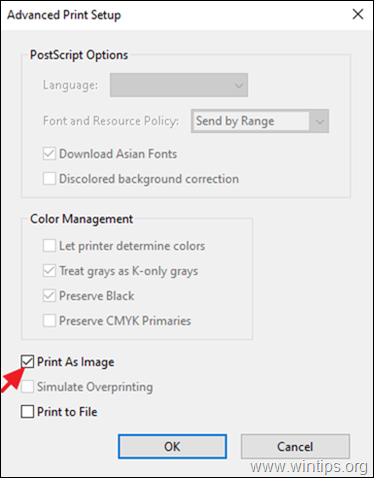
3. Cliccare Stampa Se non si riesce a stampare il file PDF in Acrobat Reader, passare al metodo successivo.
Metodo 3. Aggiornare i driver della stampante.
Un altro metodo per risolvere il problema di stampa dei PDF di Acrobat Reader consiste nell'installare la versione più recente dei driver per la stampante. A tal fine, è necessario installare la versione più recente dei driver:
Passo 1. Disinstallare la stampante.
1. Vai a Inizio  -> Impostazioni
-> Impostazioni  -> Dispositivi .
-> Dispositivi .
2. Selezionare la stampante e fare clic su Rimuovere il dispositivo.
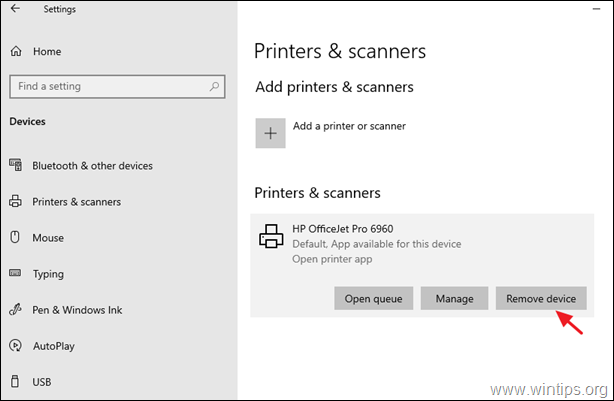
3. Una volta completata la rimozione della stampante, procedere alla disinstallazione di tutte le applicazioni correlate alla stampante da "Programmi e funzionalità" nel Pannello di controllo.
4 Al termine, scollegare la stampante dal PC e poi riavvio PC.
Passo 2. Installare i driver più recenti della stampante.
1. Scaricate (dal sito web del produttore della stampante) i driver più recenti per la vostra stampante. *
Suggerimento: se il produttore offre un "driver di stampa universale", suggerisco di scaricare e installare questo driver.
2. Al termine del download, ricollegare la stampante e installare il nuovo driver.
Metodo 4. Stampare il file PDF da Microsoft Edge.
L'ultimo metodo per risolvere i problemi di stampa di Acrobat Reader è quello di stampare il documento PDF utilizzando Microsoft Edge (o il vostro browser web preferito), oppure utilizzando un'altra applicazione di lettura PDF, come Foxit Reader.
Ad esempio, per stampare un file PDF con Microsoft Edge, fare clic con il tasto destro del mouse sul file PDF e selezionare Aprire con > Microsoft Edge Quindi fare clic sull'opzione "Stampa" per stampare il file.
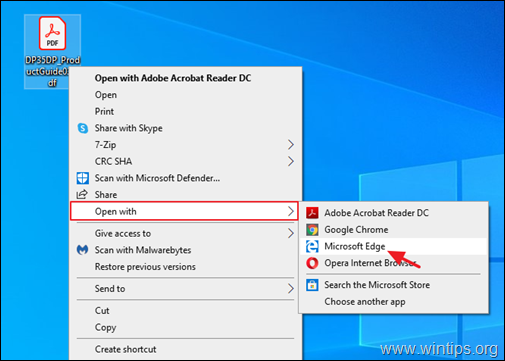
Metodo 5. Aggiornare Adobe Acrobat DC alla versione più recente.
1. Disinstallare Adobe Acrobat Reader DC dal PC.
2. Scaricare e installare l'ultima versione di Adobe Acrobat Reader DC.
Ecco! Quale metodo ha funzionato per voi?
Fatemi sapere se questa guida vi è stata utile lasciando un commento sulla vostra esperienza. Vi prego di mettere "Mi piace" e di condividere questa guida per aiutare gli altri.

Andy Davis
Il blog di un amministratore di sistema su Windows





