Sommario
Se volete trasferire i nomi utente e le password salvati in Chrome su un altro PC, continuate a leggere qui sotto.
Google Chrome, uno dei browser più diffusi al mondo, ha la capacità (come tutti i browser) di memorizzare le credenziali dei siti web visitati per evitare di digitarle nuovamente quando si rivisita lo stesso sito web. Ma come si possono copiare tutte le password di Chrome su un nuovo computer?
Come trasferire i nomi utente e le password di Chrome su un altro computer.
- Trasferire le password di Chrome utilizzando un account Google.Trasferire le password di Chrome senza un account Google.
Metodo 1: come sincronizzare le password di Chrome tra i vari dispositivi con un account Google.
Uno dei metodi più semplici per trasferire le password e i nomi utente salvati in Google Chrome su un altro dispositivo/computer è quello di sincronizzare le password tra i dispositivi utilizzando il proprio account Google.
Il vantaggio di questo metodo è che, se lo si desidera, è possibile sincronizzare tutte le informazioni sull'attività di Chrome, come i segnalibri, la cronologia, ecc.
Passo 1. Attivare la sincronizzazione su Google Chrome sul VECCHIO PC.
Per sincronizzare i nomi utente e le password di Chrome su un nuovo computer/dispositivo:
1. Sul vecchio computer: aprire Chrome e fare clic sul pulsante Profilo nell'angolo in alto a destra (l'icona con l'avatar o l'immagine del profilo).
2. Controllare se Sincronizzazione è ON o SPENTO Nel caso in cui sia La sincronizzazione è attiva saltare al punto 2. Nel caso in cui sia girato SPENTO clicca Attivare la sincronizzazione. *
Nota: se non si è già effettuato l'accesso a Chrome con il proprio account Google, verrà richiesto di effettuare l'accesso utilizzando l'indirizzo e-mail e la password di Google.

3. Google chiederà di verificare se si desidera attivare la sincronizzazione di segnalibri, password e cronologia su tutti i dispositivi. Selezionare Sì, ci sto.
Nota: se non si è interessati a sincronizzare tutti gli elementi, selezionare Impostazioni e scegliere gli elementi specifici da sincronizzare tra i dispositivi.
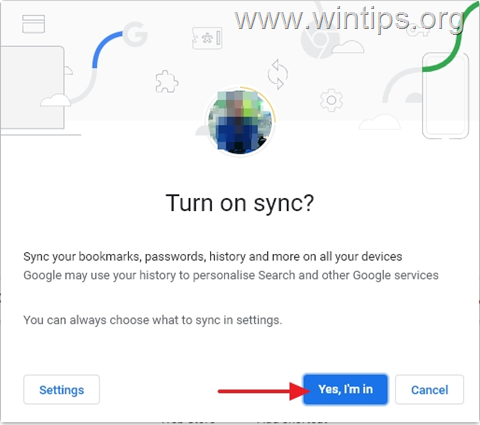
4. Una volta completata la sincronizzazione, questa verrà attivata e tutte le password salvate potranno essere sincronizzate su tutti i dispositivi.
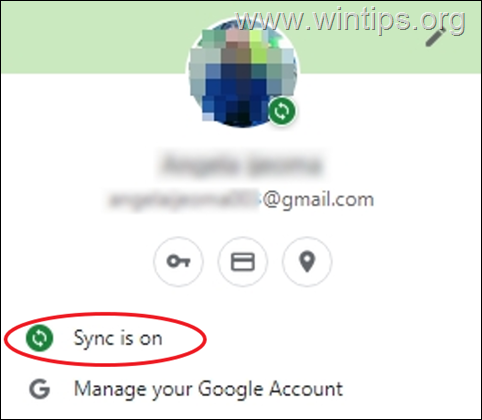
Passo 2. Sincronizzare le password di Chrome sul nuovo PC.
Per sincronizzare le password di Chrome sul nuovo computer/dispositivo:
1. Fare clic sul pulsante Profilo nell'angolo in alto a destra e Attivare la sincronizzazione.
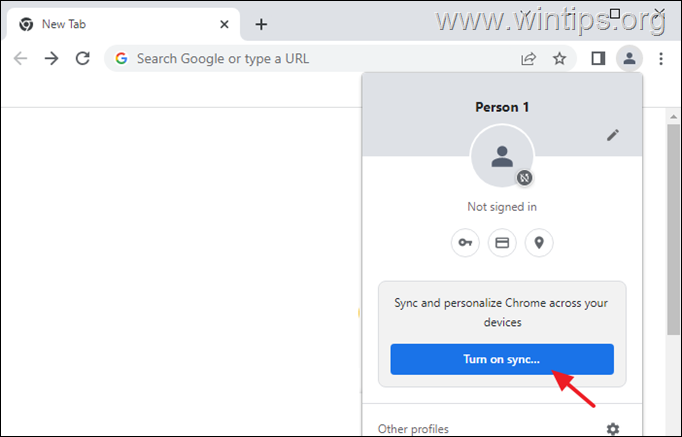
2. Accesso a Chrome con lo stesso account Google utilizzato sul vecchio PC.
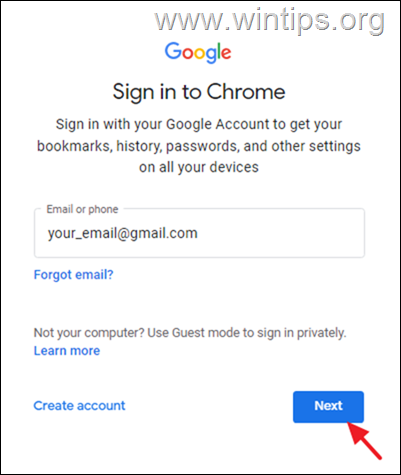
3. Dopo di che, attendete qualche secondo e tutte le password di Chrome salvate sul vecchio computer verranno sincronizzate sul nuovo dispositivo.
Metodo 2: Come esportare - importare nomi utente e password di Chrome.
Il secondo metodo per trasferire tutte le password di Chrome salvate su un nuovo computer consiste nell'esportarle dal vecchio computer e quindi importarle nel nuovo computer. Questo metodo è consigliato agli utenti che desiderano trasferire le password salvate in Google Chrome senza utilizzare un account Google.
Passo 1. Esportare i nomi utente e le password di Chrome dal vecchio PC:
Il primo passo per trasferire le credenziali di Chrome dal vecchio computer è esportare e salvare le password di Chrome in un file CSV:
1. In Google Chrome, fare clic sul pulsante Profilo nell'angolo in alto a destra e fare clic sul pulsante Chiave icona.
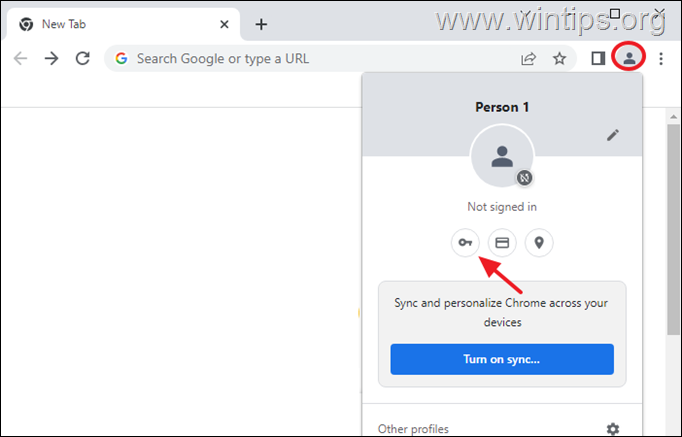
2. Nel Impostazioni pagina, fare clic sul pulsante 3 punti verticali  sul lato destro di Password salvate, e fare clic su Esportazione delle password.
sul lato destro di Password salvate, e fare clic su Esportazione delle password.
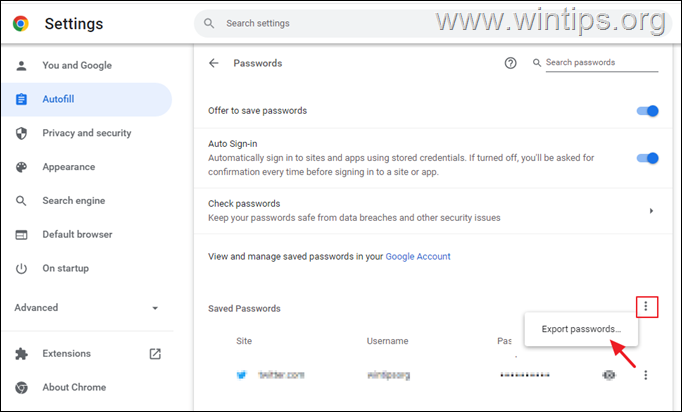
3. Verrà visualizzato un avviso per accertarsi di voler esportare le password salvate. Fare clic su Esportazione delle password...
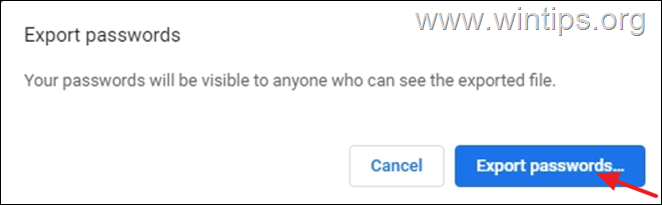
4. Se vengono richieste le credenziali di accesso a Windows (PIN o password), digitarle per continuare.
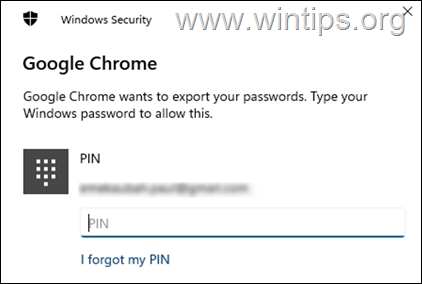
5. Ora salvate il file esportato "Chrome Passwords.csv" su una chiavetta USB (o sul desktop e trasferitelo successivamente su USB).
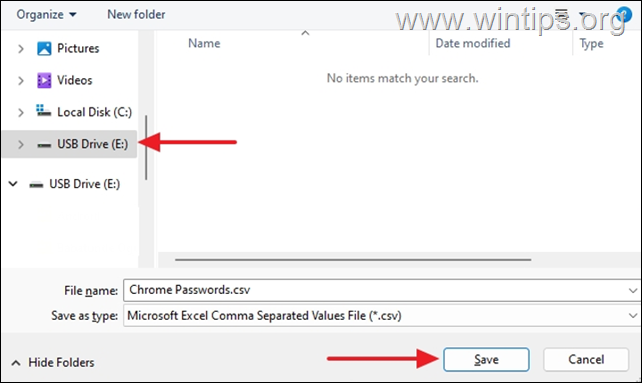
6. Ora passate al punto 2 per trasferire tutte le password di Chrome sul nuovo PC.
Fase 2. Importare i nomi utente e le password di Chrome sul nuovo PC.
Per importare le credenziali di Chrome dal vecchio al nuovo computer:
1. Collegare l'unità USB con il file "Chrome Passwords.csv" al nuovo computer.
2. Aprite Google Chrome e digitate chrome://flags nella barra degli indirizzi e premere Entrare. (Questo aprirà le funzioni sperimentali nascoste di Chrome).
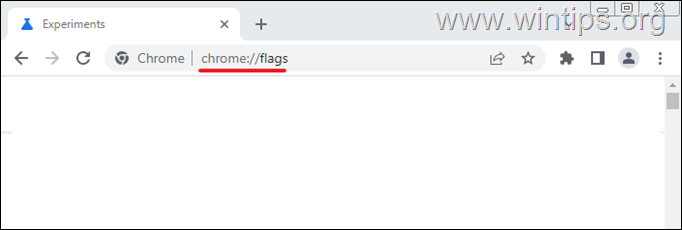
3. Tipo Importazione della password nel Bandiere di ricerca campo.
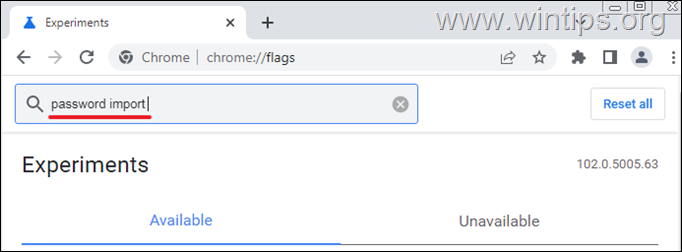
4. Set Importazione della password a Abilitato
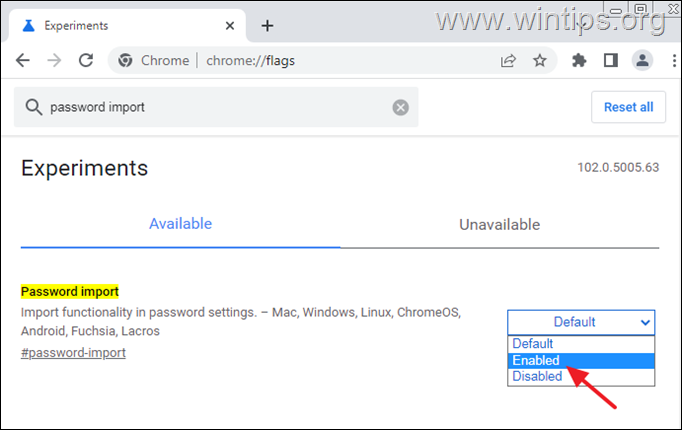
5. Cliccare Rilancio per ricaricare il browser.
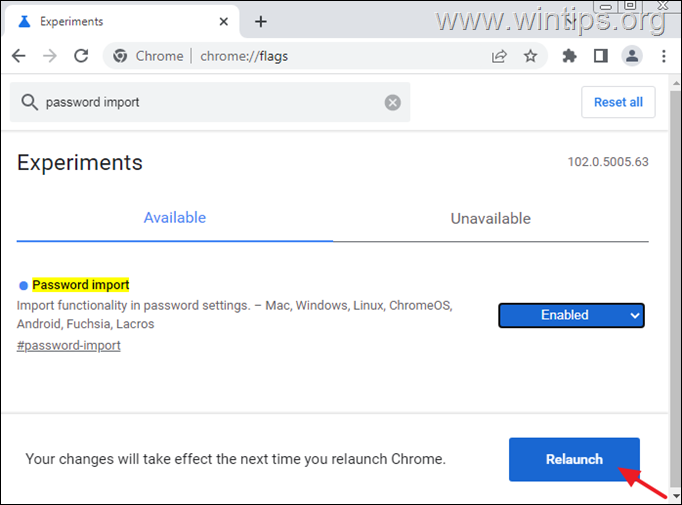
6. Dopo il riavvio di Chrome, fare clic sul pulsante Profilo e selezionare l'icona Chiave icona.
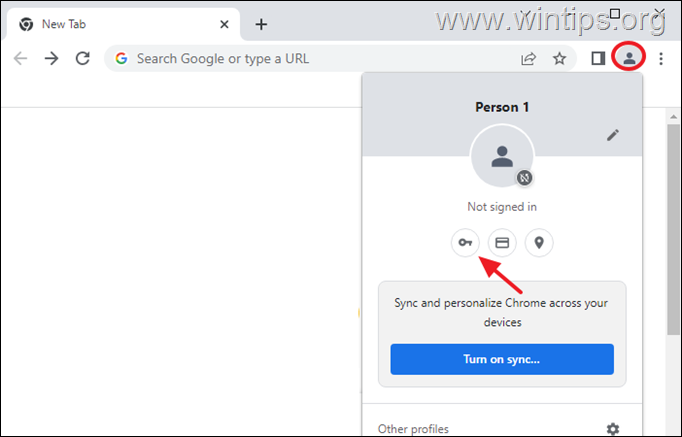
7. Nel Impostazioni pagina, fare clic sul pulsante 3 punti verticali  sul lato destro di Password salvate, e fare clic su Importazione.
sul lato destro di Password salvate, e fare clic su Importazione.
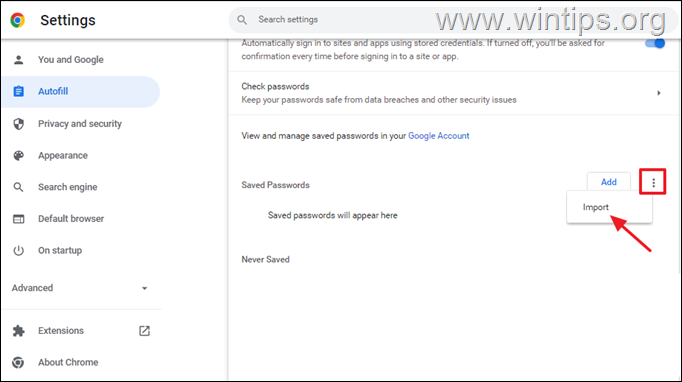
8. A questo punto, navigare nell'unità USB, selezionare il file "Chrome Passwords.csv" e fare clic su Aperto.
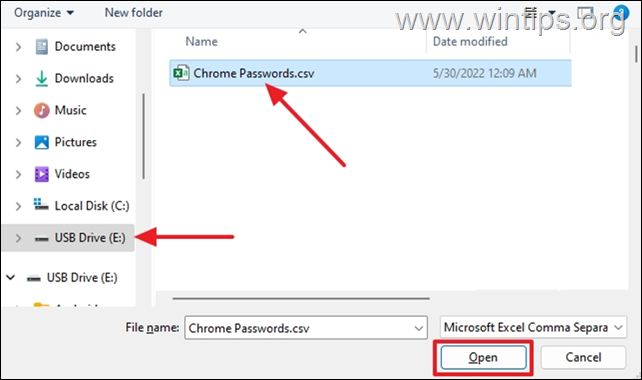
9. Attendere qualche minuto affinché tutte le password salvate appaiano nella sezione "Password salvate".
*Nota: se le password importate non vengono visualizzate immediatamente, non preoccupatevi: è normale che l'importazione delle password richieda alcuni secondi.
10. Una volta importate le password in Chrome, è possibile visitare tutti i siti web per i quali sono stati salvati nomi utente e password, senza dover reinserire le credenziali.
Ecco! Quale metodo ha funzionato per voi?
Fatemi sapere se questa guida vi è stata utile lasciando un commento sulla vostra esperienza. Vi prego di mettere "Mi piace" e di condividere questa guida per aiutare gli altri.

Andy Davis
Il blog di un amministratore di sistema su Windows





