Sommario
WAN Miniport Il punto esclamativo giallo in Gestione periferiche indica che il driver miniport corrispondente non può essere caricato da Windows (Codice 31). Quando si verifica l'errore Codice 31 su un adattatore miniport WAN, nello stato della periferica viene visualizzato il seguente messaggio di errore: " Questo dispositivo non funziona correttamente perché Windows non è in grado di caricare i driver necessari per questo dispositivo. (Codice 31) ".
I driver della miniporta di rete Wan sono driver hardware di Windows, comunemente utilizzati da VPΝ e da altri servizi di rete. I driver della miniporta WAN sono nascosti in Gestione dispositivi, ma in caso di problemi (ad esempio se non sono stati installati correttamente o se i loro driver sono danneggiati) vengono visualizzati con un segno esclamativo giallo nel gruppo Adattatori di rete. In questo caso è necessario disinstallare e reinstallare i driver.installarli, affinché funzionino correttamente.

La disinstallazione e la reinstallazione di WAN Miniport è un po' difficile e complicata, quindi ho scritto questo articolo su come eseguire questa operazione facilmente.
Come risolvere il problema della miniporta WAN Punto esclamativo giallo (codice 31) in Gestione periferiche.
Passo 1. Disinstallare i driver della miniporta WAN.
Per disinstallare WAN Miniport dal computer con il marchio giallo:
1. Stampa " Finestre ”  + " R " per caricare il file Correre finestra di dialogo.
+ " R " per caricare il file Correre finestra di dialogo.
2. Tipo " devmgmt.msc " e premere Entrare .
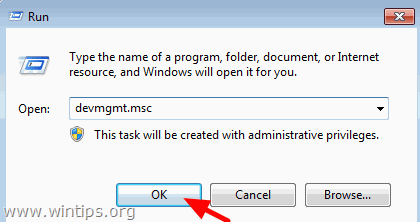
3. Espandere la rete Adattatori .
4. Fare clic con il tasto destro del mouse sul primo dispositivo Wan Miniport con "punto esclamativo giallo" e scegliere Aggiornamento del software del driver .
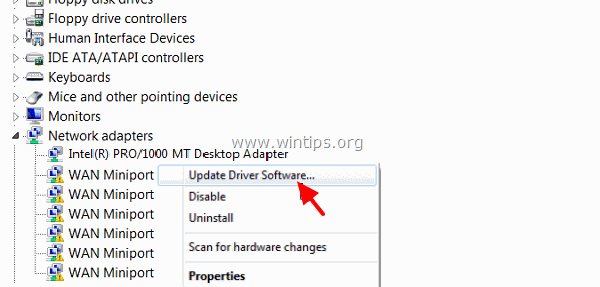
5. Selezionare Cerca nel mio computer il software del driver.
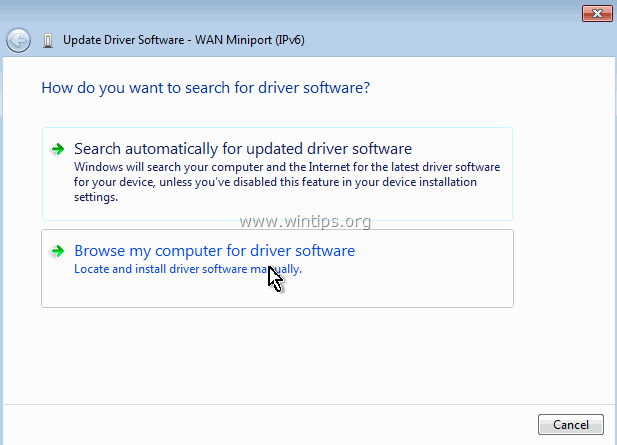
6. Selezionare Mi permetta di scegliere da un elenco di driver di periferica presenti sul mio computer .
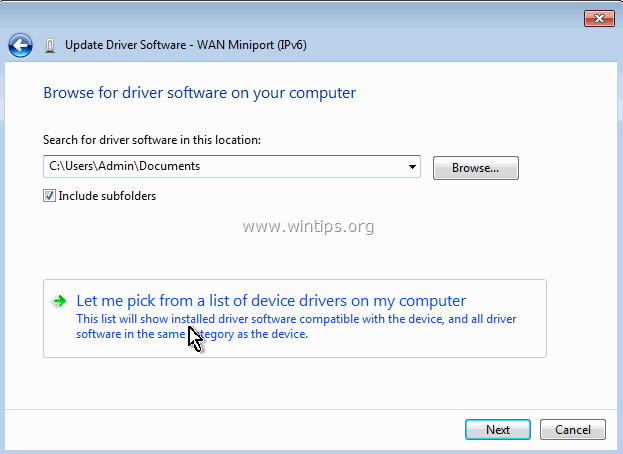
7. Deselezionare il Mostra casella di controllo hardware compatibile .
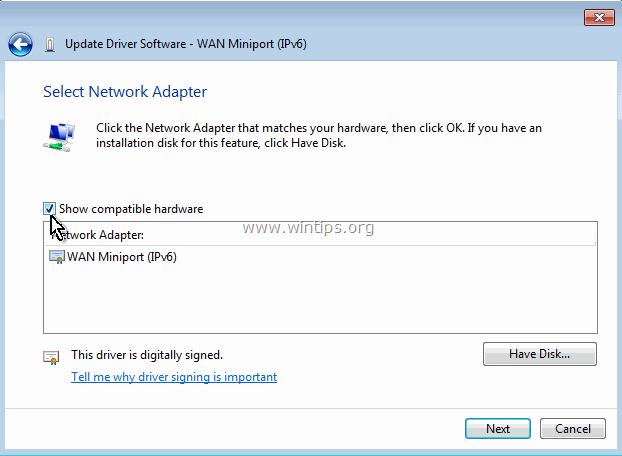
8. A Produttore selezionare il riquadro Microsoft e a Adattatore di rete selezionare il riquadro Miniporta ponte MAC . * Clicca Avanti .
Nota: se MAC Bridge Miniport non è disponibile, scegliere un altro adattatore.
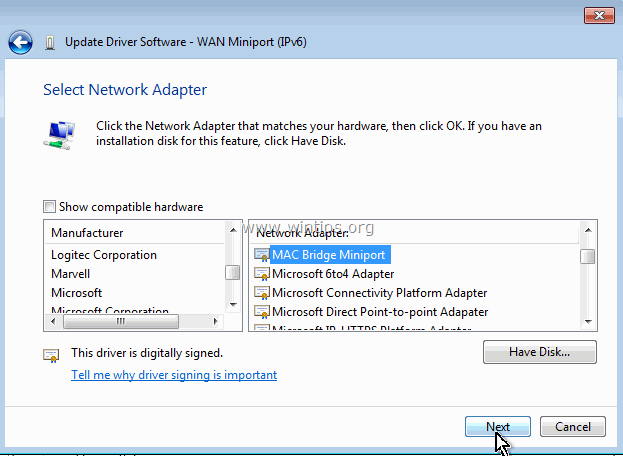
9. Selezionare di installare comunque il driver, se richiesto.
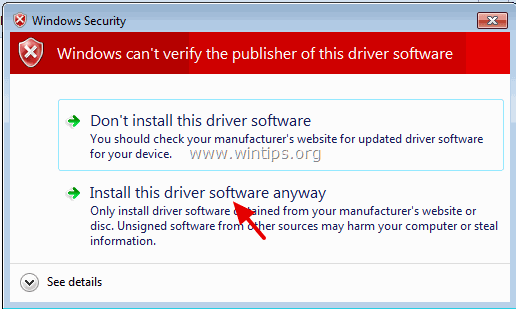
10. Lasciare che Windows installi il driver Miniport del ponte MAC e scegliere Chiudere .
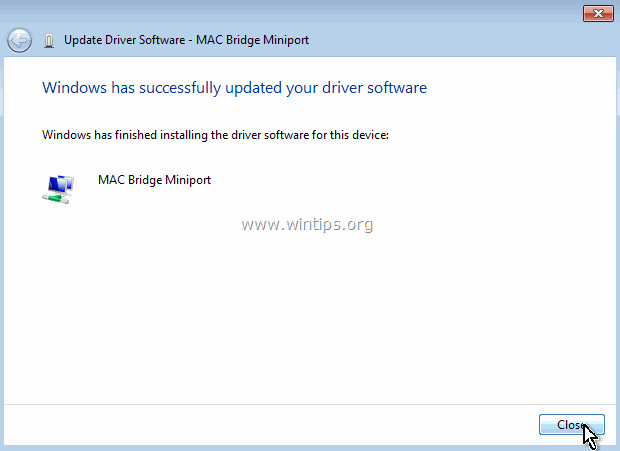
11. Ora nel gruppo Adattatori di rete, disinstallare la recente installazione di Miniporta ponte MAC dispositivo.
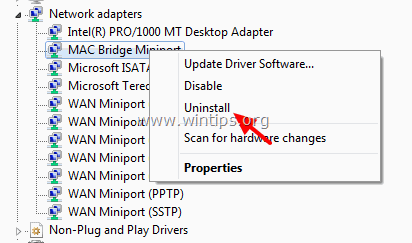
12. Procedete quindi a eseguire la stessa operazione (Aggiorna driver e disinstalla) per ogni adattatore miniport WAN che presenta un segno esclamativo giallo accanto ad esso.
13. Una volta terminata la rimozione di tutti i driver della Miniport WAN, riavvio il computer (importante).
Passo 2. Assicurarsi che tutti gli adattatori miniport WAN siano stati rimossi dal sistema.
A questo punto, assicurarsi che tutti gli adattatori miniport WAN siano completamente rimossi dalla configurazione corrente. A tal fine, è necessario che il sistema sia in grado di gestire i dati di tutti gli adattatori miniport WAN:
1. Vai a Inizio > Tutti i programmi > Accessori .
2. Fare clic con il tasto destro del mouse su Prompt dei comandi e selezionare Eseguire come amministratore.
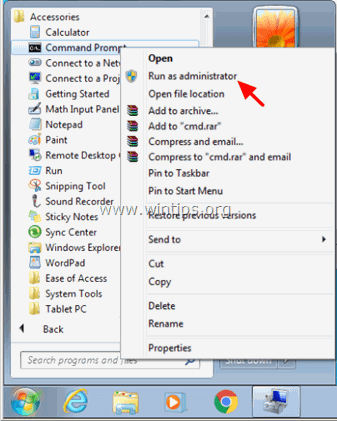
3. Al prompt dei comandi, eseguire i seguenti comandi uno alla volta:
Nota: se viene visualizzato un messaggio che indica che il dispositivo corrispondente non è installato, ignorare il messaggio e, una volta terminati tutti i comandi, passare al punto successivo.
- Netcfg -u MS_AgileVpn Netcfg -u MS_NdisWanIp Netcfg -u MS_NdisWanIpv6 Netcfg -u MS_L2TP Netcfg -u MS_NdisWanBh Netcfg -u MS_Pppoe Netcfg -u MS_PPTP Netcfg -u MS_Sstp
4. Una volta terminato, riavvio il computer
Fase 3. Ottenere l'utility Device Console (devcon.exe) per reinstallare la miniporta WAN.
Per reinstallare l'adattatore WAN Miniport è necessario ottenere l'utility Windows Device Console (devcon.exe).
(utilità Console dispositivo è uno strumento a riga di comando che visualizza informazioni dettagliate sui dispositivi dei computer Windows e può essere utilizzato anche per attivare, disattivare, installare, configurare e rimuovere i dispositivi. Console del dispositivo è inclusa nel Windows Driver Kit (WDK) che può essere scaricato da qui. Le istruzioni su come ottenere la versione corrente di Device Console Utility sono disponibili qui).
Recentemente ho scoperto che Utilità Console dispositivo ( devcon.exe) è incluso anche nel programma Virtual Clone Drive, che viene utilizzato per montare i file ISO. Quindi, invece di scaricare l'intero pacchetto WDK, ho scaricato e installato il programma Virtual Clone Drive e poi ho utilizzato il comando "devcon.exe" che si trova nella cartella di installazione del programma per installare facilmente tutti gli adattatori WAN Miniport. Quindi:
1. Scaricare e installare Virtual Clone Drive (https://www.redfox.bz/el/virtual-clonedrive.html).
2. Una volta completata l'installazione, passare alla cartella "C:\Program Files\Elaborate Bytes\VirtualCloneDrive" e copia il " devcon.exe " al file radice cartella di disco C:\.
Aggiornamento (settembre 2016): è possibile scaricare il devcon.exe seguendo le istruzioni di questo post: Come ottenere Device Console Utility (DevCon.exe) senza scaricare e installare l'intero Windows Driver Kit.
Passo 4. Utilizzare devcon.exe per installare i driver della miniporta WAN.
Ora procediamo all'installazione di tutti i driver WAN Miniport necessari utilizzando l'utility devcon.exe.
1. Eseguire il Prompt dei comandi come amministratore.
2. Passare alla cartella principale del disco C: (cd\) ed eseguire il seguente comando per installare il file Miniporta WAN (IKEv2) conducente:
- devcon.exe installa c:\Windows\inf\netavpna.inf MS_AgileVpnMiniport

{ Selezionate Installare comunque questo software driver (se vi viene chiesto )}
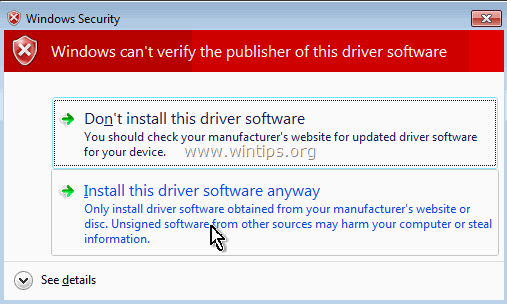
( Si dovrebbe ricevere un messaggio di installazione riuscita )
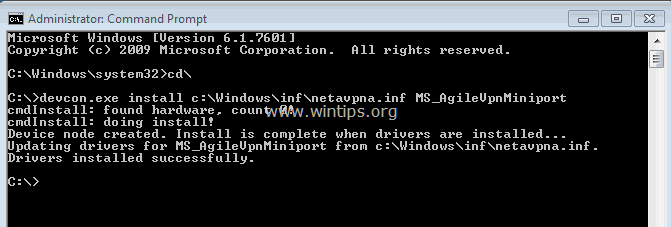
3. Eseguire ora i seguenti comandi per installare i driver della miniporta WAN:
Attenzione: dovreste ricevere un messaggio " devcon.exe non è riuscito Il messaggio "non è stato visualizzato su quasi tutti i comandi riportati di seguito, ma non preoccupatevi... tutti i driver della miniporta WAN verranno installati correttamente dopo il riavvio del computer.
{Per installare il programma Miniporta WAN (IP) conducente}
- devcon.exe installa c:\Windows\inf\netrasa.inf MS_NdisWanIp
( Il messaggio di installazione di WAN Miniport non è riuscito. Ignorarlo e continuare con i comandi successivi. )

{Per installare il programma Miniporta WAN (IPv6) conducente}
- devcon.exe installa c:\Windows\inf\netrasa.inf MS_NdisWanIpv6
{Per installare il programma Miniporta WAN (Monitor di rete) conducente}
- devcon.exe installa c:\Windows\inf\netrasa.inf MS_NdisWanBh
{Per installare il programma Miniporta WAN (L2TP) conducente}
- devcon.exe installa c:\Windows\inf\netrasa.inf MS_L2tpMiniport
{Per installare il programma Miniporta WAN (PPPOE) conducente}
devcon.exe installa c:\Windows\inf\netrasa.inf MS_PppoeMiniport
{Per installare il programma Miniporta WAN (PPTP) conducente}
- devcon.exe installa c:\Windows\inf\netrasa.inf MS_PptpMiniport
{Per installare il programma Miniporta WAN (SSTP) conducente}
- devcon.exe installa c:\Windows\inf\netsstpa.inf MS_SstpMiniport
4. Una volta terminato, riavvio il computer.
Al riavvio, se si naviga in Gestione dispositivi (con dispositivi nascosti abilitati) si dovrebbero vedere tutti gli adattatori WAN Miniport installati.
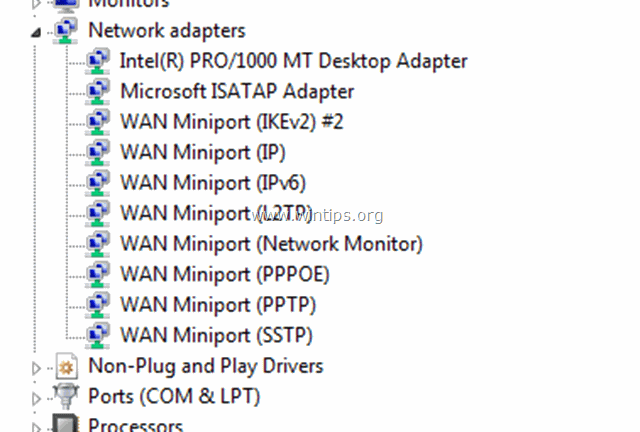
Aiuto supplementare: Se non si riesce a installare "WAN Miniport (L2TP)" e "WAN Miniport (PPTP)" con la procedura sopra descritta, aprire un prompt dei comandi come amministratore ed eseguire i seguenti comandi in ordine. Quindi riavviare il computer.
- Netcfg -u MS_L2TP Netcfg -u MS_PPTP Netcfg -l %windir%\inf\netrast.inf -c p -i MS_PPTP Netcfg -l %windir%\inf\netrast.inf -c p -i MS_L2TP
Fatemi sapere se questa guida vi è stata utile lasciando un commento sulla vostra esperienza. Vi prego di mettere "Mi piace" e di condividere questa guida per aiutare gli altri.

Andy Davis
Il blog di un amministratore di sistema su Windows





