目次
Windowsに搭載されたクレデンシャル・マネージャーは、アクセスしたウェブサイトやネットワークの場所へのログイン情報(ユーザー名とパスワード)を自動的に保存するデジタルライブラリーとして機能します。 この機能は、以前のバージョンのWindowsから引き継がれており、ユーザーは次回同じサイトに入るときに自動的にログインし、機密情報や重要な情報をよりよく管理できるようになります。を参考にしてください。
Credential Managerは、以下の2つのグループにクレデンシャルを分類して保存します。
- Webクレデンシャル Internet ExplorerやEdge、Microsoftアプリで入力されたすべての情報(ユーザー名、パスワード、電子メールアドレス)が保存されます。 Windowsのクレデンシャル。 ここでは一般的に、別のネットワークロケーション(ネットワークサーバーなど)やMicrosoftサービス(Office 365、OneDrive、Skypeなど)への接続/認証に使用した資格情報が保存されます。
クレデンシャルマネージャーを使えば、次回からアプリケーションやサービスを利用する際にクレデンシャルを書き換える必要がないため、生活が楽になることはご理解いただけると思いますが、一方で、第三者があなたのコンピューターにアクセスした場合、あるいはアクセスされた場合、機密データへのアクセスを手助けしてしまう可能性があります。
このガイドでは、Windows 10 で Web および Windows の認証情報を管理または削除する方法を説明します。
Windows 11/10/8/7 OSのWindowsクレデンシャルマネージャでクレデンシャルを管理する方法 *.
- Part1.Windowsに保存されているクレデンシャルを表示・削除する方法Part2.Windows Credential Managerで保存されているクレデンシャルを全て削除する方法。
クレデンシャルマネージャーでクレデンシャルを管理する方法。
1. オープン クレデンシャルマネージャー をクリックするか、「コントロールパネル」と入力してください。 クレデンシャルマネージャー を検索ボックスに入力し オープン .

Web Credentialsを表示/編集/削除する場合。
1. に向かってください。 Web認証タブ をクリックして、保存されているすべてのWeb資格情報を表示および管理し、削除する資格情報を見つけます。
2. 表示したい資格情報に関連する矢印をクリックし 表示 をクリックすると削除できます。 取り除く。
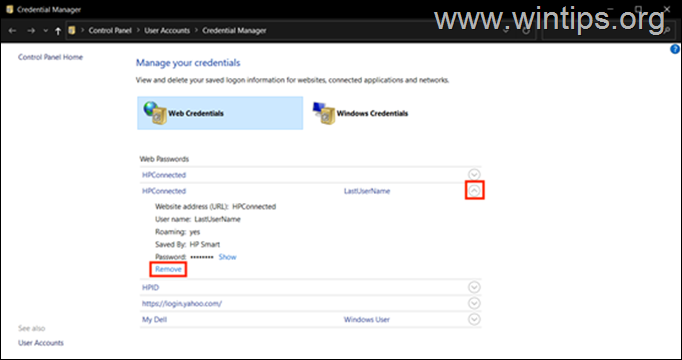
Windowsの認証情報を表示、変更、削除するには。
1. で クレデンシャルマネージャー。 をクリックします。 Windowsの認証情報 タブで表示します。
2. 表示、編集、または削除する資格情報を探し、それらに関連する矢印をクリックします。
3. クリック 削除 をクリックして削除するか、または 編集 Windowsアカウントのパスワードを入力してください。
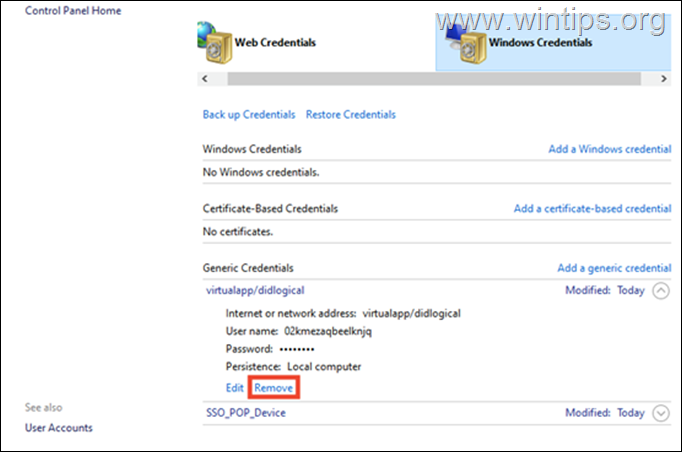
新しいネットワークプレイスの認証情報を追加するには。
新しいネットワーク場所(ネットワークサーバーなど)の認証情報を追加したい場合。
1. をクリックします。 Windowsのクレデンシャルを追加する のリンクです。
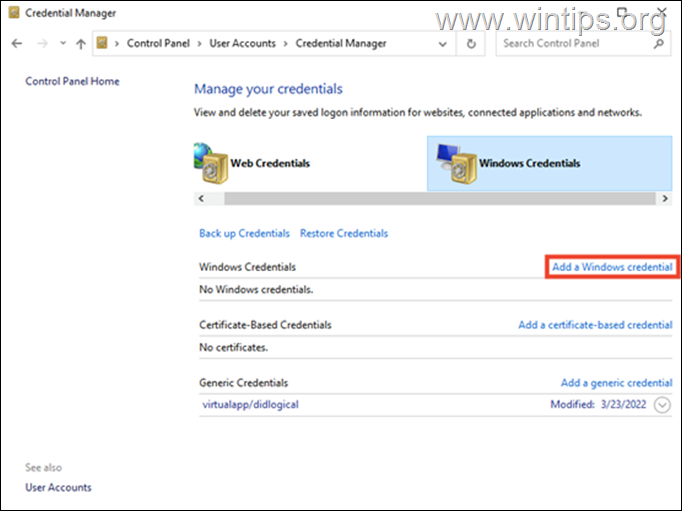
2. アクセスしたいネットワークの場所(インターネットまたはネットワークアドレス)の必要な情報を追加し、認証情報を入力して、「OK」を押します。 OK .
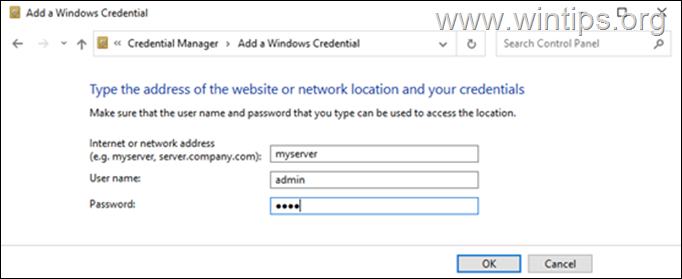
Windowsのクレデンシャルマネージャーからすべてのクレデンシャルを一度に消去する方法。
WebとWindowsの認証情報を個別に削除したくない場合は、保存されているすべての認証情報を一度に削除する方法を紹介します。
1. を押して、「ファイル名を指定して実行」ダイアログボックスを開きます。 ウィンドウズ + Rキー をキーボードで同時に入力します。
2. ダイアログボックスのテキストフィールドに notepad と入力し、 を押します。 入力 をクリックしてメモ帳を起動します。
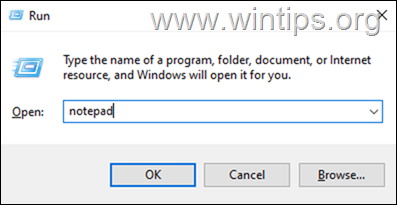
3.以下の文章をコピーして、メモ帳に貼り付ける: メモ帳に以下のコードを入力する。
エコーオフ
cmdkey.exe /list > "%TEMP%</List.txt"
findstr.exe Target "%TEMP%ThinkenList.txt" > "%TEMP%Thinkenly.txt"
FOR /F "tokens=1,2 delims= " %%G IN (%TEMP%tokensonly.txt) DO cmdkey.exe /delete:%%H
del "%TEMP%List.txt" /s /f /q
del "%TEMP%tokensonly.txt" /s /f /q
echo 全て完了
ポーズ
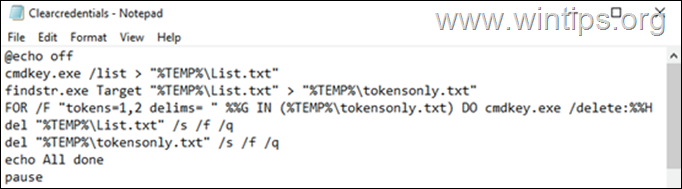
3.クリック ファイル > 名前を付けて保存 であり タイプ:として保存します。 選ぶ すべてのファイル という名前で保存してください。 Clearcredentials.bat *
注)拡張子の追加をお忘れなく バット をファイル名の末尾に追加します。

4.閉じる メモ帳です。
5. 最後に 右クリック において Clearcredentials.bat ファイルを選択し 管理者として実行する これで、コマンドプロンプトのファイルが実行され、WebとWindowsの認証情報が一度にクリアされます。 操作が完了したら、anyキーを押してコマンドプロンプトのウィンドウを閉じれば完了です。
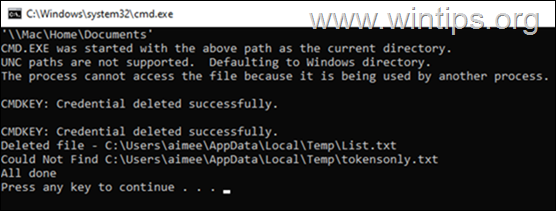
以上です!このガイドが役に立ったかどうか、あなたの経験についてコメントを残してください。 他の人のために、このガイドを「いいね!」と「シェア」してください。

アンディ・デイビス
Windows に関するシステム管理者のブログ





