目次
このチュートリアルでは、コマンドプロンプトでFORMATコマンドまたはDISKPARTツールを使用してハードドライブをフォーマットする方法をステップバイステップで説明します。 ハードドライブをフォーマットすることによって、それが含まれているすべてのデータを削除するので、それが含まれているデータのコピーを既に持っていることを確認します。
Windowsのすべてのバージョンにおいて、パーティションやハードディスクの削除、作成、フォーマットには、ディスクの管理ツールを使用するのが一般的です。 しかし、さまざまな理由でハードディスクがWindowsに認識されず、ディスクの管理ツールでパーティションやボリュームを削除、フォーマットできないことがあります。 (例:ディスク上のファイル・システムがが壊れているため、またはハードディスクがRAWフォーマットであるため、など)。
このガイドでは、Windows 10、8または7のOSで、コマンドプロンプトから "Format "コマンドを使用して、または "DiskPart "コマンドラインツールを使用して、ハードドライブ(HDDまたはSSD)をフォーマットまたは安全に消去する方法についての詳細な手順を見つけるでしょう。 あなたがWindows回復環境から、ハードディスクのフォーマットする同じ命令を使用できることに留意してください(WinRE)。
- 関連記事 売る前にハードディスクやコンピュータを安全に消去する方法。
コマンドプロンプトまたはDISKPARTからドライブをフォーマットする方法。
1. オープン 管理者としてのコマンドプロンプト そのためには
1.検索ボックスに「Search」と入力します。 コマンド or コマンドプロンプト
2.右クリックで コマンドプロンプト (結果)を選択し 管理者として実行 .

2.次に、以下の2つの方法のいずれかを使って、ドライブをフォーマットしてください。
-
コマンドプロンプト(CMD)でディスクをフォーマットする DISKPARTを使用してディスクをフォーマットする。
方法1.コマンドプロンプト(CMD)でHDD, SSDドライブをフォーマットする方法。
1. 次のコマンドを入力して、フォーマットするドライブの「ボリュームラベル」を確認します。
- vol X:
注意事項
1.ここで、"X "はフォーマットするディスクのドライブレターです。
2.フォーマットするハードディスクを選択する際には、十分に注意してください。
例:ドライブD:をフォーマットしたい場合、次のように入力します。 vol D:
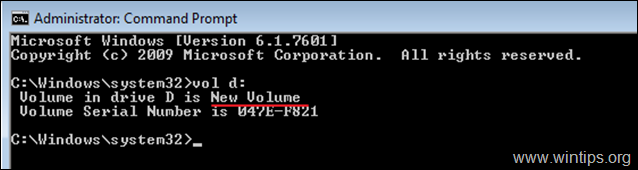
2. ハードディスクをフォーマットする(入っているデータを消去する)には、次のコマンドを実行し 入力 :
- フォーマットX
3. 現在のボリュームラベルを入力してください」と言われたら、上記コマンドを入力した後に記載されているボリュームラベルを入力し 入る。
例:ディスクD:をボリュームラベル「新規ボリューム」でフォーマットする場合、以下のコマンドを順番に入力します。
- フォーマットD:新ボリュームY
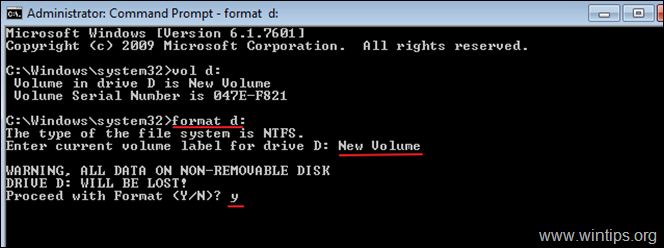
その他のFORMATコマンドの例です。
- への QUICK FORMAT コマンドプロンプトでハードディスクを起動し、次のように入力します。 フォーマット X: /q

- コマンドプロンプトで、ハードディスクを特定のFILE SYSTEMでフォーマットするには、次のように入力します。 フォーマット X: /FS:ファイルシステム *
注)「ファイルシステム」では、FAT、FAT32、exFAT、NTFS、UDFのいずれかのファイルシステムを指定することができます。
-
- でディスクD:をフォーマットするには、次のようにします。 エヌティーエフエス ファイルシステムです。 フォーマット D: /fs:NTFS でディスクD:をフォーマットするには、次のようにします。 FAT32 ファイルシステムです。 フォーマット D: /fs:fat32 でディスクD:をフォーマットするには、次のようにします。 エクスファット ファイルシステムです。 フォーマット D: /fs:exFAT

- ハードディスクにLOW LEVEL FORMATを実行し、すべてのセクタに0を書き込んで安全に消去するには、次のように入力します。 フォーマット X: /FS:ファイルシステム /p: n *
注意事項
1.ここで、"n "はすべてのセクタにゼロを書き込む回数です。 ゼロを書き込むのに1回でも非常に長い時間がかかることに注意してください。
2.ドライブ(ハードディスク、USB、メモリーカードなど)をゼロで埋めることで、そのドライブに保存されているすべてのデータを永久に消去し、誰もそこからデータを取り出すことができないようにすることができます。
-
- 例:ディスクD:をフォーマットするには エヌティーエフエス ファイルシステムで、すべてのセクタにゼロを2回書き込むようにします。 フォーマット D: /fs:NTFS /p:2

方法2.DISKPARTを使用してハードディスクをフォーマットする方法。
DISKPARTユーティリティを使用してハードディスクをフォーマットするには。
1. 管理用コマンドプロンプトのウィンドウで、次のように入力します。
- ディスクパート
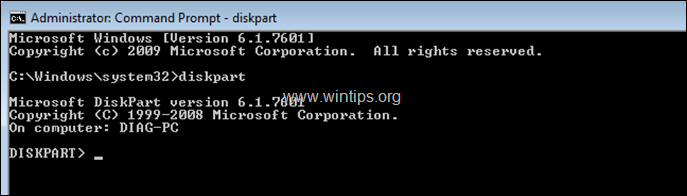
2. DISKPARTプロンプトで、次のように入力します。
- リストディスク
3. 表示されたディスクの中から、フォーマットしたいディスクを探します。 GB (ギガバイト)。
4. 次に、次のように入力してディスクを選択します。
- セレクトディスク DiskNumber
注)ここで、「DiskNumber」=フォーマットするディスクに割り当てられている番号です。
例)この例では、「ディスク1」をフォーマットしたい(下のスクリーンショットを参照)。 そこで、この場合のコマンドは次のようになる。 セレクトディスク1
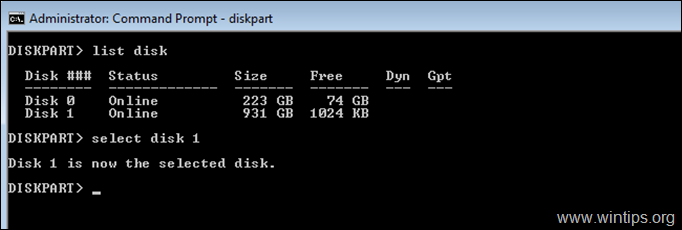
5. さて、何をしたいかに応じて、次のいずれかのコマンドを実行してください(そしてEnterキーを押してください)。
- ドライブ上のすべてのパーティションとデータを削除するには、次のように入力します。 クリーン
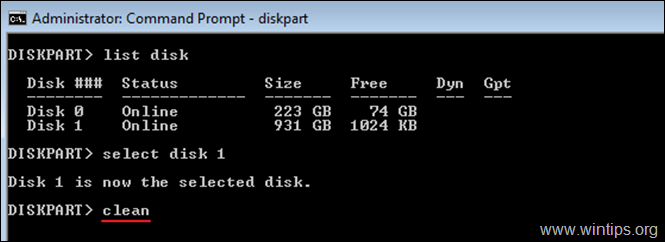
- すべてのセクタにゼロを書き込んで、すべてのパーティション(とデータ)を完全に消去するには(ローレベル・フォーマット)、次のようにタイプしてください。 洗い上げる
注意事項
1.すべてをきれいにするコマンドは非常に時間がかかりますので、しばらくお待ちください。 1TBの場合、約5〜6時間かかります)。
2.ドライブ(ハードディスク、USB、メモリーカードなど)をゼロで埋めることで、そのドライブに保存されているすべてのデータを永久に消去し、誰もそこからデータを取り出すことができないようにすることができます。
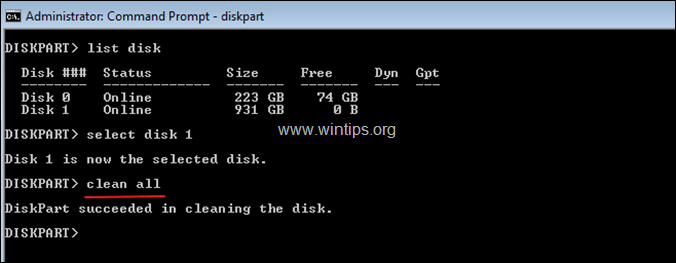
6. 低レベルフォーマット」が完了したら、次のコマンドを入力して、ディスクにパーティションを作成します。
- クリエイトパーティションプライマリ
7. 次に、このコマンドで、新しく作成したパーティションをフォーマットします。
- フォーマット fs=ntfs クイック
8. フォーマットが完了したら、次のコマンドでフォーマットしたパーティションにドライブレターを割り当ててください。
- 割り当てる
9. 最後に、次のように入力します。 出口 をクリックしてDiskPartツールを終了し、コマンドプロンプトウィンドウを閉じてください。
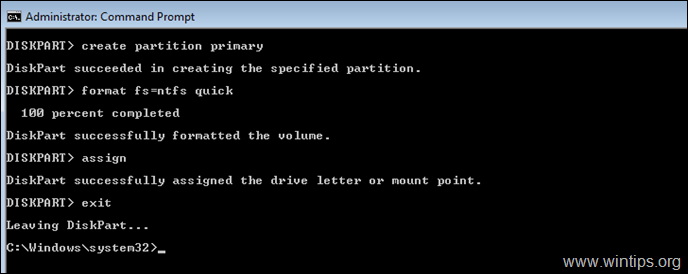
以上です!このガイドが役に立ったかどうか、あなたの経験についてコメントを残してください。 他の人のために、このガイドを「いいね!」と「シェア」してください。

アンディ・デイビス
Windows に関するシステム管理者のブログ





