目次
Googleは最近、Windows PCとMAC用のGoogle DesktopとGoogle Photoアプリケーションに代わるGoogle Backup and Syncアプリケーションをリリースしました。 Google Backup and Syncアプリケーションを使えば、ローカルファイルをGoogle Driveに簡単にバックアップし同期させることができます。
Google Backup and syncアプリは、デスクトップコンピュータからGoogleクラウドストレージに個々のフォルダやファイルをバックアップ・同期したり、Googleドライブのコンテンツをローカルコンピュータにダウンロードする機能を提供します。 さらに、このアプリでは、Googleが提供する15GBの無料ストレージ制限を超えないために、アップロードする写真の品質を選択するオプションも提供します。
このチュートリアルでは、Google Driveにあるファイルを自動的にバックアップおよび同期するためのGoogle Backup and Syncアプリの設定方法について順を追って説明します。
Google Backup and Syncを使って、ファイルや写真をクラウドにバックアップする方法。
デスクトップPCからGoogle Driveにファイルをバックアップする場合。
1. Backup and Sync」アプリをダウンロードします。
2. インストーラーを実行し Googleバックアップ&シンク アプリをパソコンにインストールします。
3. インストールが完了したら、「GET STARTED」ボタンをクリックして、アプリを起動してください。
4. Gmailのアカウント名を入力し 次のページ .
5. 次に、Gmailのパスワードを入力し サインイン .

5. 次の画面(「マイコンピュータ」の設定)で、Google ドライブのストレージにバックアップするローカルフォルダを選択します。 ここで選択したフォルダは、Google ドライブのインターフェース上の専用の場所(「マイコンピュータ」という名前)の下に保存されます。
1.まず、バックアップするフォルダを選択します。 このとき、デフォルトで選択されているフォルダ(デスクトップ、ドキュメント、ピクチャ)のままでも、または、[OK]を押します。 フォルダーを選択する オプションを選択し、バックアップのための追加のフォルダを選択します。
2.アップロードされた写真の品質を選択するか、デフォルトのオプション(オリジナル品質)のままにします。 Googleドライブは15GBの無料ストレージスペースしか提供しませんので、15GB以上の写真とビデオをバックアップしたい場合は、「高品質」を選択することをお勧めします。
3.最後に、Googleドライブの写真をGoogleフォトライブラリに表示したい場合は、「写真とビデオをGoogleフォトにアップロードする」にチェックを入れてください。
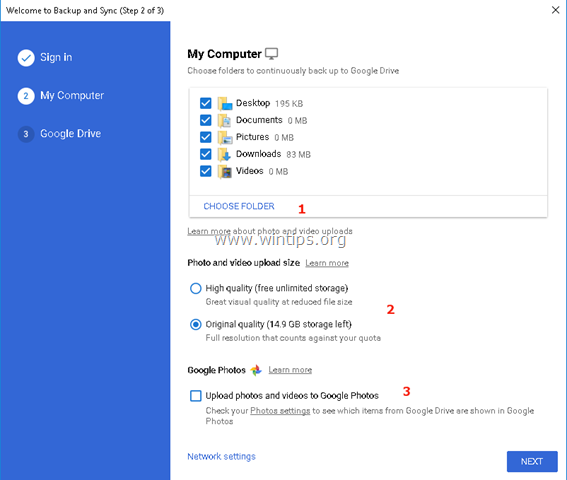
6. 最後の画面(「Google Drive」の設定)で、すでにGoogle Driveのストレージに保存されているすべてのファイルをローカルフォルダにバックアップする(しない)かどうかを選択します。
7. 選択し終わったら スタート .
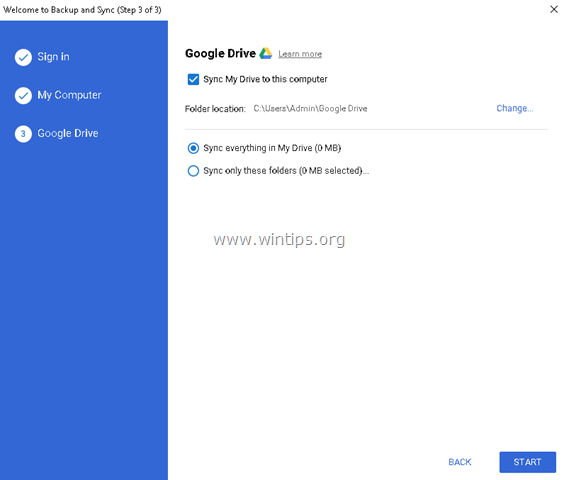
8. START」ボタンを押すと、ファイルのバックアップが開始されます。
- バックアップの状態を確認したり、バックアップの設定を変更したりする場合は、アプリのアイコンをクリックするだけです。  をクリックし、「Googleのバックアップと同期」メニューを選択します。 プリファレンス に、アプリの設定を変更(フォルダ選択、スタートアップのルールなどを変更)する。 新規アカウント追加 または Backup and Syncを終了する .
をクリックし、「Googleのバックアップと同期」メニューを選択します。 プリファレンス に、アプリの設定を変更(フォルダ選択、スタートアップのルールなどを変更)する。 新規アカウント追加 または Backup and Syncを終了する .
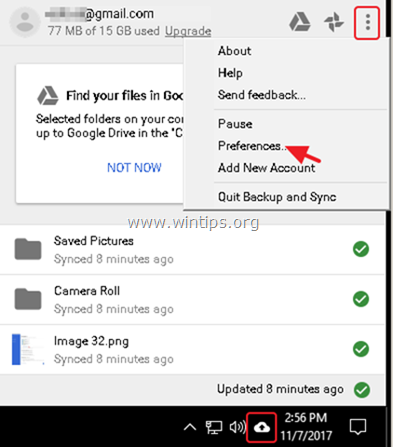
- バックアップ後、Googleアカウントでログインすれば、どの端末からでもGoogleドライブのファイルにアクセスできます。
以上です!このガイドが役に立ったかどうか、あなたの経験についてコメントを残してください。 他の人のために、このガイドを「いいね!」と「シェア」してください。

アンディ・デイビス
Windows に関するシステム管理者のブログ





