目次
Windows 10には、アンチウイルスであるWindows Defenderが内蔵されていますが、MicrosoftはWindows 10ビルド1909以降のバージョンで「Tamper Protection」という新しいセキュリティ機能を導入しました。 システムでTamper Protectionを有効にすると、マルウェアはWindows Defenderアンチウイルスの設定を変更することができません。 リアルタイム保護は改ざんできないため、これにより、より高度なセキュリティが追加されることになりました。のセキュリティを確保します。
Windows 10では、デフォルトで不正操作防止機能が有効になっていますが、不正操作防止機能を無効にする方法について説明します。
Windows 10.*でTamper Protectionを有効化または無効化する方法。
- 方法1.Defenderの設定から改ざん防止を管理する方法2.レジストリから改ざん防止を管理する方法。
* 注意事項
1.以下の方法で、個々のWindows 10システムで不正アクセス防止セキュリティをオンまたはオフにすることができます。 Microsoft Defender for Endpointを使用している組織の場合、他のエンドポイント保護機能の管理方法と同様に、Intuneで不正アクセス防止を管理できます。 手順については、以下のMicrosoft記事の該当セクションをお読みください。
- Intuneを使用した改ざん防止策の管理.Configuration Manager, version 2006を使用した改ざん防止策の管理.Microsoft 365 Defenderポータルを使用した改ざん防止策の管理。

3.以下の方法は、Windows Defender Firewall内の不正アクセス防止機能を有効または無効にするためにのみ使用できます。 使用中のサードパーティ製アンチウイルスについては、別途、不正アクセス防止機能を有効または無効にする必要があります。
方法1:Windows Defenderの設定から改ざん防止セキュリティをOFF/ONにする方法。
改ざん防止セキュリティの無効化・有効化の方法は、まずDefenderの設定から行います。
1. を開く 実行 コマンドボックスで 勝利  と R キーを同時に使用します。
と R キーを同時に使用します。
2. タイプ windowsdefender を打つと 入る。
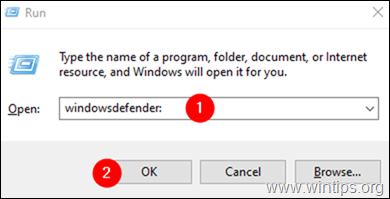
3. ウィンドウズセキュリティのウィンドウで ウイルス・脅威対策 タイルを使用します。
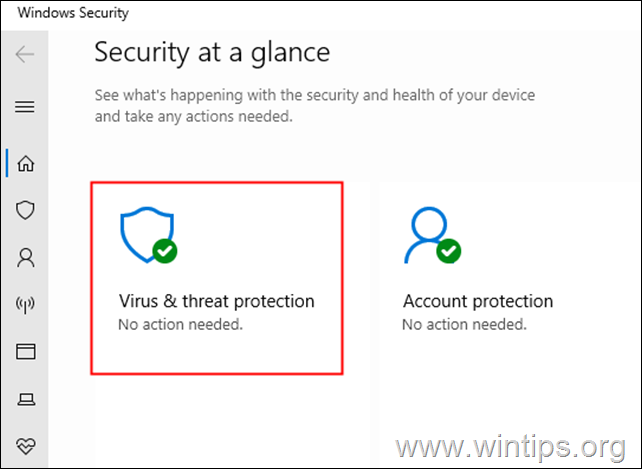
4. 下へスクロールして、次の場所を探します。 ウイルス・脅威対策設定 をクリックします。 設定を管理する。
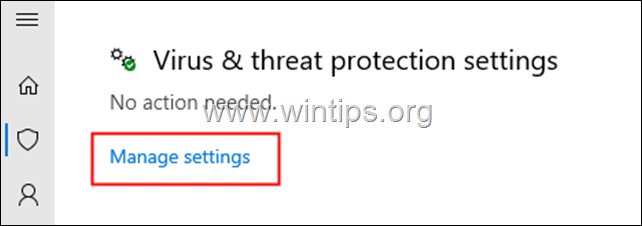
5. 下へスクロールして、次の場所を探します。 タンパー・プロテクション
6a. するためです。 タンパー・プロテクションを有効にする に切り替えてください。 オン、または...

6b. ...スイッチを切り替えて オフ まで タンパープロテクションセキュリティを無効にする.*.
注意:許可を求めるUACがポップアップ表示されたら はい。
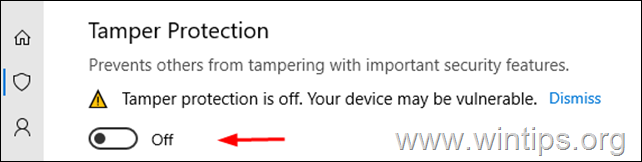
方法2:レジストリエディタを使用してTamper Protectionを無効化または有効化する方法。
1. レジストリエディタを開く:そのためには、レジストリエディタを開きます。
-
- を開く 実行 コマンドボックスで 勝利
 と R キーを同時に押してください。 レジディット を打つと Enter: *
と R キーを同時に押してください。 レジディット を打つと Enter: *
- を開く 実行 コマンドボックスで 勝利
注意:ユーザーアクセスコントロール(UAC)の警告ウィンドウが表示され、許可を求められた場合は はい。

2. 上部の検索バーで、以前の値をすべて削除し、以下のレジストリの場所をコピーして貼り付け、ヒットします。 入力 . *
- HKEY_LOCAL_MACHINE/SOFTWARE/Microsoft/Windows Defender/Features
注:何らかの問題に直面している場合は、左側のパネルから上記のレジストリの場所に移動してください。

3. を選択します。 特徴 左と右のキー ダブルクリック にて。 タンパー・プロテクション REG_DWORD値 *.
注意:もし " TamperProtection "の値が存在しない。 右クリック 右ペインの任意の場所で 新規 > DWORD(32bit) 値 新しい値を "TamperProtection "と名付け、以下を読み進めてください。

4. 表示された「DWORDの編集」ウィンドウで、*.
- への タンパープロテクションの無効化 に、値データを設定します。 0 をクリックしてください。 OK ボタン.*へ タンパー・プロテクションを有効にする に設定します。 5 をクリックします。 OK
注意:OKを押した後、エラー: ""が表示された場合 値の編集エラー TamperProtectionを編集できない。 値の新しい内容の書き込みエラー 以下の手順でレジストリキー「Features」の所有権を取得し、上記の手順を繰り返します。
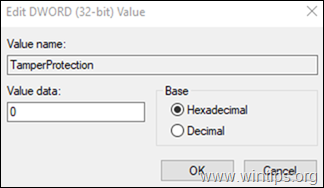
のオーナーシップを取ること。 特徴 レジストリ・キー
ステップ1.レジストリをバックアップする。
レジストリの設定を変更すると、ちょっとしたミスでもシステムに悪影響を及ぼす可能性があり危険なので、事前に更新しようとしているレジストリキーのバックアップを取っておくことが重要です。 そのためには、以下のようにします。
1.右クリック について 特徴 を選択し、左側のパネルで 輸出する。
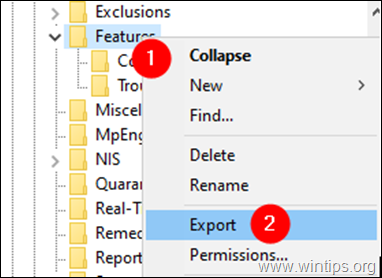
2. を与える。 てきめい (例: FeaturesKey_Backup)、および 救う REGファイルを デスクトップ . *
注:レジストリの編集後に何か問題が発生した場合は、デスクトップ上で解凍したレジストリキー(REGファイル)をダブルクリックすれば、変更を取り消すことができます。
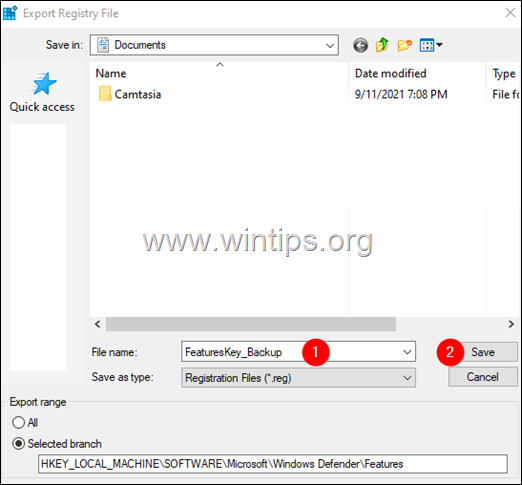
ステップ2.レジストリキーのオーナーシップを取得する。
1. を右クリックします。 特徴 キーを押しながら選択します。 アクセス権 .
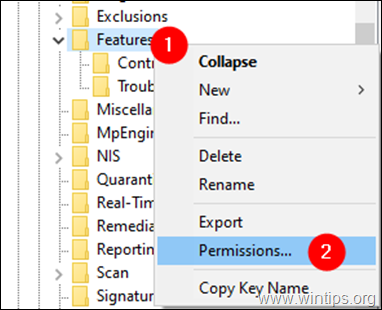
2. 機能に対する権限」ウィンドウで アドバンスト ボタンをクリックします。

3. 機能の詳細なセキュリティ設定」ウィンドウで、以下をクリックします。 変更する。

4. ユーザーまたはグループの選択」ウィンドウの下の 選択するオブジェクト名を入力する セクション、タイプ 管理者です。 をクリックしてください。 OK ボタンをクリックします。

5. にチェックを入れる。 サブコンテナやオブジェクトのオーナーを入れ替える オプションをクリックし 適用 ボタンをクリックします。
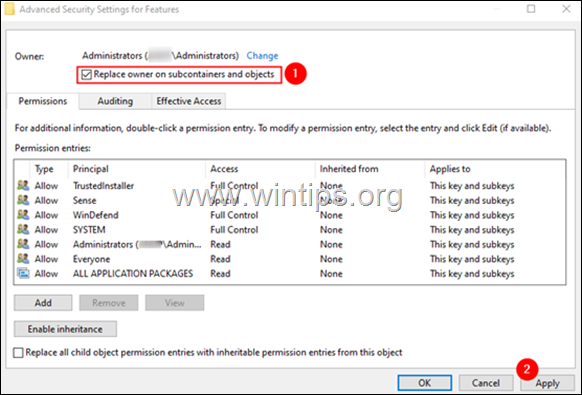
6. ここで、ダブルクリックで 管理者 を入力すると、以下のようになります。
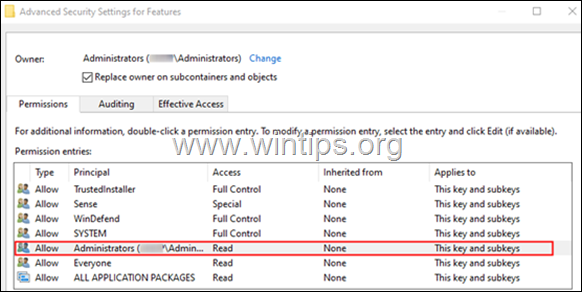
7. 表示されたウィンドウで フルコントロール ボックスをクリックし OKです。
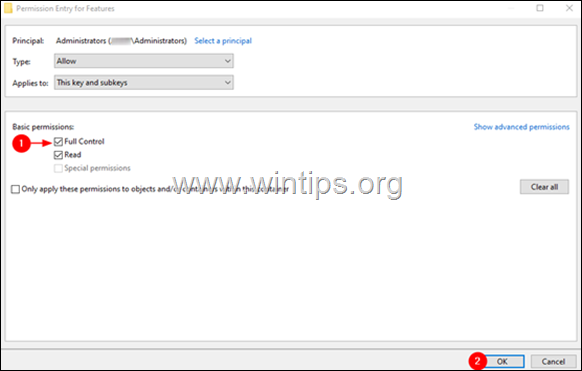
8. 詳細設定」ウィンドウで OKです。
9. 機能のアクセス権」ウィンドウで、以下をクリックします。 OKです。
10. 必要な権限が得られたので、上記方法2の指示に従い、「TamperProtection」REGの値を変更します。
以上!どの方法が効果的でしたか?
このガイドが役に立ったかどうか、あなたの経験についてコメントを残してください。 他の人のために、このガイドを「いいね!」と「シェア」してください。

アンディ・デイビス
Windows に関するシステム管理者のブログ





