目次
Outlook 2016、2013、2010でWord(添付ファイル)を開こうとすると、次のエラーが発生することがあります。"Wordはファイルを開こうとしてエラーを経験しました。 次の提案を試してください。 ドキュメントまたはドライブのファイル権限を確認する。 十分なメモリとディスク容量があることを確認する。 Text Recoveryコンバータでファイルを開く" 同じエラーは、ユーザーが添付ファイルを開こうとした場合に発生することができます。ファイルをディスクに保存した後

このチュートリアルでは、Office 2010、2013、または2016で次の問題を解決するための詳細な手順を説明します。
- OutlookでWordファイルやWordの添付ファイルを開くと、「ファイルを開こうとしてエラーが発生しました」というエラーメッセージが表示される。 OutlookでExcelファイルやExcelの添付ファイルを開くと、「ファイルが壊れているため開けません」というエラーが表示される。 Previewer is not Working in Outlook - Outlook can not preview Word & Excel Files.Outlookは、OutlookでWordファイルやExcelファイルをプレビューできない。
修正方法:Wordでファイルを開こうとするとエラーが発生しました。
方法1.ファイルセキュリティのブロックを解除する。
外部ソース(電子メール、ダウンロード、USB、ネットワーク)から来たファイルで「Word Experienced」問題に直面した場合、まずそのファイルのセキュリティを解除します。 これを行うには
1. ファイル上で右クリックし 物件紹介 .
2. 一般]タブで ブロック解除 ボタンをクリックし OK .
3. ファイルを開いてみて、それでも問題が解決しない場合は、以下の方法に進んでください。
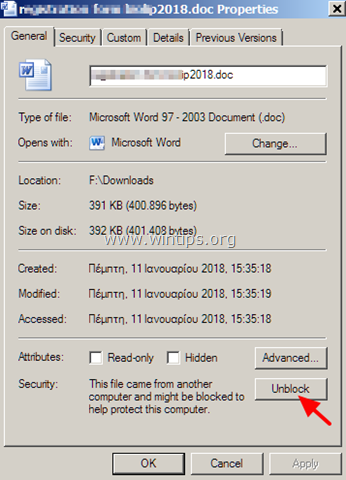
方法2.Windowsファイアウォールを有効にする。
Windowsファイアウォールが無効になっている場合、「ファイルを開こうとしたときにエラーが発生しました」と表示されることがあります。 Windowsファイアウォールを有効にするには
1. を同時に押してください。 ウィンドウズ  + R キーを押すと、実行コマンドボックスが表示されます。
+ R キーを押すと、実行コマンドボックスが表示されます。
2 実行コマンドボックスで、次のように入力します。 services.msc を押してください。 入る。
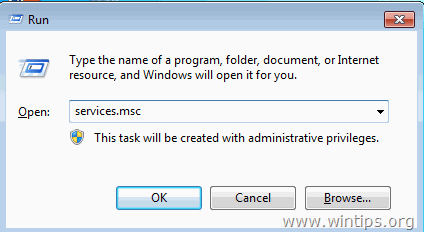
3. を右クリックします。 Windowsファイアウォール サービスを選択し 物件紹介 .
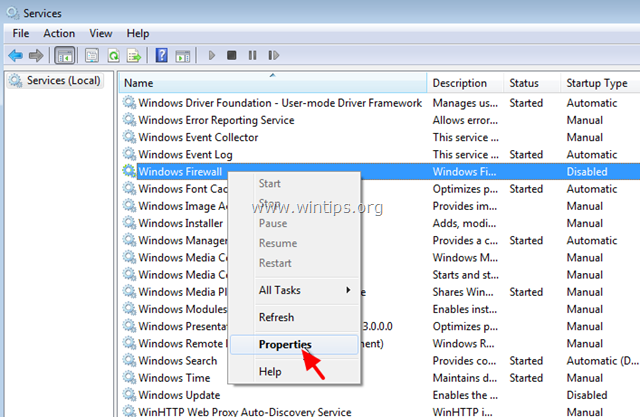
4. スタートアップの種類を「自動」に設定し、「OK」をクリックします。
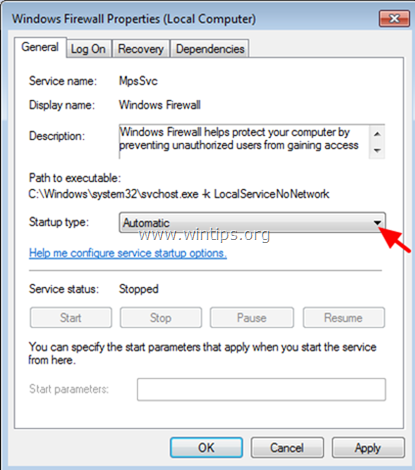
5.再起動 をコンピュータに接続してください。
6. 再起動後、Outlookを起動し、Wordの添付ファイルを開いてみてください。
方法3.保護されたビューの設定を変更する。
1. オープン ワード アプリケーション
注意:Excelの添付ファイルを開いたときに同様の問題が発生する場合は、Excelで以下の手順を実行してください。
2. から ファイル メニューセレクト オプション .
3. 選択 トラストセンター をクリックし、左ペインにある トラストセンターの設定 を右側に配置しました。
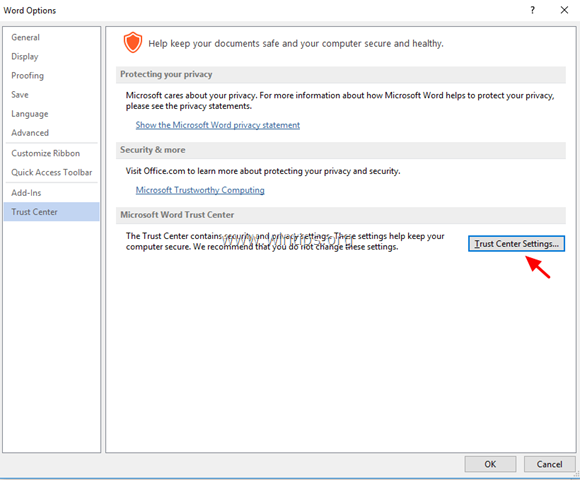
4. クリック 保護されたビュー を左ペインに表示します。
5.チェックをはずす 右ペインにあるすべての保護されたビューのオプション *。
1.インターネット上のファイルに対して保護されたビューを有効にする
2.安全でない場所にあるファイルの保護されたビューを有効にする。
3.Outlookの添付ファイルの保護されたビューを有効にする。
6. クリック OK を2回行うと、変更が適用され 出口 言葉
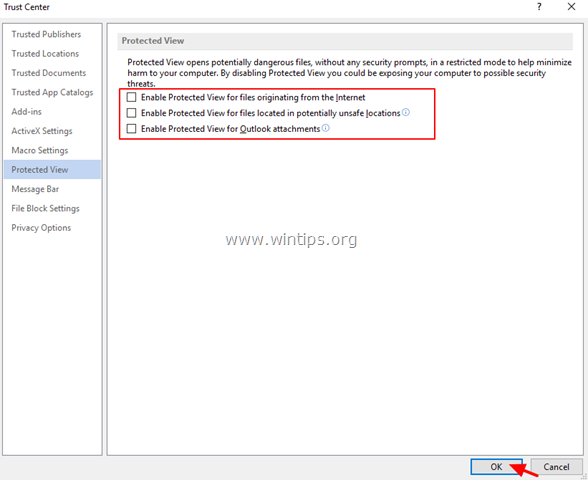
7. 添付ファイルをOutlookで開く。
方法4.Office Configuration Analyzer ToolでOfficeの問題を診断する。
1. Office Configuration Analyzer Toolをダウンロードし、ディスクに保存してください。
を選択します。 OffCAT.msi をクリックします。 次のページ .
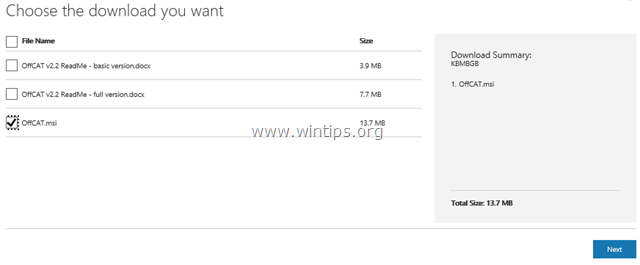
2. ダウンロードが完了したら、OffCAT.msiを実行し 次のページ .
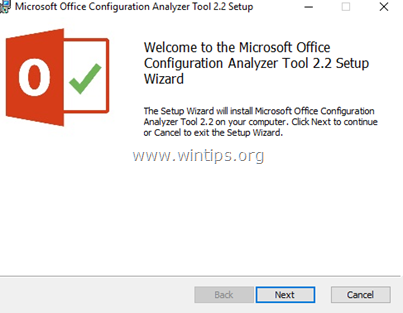
3. 使用許諾契約に同意して 次のページ をクリックすると、次の画面が表示されます。
4. インストールが完了したら、Office Analyzer ツールを実行します。
5. この通知を読んだ」を選択し、クリックする 継続 .
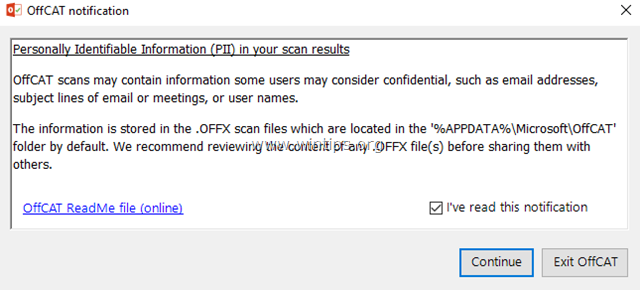
6. すべてのOfficeプログラムをスキャンすることを選択し、"Click to scan "を押します。
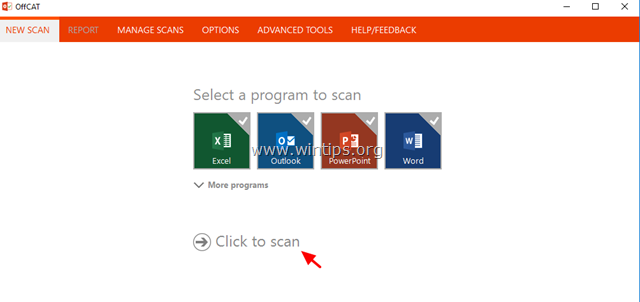
7. スキャンが完了したら、OutlookとWordの結果を確認し、提案された修正プログラムを適用するか、オンラインで可能な解決策を確認します。
以上!どの方法が効果的でしたか?
このガイドが役に立ったかどうか、あなたの経験についてコメントを残してください。 他の人のために、このガイドを「いいね!」と「シェア」してください。

アンディ・デイビス
Windows に関するシステム管理者のブログ





