目次
Outlookの起動時に何度もパスワードを要求される場合は、以下を読み進めて問題を解決してください。
Outlookは、メールや連絡先、カレンダーを管理するための優れたプログラムですが、メールアカウントに接続するために常にパスワードを要求するなど、突然さまざまな問題が発生することがあります。
詳細な問題点 パスワードの変更など明らかな理由もなく、アプリケーションを開くと常にパスワードを要求され、パスワードが正しく入力されているにもかかわらず、Outlookは正しいパスワードを入力するよう求め続けます。
この記事には、Outlookが繰り返しパスワードを要求する問題を解決するための詳細な手順が記載されています。
Windows 10/11でOutlookがパスワードの入力を常に要求するのを止める方法。
Outlookが何度もパスワードを要求してくる場合、いくつかの簡単な方法で問題を解決することができます。
-
- Outlookを終了し 再起動 再起動後、インターネットの接続状態を確認し、問題がなければ、Outlookを起動して問題が解決しているかどうか確認してください。 重要なこと Outlookが最新の状態であること、および保留中のWindowsアップデートがすべてインストールされていることを確認してください。 サードパーティのウイルス対策プログラムをインストールしている場合、リアルタイム保護がオフの状態でOutlookがパスワードを要求しないことを確認してください。 メールサーバーに問題があるかどうかを確認するため、メールプロバイダーに相談するか、パスワードを変更してもらい、その新しいパスワードでOutlookを試してみてください。
上記の方法で解決できない場合は、以下の方法へお進みください。
* 重要 Googleアカウント(GMAIL)またはYahooアカウントでOutlookを使用する際に上記の問題が発生した場合は、アカウント設定でアプリのパスワードを生成し、そのパスワードでOutlookにサインインするよう進めてください。
-
- GoogleアカウントのApp-Passwordを作成する方法。YahooアカウントのApp-Passwordを作成する方法。
方法1:アカウント設定(POP3/IMAP)の「パスワードを記憶させる」オプションを有効にする※。
***重要 以下の方法を適用する前に を進め、すべてのOfficeアップデートを最初にインストールします。 をクリックし、問題が解決されたかどうかを確認してください(Officeの更新プログラムをインストールするには、任意のOfficeアプリケーション(Wordなど)を開き、[OK]をクリックします)。 ファイル > アカウント > オフィスの最新情報 > 今すぐ更新 ) ***
注意:この方法はPOP3/IMAPアカウントにのみ適用されます。 Exchange、Office 365、Outlook.comアカウントを使用している場合は、方法-2に進んでください。
Outlookがパスワードを要求し続ける一般的な理由は、アカウントを最初に設定したときに「パスワードを記憶する」オプションを選択しなかったことです。 この場合、以下の手順で問題を解決してください。
1. オープン 展望 から、そして ファイル メニューをクリックします。 アカウント設定 > アカウント設定。 *
注意:Outlookを開けない場合は、次のページに進んでください。 コントロールパネル」→「メール」→「メールアカウント」。

2. の下 電子メール タブで、自分のアカウントを選択し 変更する。
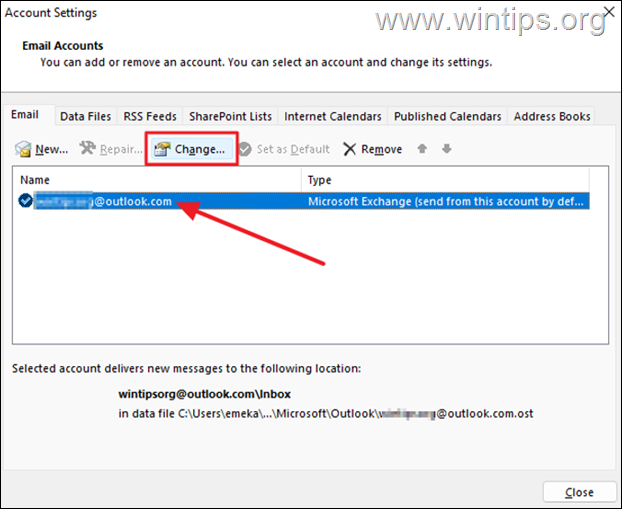
3a. アカウントの変更」ウィンドウで パスワードを入力する と 引き留める その パスワードの記憶 ボックスを使用します。
3b. をクリックします。 テストアカウント設定 その結果に従って、次のように進めてください。
a. テストに成功したら 次のページ と 仕上がり を起動し、Outlookを開いて問題が解決するかどうか確認してください。
b. テストに失敗した場合は、次の操作を続けてください。 メソッドスリー を下回る。
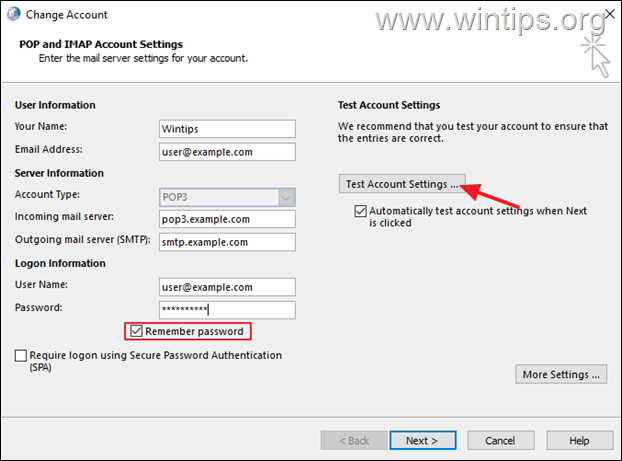
方法2:Outlookが資格情報マネージャでパスワードを要求し続けるのを修正する。
Windowsアプリケーションで使用するパスワードは、資格情報マネージャに保存されますが、Outlookのパスワードが誤って保存されていると、メールパスワードの入力を求められます。 そのような場合は、資格情報マネージャに保存されているOutlookパスワードを削除してください*。
1. タイプ クレデンシャルマネージャー を検索バーで選択し オープン をクリックすると、ツールが起動します。
2a. クレデンシャルマネージャで、以下を選択します。 Windowsの認証情報 .
2b. ここで、「一般的な資格情報」の下にあるOutlookアカウントの資格情報を展開し、次のようにクリックします。 取り除く。
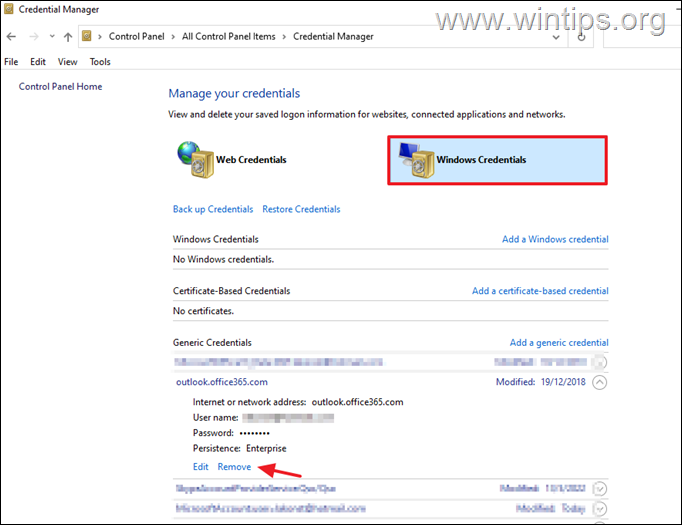
3. ここでOutlookを開き、メールアカウントのユーザー名とパスワードで再度サインインしてください。
方法3:Office365でOutlookが常にログオン認証のプロンプトを表示しないようにする。
注意:この方法はExchangeまたはOffice365アカウントにのみ適用されます。 POP3/IMAPを使用している場合は、次の方法へ進んでください。
1. オープン 展望 から、そして ファイル メニューをクリックします。 アカウント設定 > アカウント設定。 *
注意:Outlookを開けない場合は、次のページに進んでください。 コントロールパネル」→「メール」→「メールアカウント」。
2. アカウントを選択し 変更する。
3. クリック その他の設定
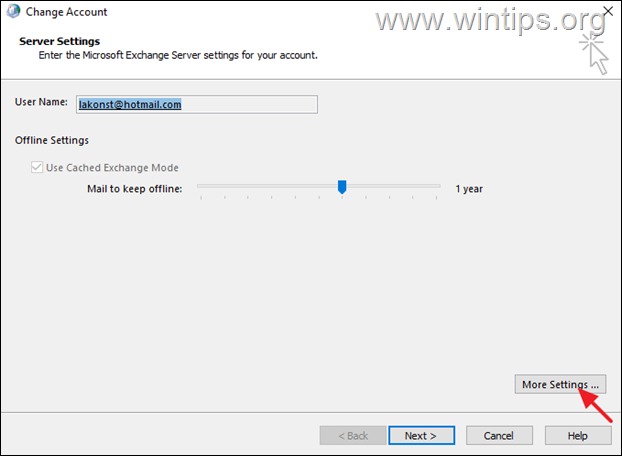
3. で セキュリティ タブ のチェックを外す。 オプション 常にログオン認証のプロンプトを表示 をクリックします。 適用 à OK
Outlook 2013、Outlook 2010、Outlook 2007をお持ちの場合は、以下の設定も行ってください。 ログオンネットワークセキュリティ 充てがう 匿名認証 .
2.オプションが選択されているにもかかわらず、グレーアウトしているために変更できない場合(以下のスクリーンショットのように)、ネットワーク管理者に連絡して、これを妨げるセキュリティポリシーがあるかどうかを尋ねてください。
3.その 常にログオン認証のプロンプトを表示 オプションは、Outlook.comアカウントでは、デフォルトでグレーアウト(チェックされていない状態)になっています。
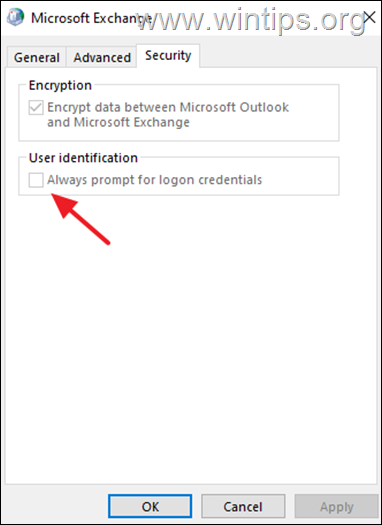
方法4.Office365でOutlookがパスワードを要求するのをモダン認証を有効にして修正する。
POP3/IMAPアカウントを使用してExchange OnlineまたはOffice365に接続している場合、Outlookがパスワードを要求し続ける場合は、以下の手順に従って、お使いのシステムでModern認証サポートを有効にしてください:*。
注:この方法は、Office 365、Outlook 2019、Outlook 2016、&Outlook 2013バージョンのOutlookに適用されます。 古いOutlookバージョン(Outlook 2010、2007、2003など)を使用している場合は、Office 2010、2007、2003のOutlookでModern認証がサポートされていないため、Officeを新しいバージョンに更新する手続きを行ってください。
- 関連記事 修正: Outlook 0x800CCC92 Office365 POP3メールサーバーへのログオン失敗
1.開く をレジストリエディタに登録する必要があります。
を同時に押します。 勝利  + R キーを押すと、実行コマンドボックスが表示されます。
+ R キーを押すと、実行コマンドボックスが表示されます。
2.タイプ レジディット を押してください。 入力 をクリックし、レジストリエディタを開きます。
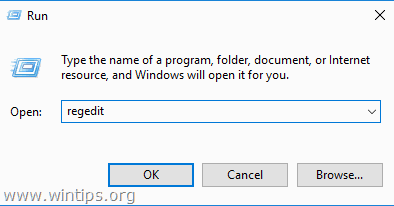
3. 以下のレジストリキーに移動します。
- HKEY_CURRENT_USER/SoftwareMicrosoft¥Exchange
4a. 右クリック を右ペインの空きスペースで選択し 新規>DWORD(32ビット)値)
4b. 新しい値に名前を付ける。 AlwaysUseMSOAuthForAutoDiscoverを使用する。
4c. 新しく作成した値を開き、値のデータを 1. をクリックします。 OKです。
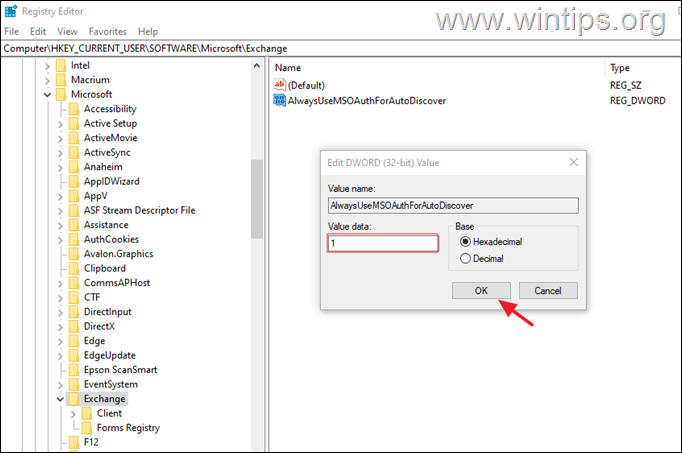
5. 現在お使いのOutlookのバージョンに応じて、次のように操作してください。
- Outlook 2016、Outlook 2019、Office 365用Outlookを実行している場合は、レジストリエディタを閉じて 再起動 Outlook 2013をお使いの場合は、次のキーも追加してください。 EnableADAL & バージョン を以下のレジストリにコピーして、PCを再起動してください。
- HKCUSOFTWARE
| レジストリキー タイプ 価値 HKCUSOFTWARE ○○Microsoft○○Office○○15.0Common○Identity ○○Microsoft○○Office○○15.0Common○Identity EnableADALREG_DWORD 1 HKCUSOFTWARE ○○Microsoft○○Office○○15.0○○Common○Identity バージョンREG_DWORD 1 |
6. Outlookを起動し、パスワードを入力してログインします。
注:問題が解決せず、Office365アカウント(Exchange Onlineメールボックス)を使用している場合、Outlookを閉じてOutlook Password Prompt診断ツールを実行します。
方法5:Officeを修復することによって、Outlookが常にパスワードを要求するのを止める。
Outlookがクラッシュしたり、応答しなくなる問題をトラブルシューティングする次の方法は、MS OFFICEアプリを修復することです。 これを行うには
1. を同時に押してください。 ウィンドウズ  + R キーを押すと、実行コマンドボックスが表示されます。
+ R キーを押すと、実行コマンドボックスが表示されます。
2 実行コマンドボックスで、次のように入力します。 appwiz.cpl を押してください。 入る。
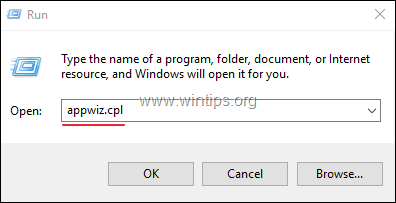
3. で プログラムおよび機能 を選択します。 オフィス をクリックします。 変更 .
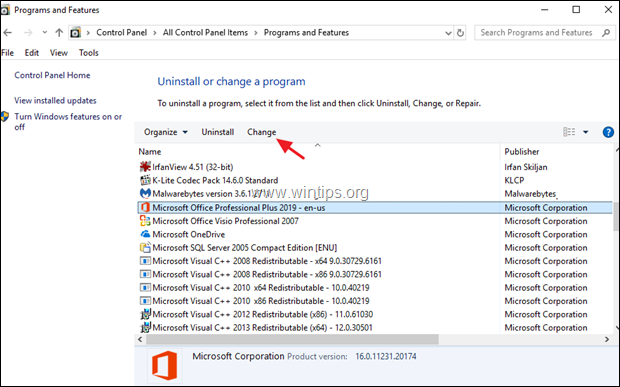
4. を残す。 クイックリペア オプションを選択し 修理する。
注)クイック修復は、スキャンして、破損したファイルを新しいものに置き換えます。 オンライン修復はインターネット接続が必要で、完了までに時間がかかりますが、クイック修復はインターネット接続を必要としません。 クイック修復で問題が解決できない場合は、オンライン修復を試してみてください。
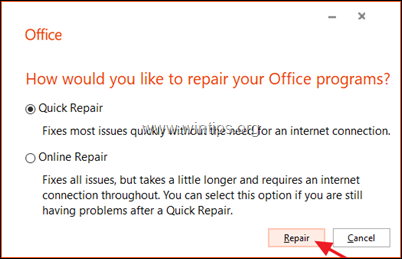
方法6:新しいOutlookプロファイルを作成する
それでも問題が解決しない場合は、新しいプロファイルを作成し、Outlookから繰り返しパスワードが要求されなくなるかどうかを確認します。
1. に移動します。 操作パネル かいほうてき メール(Microsoft Outlook) アンクリック プロフィールを表示します。
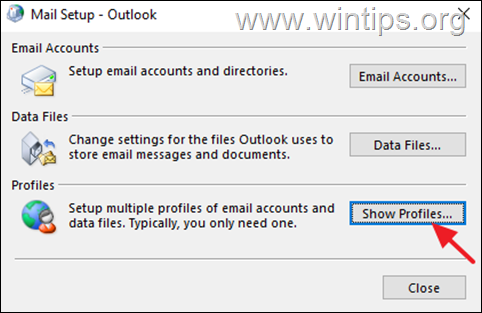
2. クリック 追加 をクリックして、新しいプロファイルを作成します。
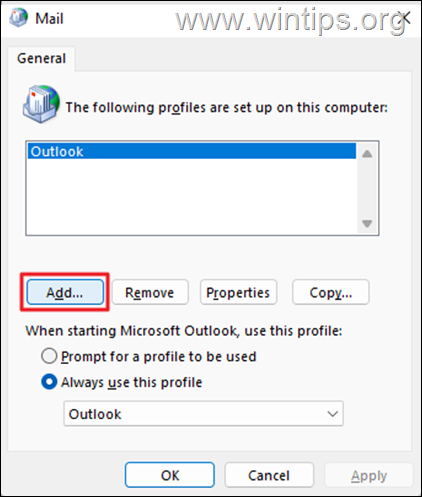
3. での プロフィール名 ボックスで、新しいプロファイルの名前を入力してから OKです。
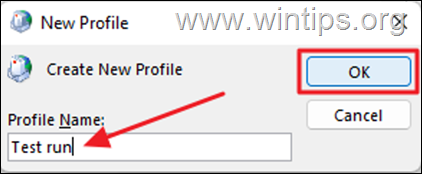
4. ここでメールアカウントの設定に進み、クリック 次のページ を進めていきます。
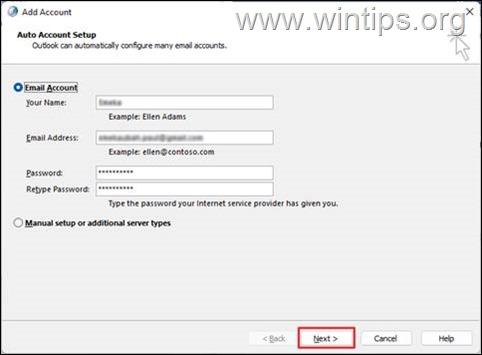
5. 画面の指示に従って、アカウント設定を完了させてください。
6. 最後に選択する 新規プロファイル になります。 デフォルト をクリックします。 OKです。
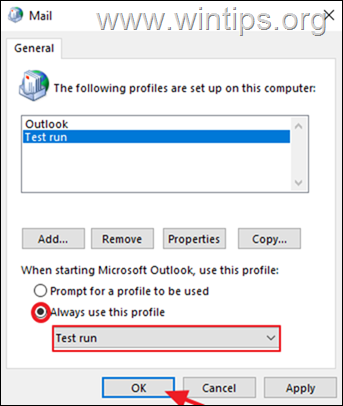
7. Outlookを開く。
以上!どの方法が効果的でしたか?
このガイドが役に立ったかどうか、あなたの経験についてコメントを残してください。 他の人のために、このガイドを「いいね!」と「シェア」してください。

アンディ・デイビス
Windows に関するシステム管理者のブログ





