目次
ローカルファイル共有をSharePoint Onlineに同期したい場合, その後、以下を読み続ける. デフォルトではSharePoint Onlineは、OneDriveアプリを使用してPCにSharePointファイルを同期する機能を提供します。 しかし, OneDriveアプリがお使いのコンピュータにSharePointファイルを同期するための良い選択ですが, それはSharePoint Onlineとローカルファイル間のファイルを同期する機能を持っていない...それは、あなたのコンピュータに同期している, と言うことです。サーバー共有、またはコンピューター上の別の場所(またはディスク)(ローカルユーザーのフォルダー下以外)にSharePointファイルを保存して同期することができます。
このチュートリアルでは、その方法を学びます。
- ローカルファイルやオンプレミスのファイルサーバーのファイルをSharePoint Onlineに移行する 個別のフォルダー(ローカルファイル、ローカルファイルサーバー共有、ネットワーク共有)をSharePointと同期させる シントイ マイクロソフトの同期ツール。 スケジュール シンクトイ ローカルとSharePointのファイルを毎日同期させるために、自動的に実行されます。
注 シントイ は、選択したフォルダー間の同期をスケジュールするためのユーザーインターフェースを提供していませんが、Windowsでスケジュールタスクを作成することにより、自動的に実行するようにスケジュールすることができます(以下の手順3参照)。
SyncToyでSharePoint Onlineとローカルファイルシェアを同期させる方法。
ステップ1.ファイルエクスプローラーでSharePointをネットワークドライブとしてマップします。
PCやネットワーク上のファイルをSharePoint Onlineに移行し、同期するための最初のステップは、ファイルエクスプローラでSharePointドキュメントライブラリをネットワークドライブとしてマッピングすることです。 この作業については、このチュートリアル「ファイルエクスプローラのネットワークドライブとしてSharePointをマッピングする方法」に従ってください。
Step2.SyncToyユーティリティを使用して、ローカルファイルをSharePointにコピー&同期します。
SharePointドキュメントライブラリをネットワークドライブにマッピングした後、SyncToyユーティリティを使用して、すべてのローカルファイルをSharePoint Onlineに同期する必要があります。
注:必要であれば、他のユーティリティやバックアッププログラム(SyncBackProなど)を使用して、ローカルファイルをSharePointにコピーしたり、SharePointのファイルをローカルファイルと同期させたりすることができます。
1. をダウンロードし、インストールします。 SyncToy 2.1 マイクロソフト公式ダウンロードセンター、またはこちらよりダウンロードしてください。
2. SyncToyを起動し、最初の画面で 新しいフォルダーペアを作成する。

3. 次の画面で ブラウズ ボタンをクリックし、PC(またはローカルネットワーク)*からSharePoint Online Documents Libraryと同期させたいフォルダを選択します。
* 注 ネットワーク共有を同期させるには、まずファイルエクスプローラで共有フォルダをネットワークドライブとしてMAPします。
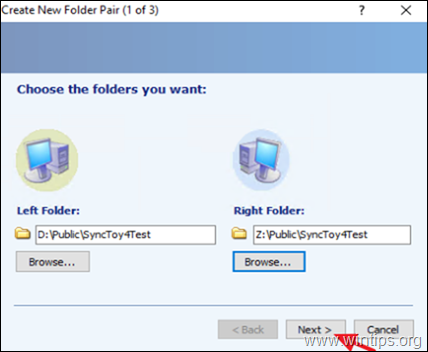
4. を残す。 シンクロナイズ オプションを選択し 次のページ
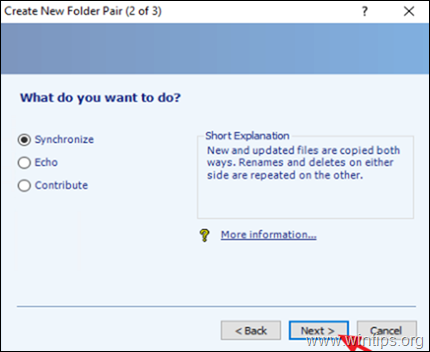
5. ここで、認識できる「フォルダペア名」を入力し 仕上げます。
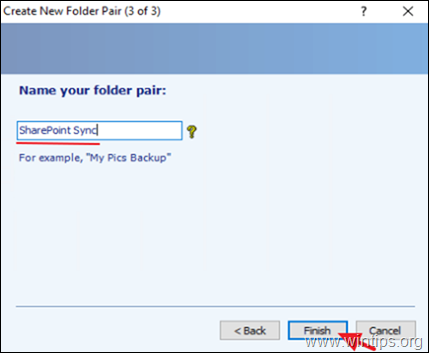
6. 最後に 実行 ボタンをクリックすると、選択したフォルダーの SharePoint Online への同期をすぐに開始し、手順 3 に進んで将来の同期を予約します。
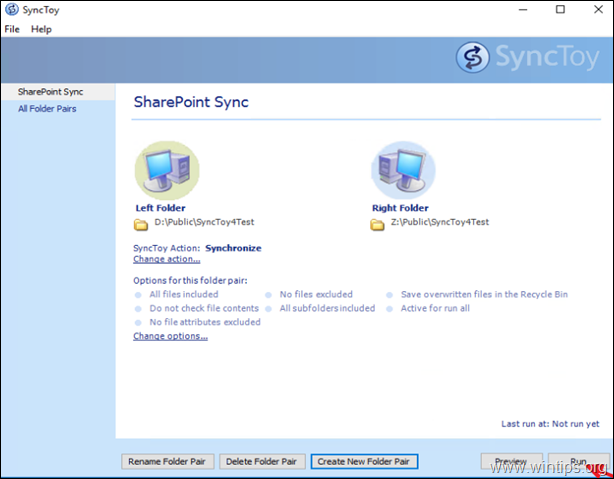
7. 同期が完了すると、同期結果を通知する新しいウィンドウが表示されます。
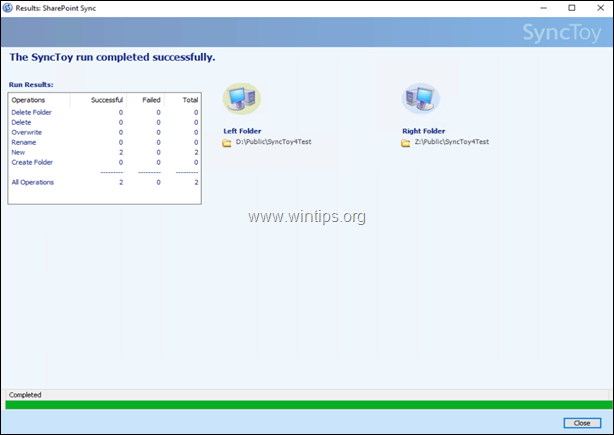
ステップ3.SyncToyを特定の時刻に実行するようにスケジュールする。
特定の時刻に同期を実行したい場合や、定期的にSyncToyを自動実行させたい場合は、以下の手順で行います。
1. 検索ボックスで、次のように入力します。 タスクスケジューラ
2. オープン タスクスケジューラ
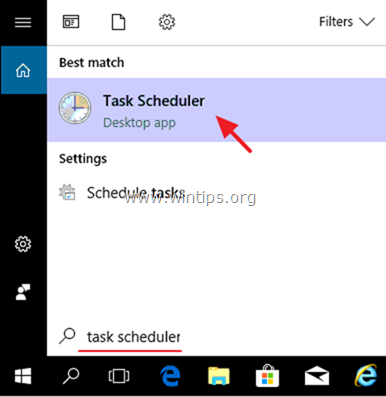
3. から アクション メニューセレクト 基本タスクの作成 .
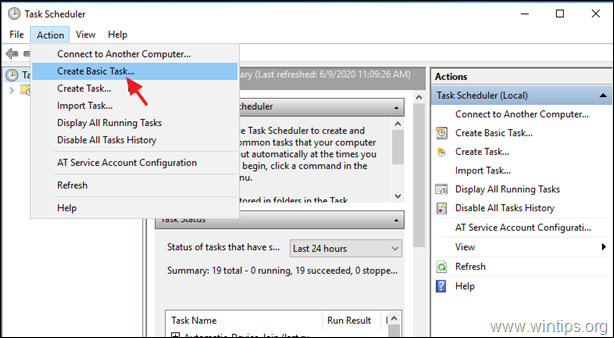
4. 基本タスクの作成]ウィザードで、タスクのわかりやすい名前を入力します(例. " SharePoint Sync」)をクリックします。 次のページ .
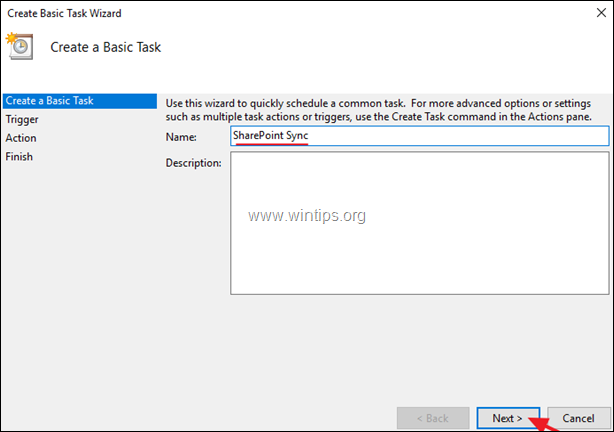
5.トリガーオプションで、タスクをいつ実行するか(例:「毎日」)を選択し、クリックします。 次のページ .
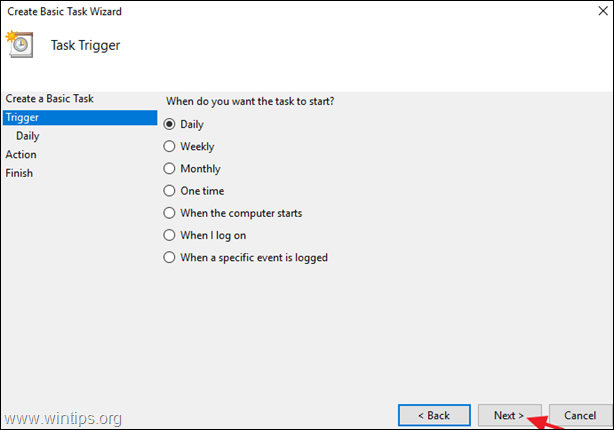
6.開始時刻と日付を設定し、同期を繰り返すタイミングを選択します。 設定が完了したら 次のページ .
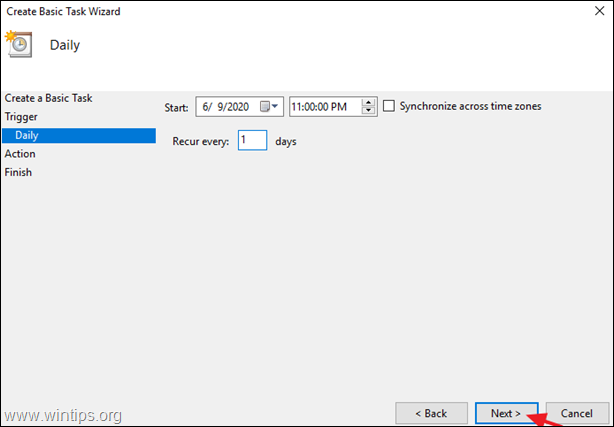
7.アクションオプションで、以下を選択します。 プログラムを開始する .
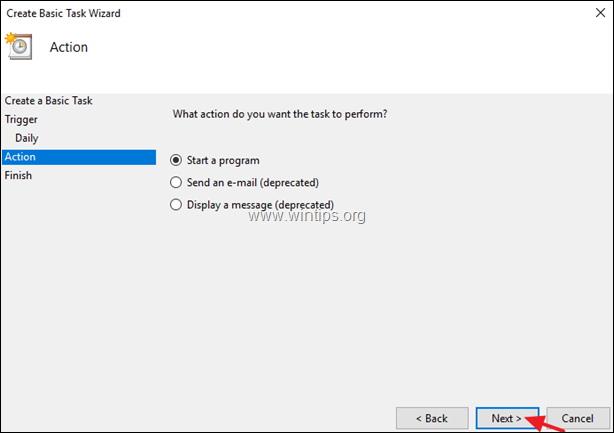
8.次の画面で ブラウズ を探し、選択します。 SynToyCmd をクリックします。 オープン .
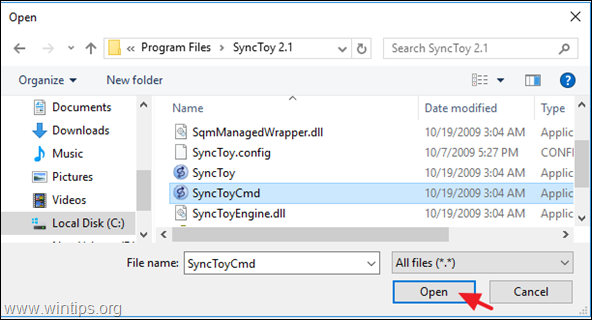
9. 'Add arguments' ボックスに次のように入力します。 -R をクリックすると、すべてのアクティブなフォルダーペアを実行します。また、アクティブなペアの1つだけを実行する場合は、次のように入力します。 次のページ .
* 例)フォルダペア名が'PublicPair'の場合、入力します。 -R "PublicPair"(パブリックペア
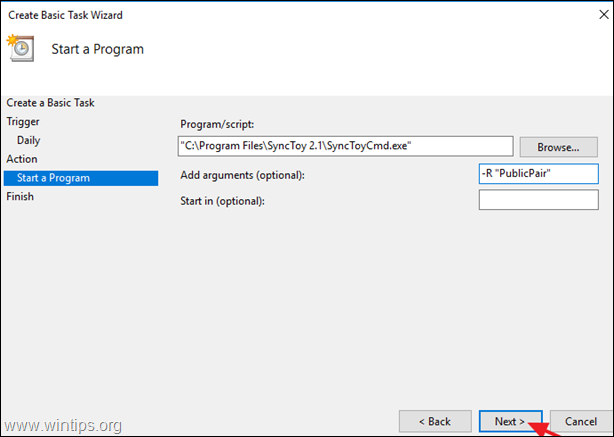
11.最後に 仕上がり をクリックして、新しいスケジュールタスクを保存します。
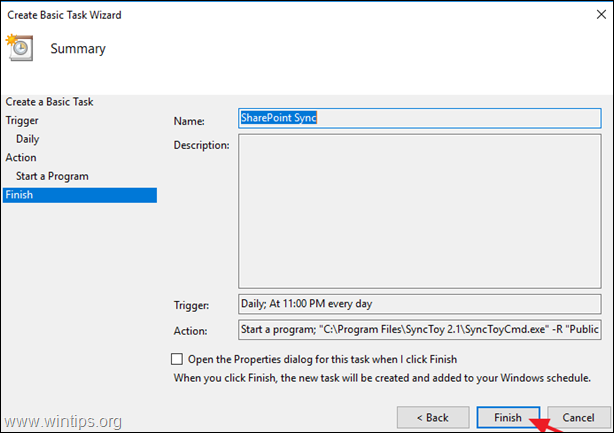
以上です!このガイドが役に立ったかどうか、あなたの経験についてコメントを残してください。 他の人のために、このガイドを「いいね!」と「シェア」してください。

アンディ・デイビス
Windows に関するシステム管理者のブログ





