目次
また、PDFに変換することで、様々な画像を1つのファイル(PDF)にまとめることができるため、自社製品や作品を掲載したカタログを作成し、お客様に紹介する場合など、最終的に閲覧する人にとっても非常に便利な機能です。
このチュートリアルでは、画像ファイルをPDFに変換するために必要な手順を説明します。
画像ファイルをPDFに変換する方法
BMP、JPG、GIF、PNG、TIFF、WMFの画像ファイルをPDFに変換する場合は、次のステップに進んでください。
ステップ1. "PDFill PDF Tools "をダウンロード&インストールします。
1.PDFill PDF Tools*をダウンロードする ここから( CNET ):
お知らせ*。 セットアップパッケージには、PDFill PDF Editorの評価版、無償のPDF Tools、無償のPDF and Image Writerを含むPDFillアプリケーション一式が含まれています。
 :
:
2.保存する をクリックするか、" "キーを押してください。 実行 " と入力すると、すぐにインストールが開始されます。

3. プレス " はい " をUACの警告メッセージで表示します。
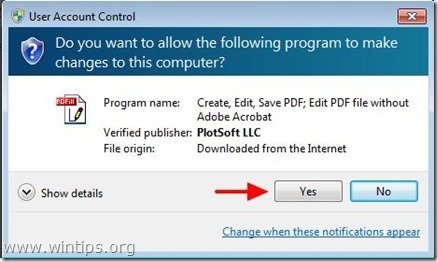
4. プレス " 次のページ ” をクリックすると、ウェルカムスクリーンが表示されます。
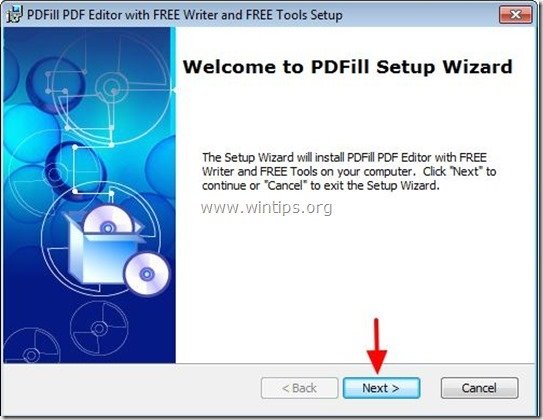
5.アクセプト をクリックし、" "をクリックします。 次のページ ”
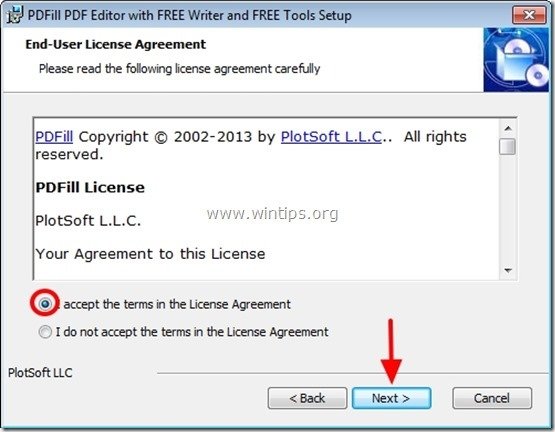
6. デフォルトのセットアップオプションのまま(または必要に応じて変更)、" 次のページ ”.
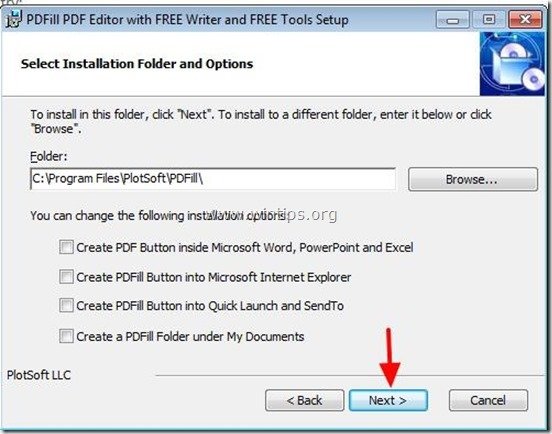
7. プレス " インストール をクリックするとインストールが開始されます。
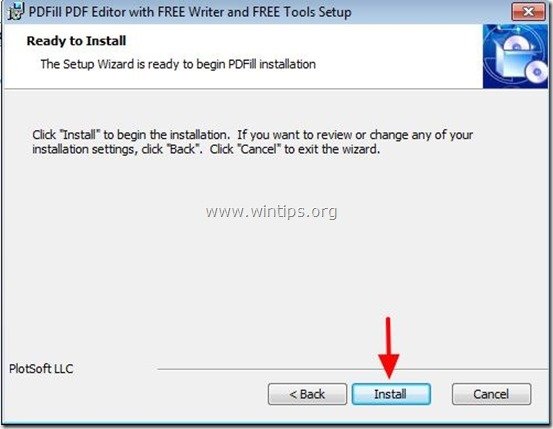
8. PDFillアプリケーションのインストールが完了したら、" "を押してください。 仕上がり ". *
お知らせ.*: インストール後、インストーラーがSun Javaマシンのチェックとアップデートを行います。
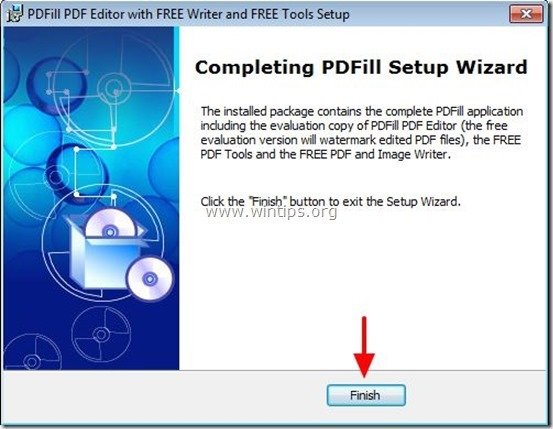
PDFill PDF Freeのツールは、以下の方法で作業を開始することができます。
a. ダブルクリック について " PDFill PDF Tools(無料) 「をクリックするか、デスクトップ上の
から、" スタートメニュー > プログラム > PDFill > PDFill PDF Tools (無料) ”
PDFill PDF Free Toolsを起動すると、プログラムのすべての機能を見ることができます。 このプログラムは、PDFファイルを扱う場合に実行する非常に便利な機能をいくつか提供しているため、私はこのプログラムを素晴らしいと思いました。
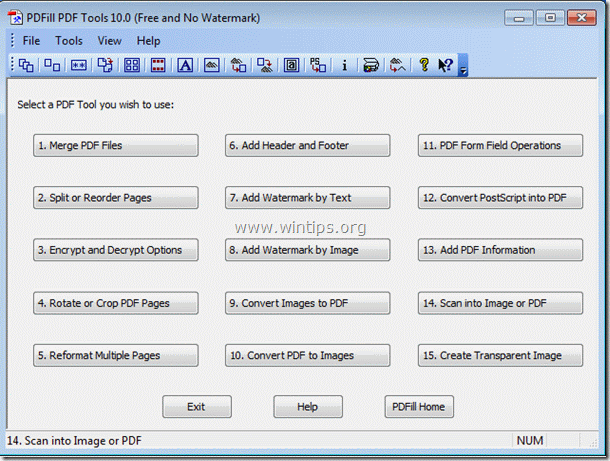
PDFill PDF Freeツールの最も重要な機能は、次のとおりです。
1.マージ 2つ以上のPDFファイルを1つのPDFファイルに結合またはマージします。
2.分割、並べ替え、削除。 PDFファイルから新規ファイルへの分割、抽出、並べ替え、PDFページの削除ができます。
3.セキュリティオプションで暗号化・復号化する。 PDF文書の暗号化・復号化 PDFファイルをパスワードで保護し、印刷、コピー、変更、充填、抽出、署名、組み立て、結合からPDFファイルを防止します。
4.回転とクロップ PDFのページを回転させたり、ページをクロップして、レイアウトを変更することができます。
5.画像をPDFに変換する。 画像(bmp、jpg、gif、png、tiff、wmf)をレイアウトオプション付きでPDFファイルに変換します。
6.PDFを画像に変換する。 PDFのページを画像(png, jpg, bmp, tiff)に保存できます(DPIオプション付き)。
7.情報を追加する。 PDF文書に情報(タイトル、著者、主題、キーワード、作成者等)を追加することができます。
ステップ2: 画像をPDFファイルに変換します。
PDFill PDF Free Toolsを使用して、画像をPDFファイルに変換する方法。
1. への 画像をPDFに変換します。 を押してください。 9.画像をPDFに変換する " ボタンをクリックします。

2. 次の画面では、与えられた2つの選択肢のうち1つを選択する必要があります。
a. 画像を追加する。 このオプションを選択すると、1つの画像または別々の画像を1つのPDFファイルに変換することができます。
b. フォルダーの下にすべての画像を追加する。 このオプションを選択すると、フォルダー内のすべての画像を1つのPDFファイルに変換することができます。
ヒント※。 イメージの変換後、最終的なPDFファイルを別のPDFファイル(ページ)に分割するには、常に""コマンドを使用します。 2.分割、並べ替え、削除". の特徴は、" PDFill 無料ツール "プログラムです。
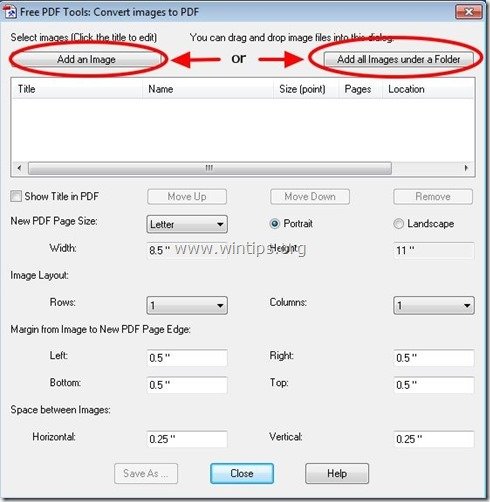
3. 例えば、2つの別々の画像をPDFに変換することができます。 " を押してください。 画像を追加する ”:
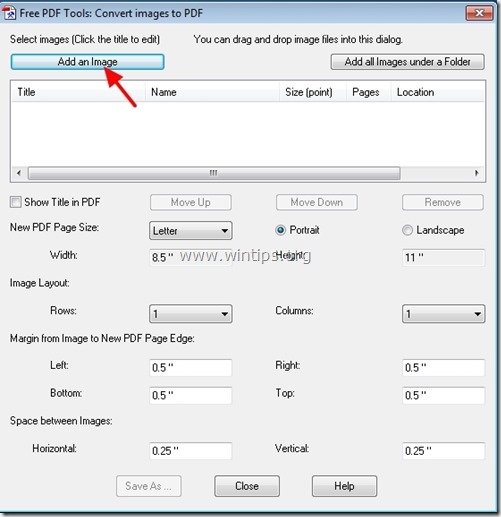
4.選択する その PDFファイルに変換したい画像(複数可 を選択し、" オープン ”
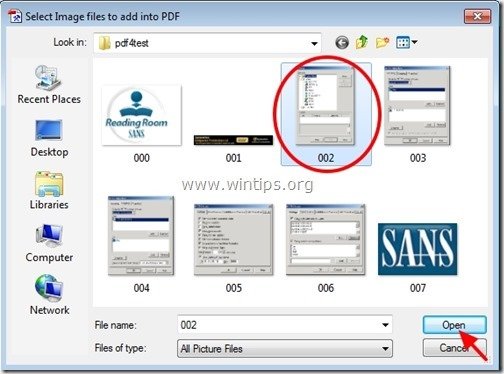
5. より多くの画像をPDFに変換する場合は、前の操作を繰り返します。
ヒント※。 キープ Ctrl キー 急迫した 複数の画像を同時に選択したい場合。
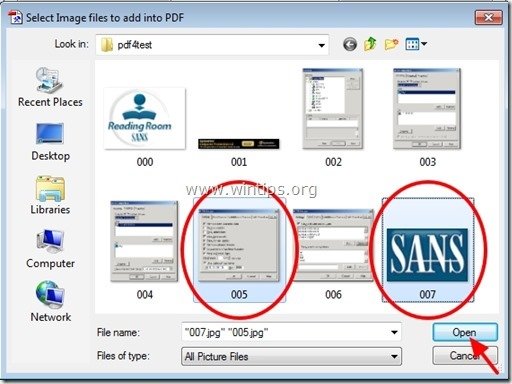
6. 次に、ページを選択して希望のページ順を指定し、" 上へ移動 " または " 下に移動 " ボタンをクリックします。
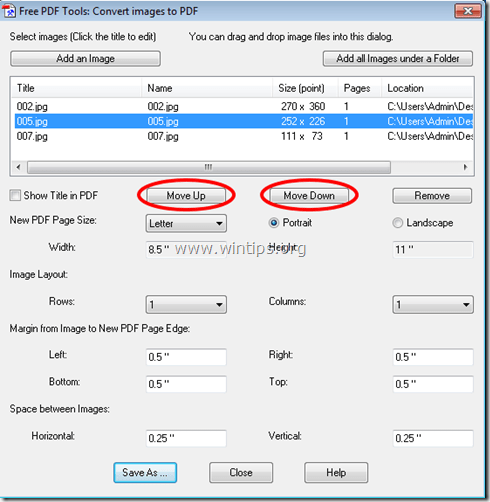
7. 次のページ PDFのページサイズを指定する (A4など)とP 年齢志向 (ポートレートなど)。
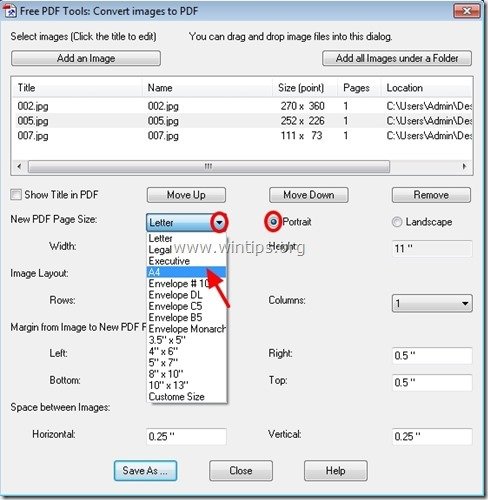
オプションで、画像のレイアウト(行数または列数)、ページマージン、画像間のスペースを指定することができます。 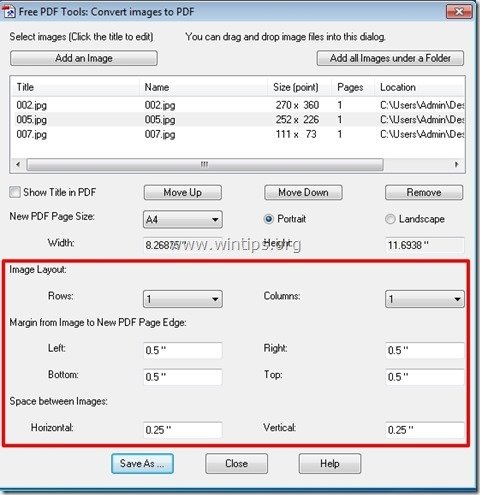
8. 設定が完了したら、「名前を付けて保存」ボタンを押して次に進みます。
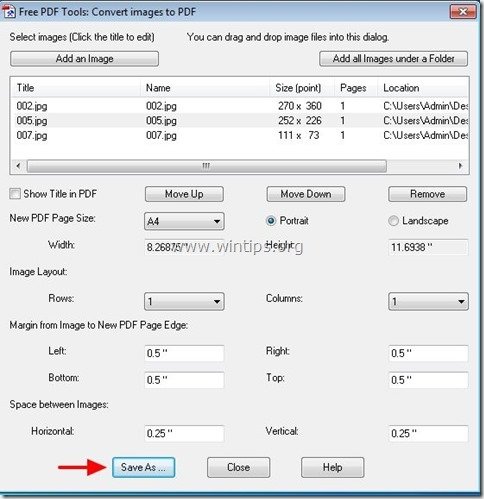
9. 現在 名前を入力する をクリックし、PDFファイルの" セーブ ”
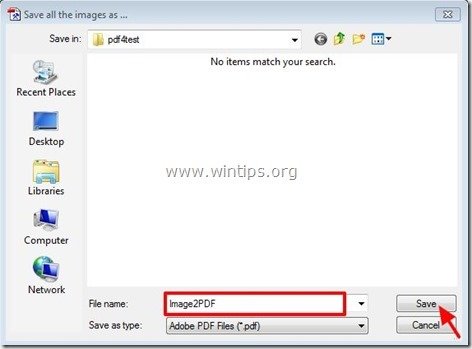
10. 変換処理が完了する(プログラムが点滅する)まで待ち、" 閉じる 「をクリックしてプログラムを終了するか、または最後のステップを繰り返して、Image to PDF変換を続行します。

それだけです。
見つけるために、この記事を読む: PDFファイル(複数可)を画像(複数可)に変換する方法。

アンディ・デイビス
Windows に関するシステム管理者のブログ




