目次
Windows Server 2016 上の Net Framework 3.5 0xc004000d インストールエラーは、Windows が .NET Framework 3.5 機能 (.Net Framework 2.0 & 3.0 を含む) のインストールに必要なファイルを見つけられない、またはダウンロードできないために表示されます。 このチュートリアルでは、次の NET Framework 3.5 0xc004000d インストールエラーを解決する手順とすべての利用できるメソッドが説明されます。サーバー2016
"指定されたサーバーの機能を追加または削除する要求が失敗しました。
1つまたは複数のロール、ロールサービス、機能のインストールに失敗しました。
複数の親機能のうち1つが無効になっているため、現在の機能をインストールできません。 エラー: 0xc004000d".

Server 2016に.NET Framework 3.5, 2.0 & 3.0をインストールする方法。
方法1.インストールファイルの代替ソースを指定する方法2.DISMを使用してNET Framework 3.5をインストールする方法3.PowerShellからNET Framework 3.5をインストールする方法です。
方法1.インストールファイルの代替ソースを指定する。
必要条件 Windows Server 2016のインストールメディア(または.ISOファイル)。
1. Windows Server 2016 のインストールメディアを添付する(または Windows Server 2106.ISO ファイルをマウントする)。
2. Windowsエクスプローラを開き、Windowsメディアのドライブレターをメモする。
3. サーバーマネージャで[役割と機能の追加]をクリックします。
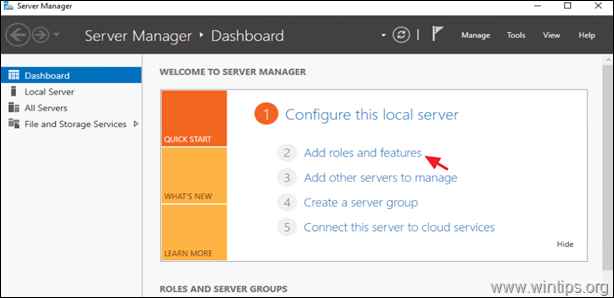
2. インストールタイプ」オプションで、以下を選択します。 役割ベースまたは機能ベースのインストール をクリックします。 次のページ
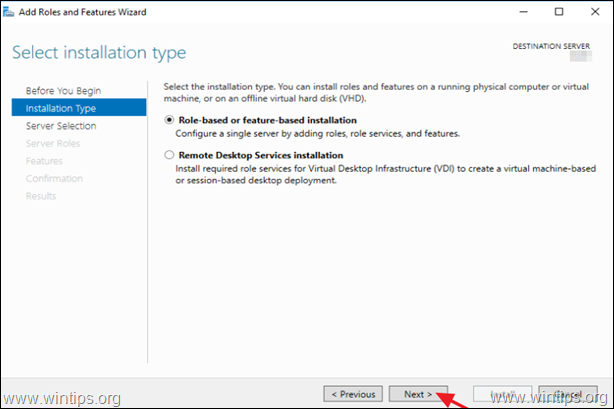
3. 接続先サーバーとしてローカルサーバーを選択し 次のページ .
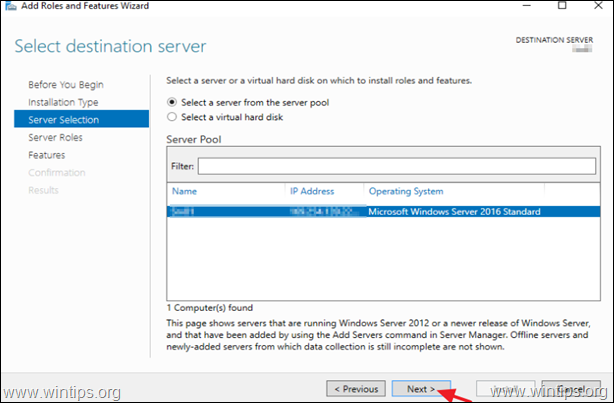
4. サーバーの役割の選択」オプション画面で 次のページ
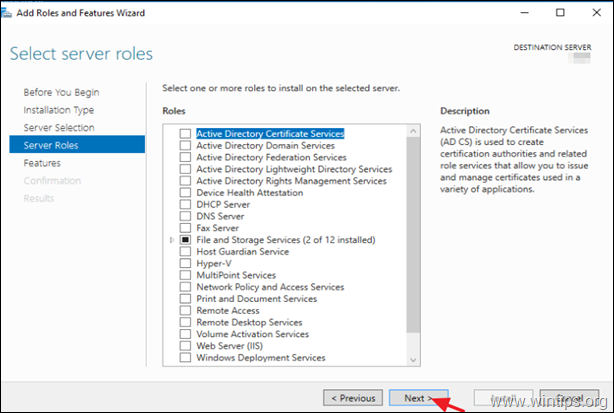
5. 機能」オプションで .NET Framework 3.5の機能 をクリックします。 次のページ
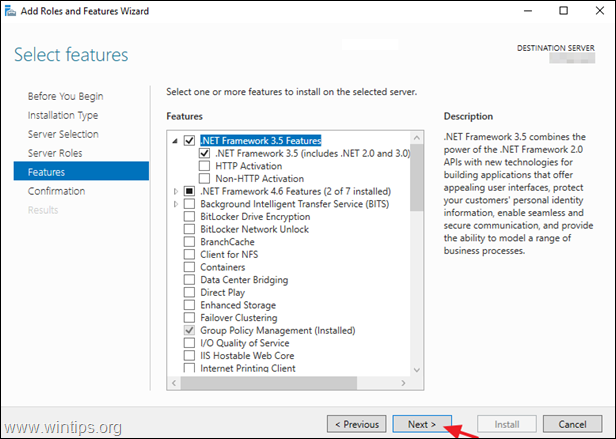
6. クリック 代替のソースパスを指定します。
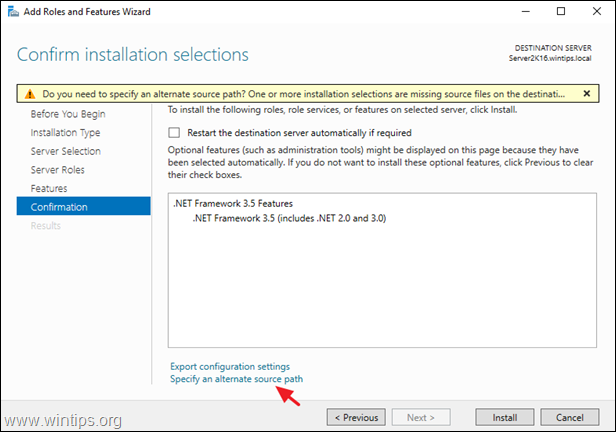
7.パスボックスに、「Path」と入力します。
- X:\sourcesxs
* 注 X=WindowsServer2016のインストールメディアのドライブレター。 (完了したら、[OK]をクリックします。 OK )
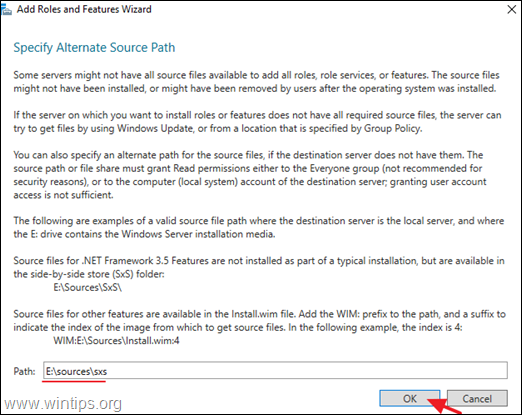
8. クリック インストール をクリックすると、Net Framework 機能がインストールされます。
9. すべてが順調に進めば、.Net Frameworkのインストールに成功したことが通知されます。
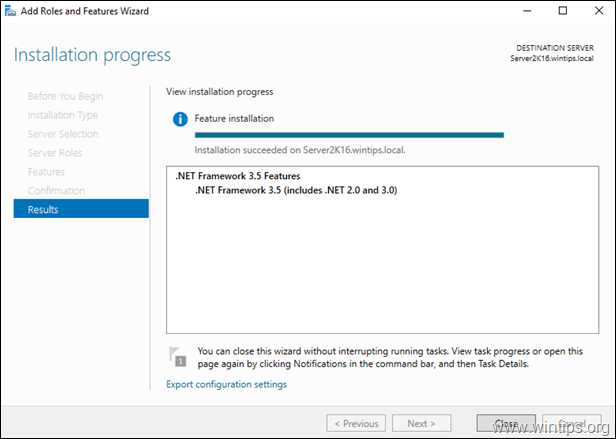
方法2.DISMを使用して、NET Framework 3.5をインストールする。
必要条件 Windows Server 2016のインストールメディア(または.ISOファイル)。
1. Windows Server 2016 のインストールメディアを添付する(または Windows Server 2106.ISO ファイルをマウントする)。
2. Windowsエクスプローラを開き、Windowsメディアのドライブレターをメモする。
3. オープン コマンドプロンプト かわりに 管理者 と入力し、以下のコマンドを実行します。
- DISM /Online /Enable-Feature /FeatureName:NetFx3 /All /LimitAccess /Source:X:↵Sourcessxs
* 注 上記コマンドの「X」をWindowsメディアのドライブ文字に置き換えてください。例えば、Windowsメディアのドライブ文字が「E」の場合、次のように入力します。
- DISM /Online /Enable-Feature /FeatureName:NetFx3 /All /LimitAccess /Source: E ♪♪~
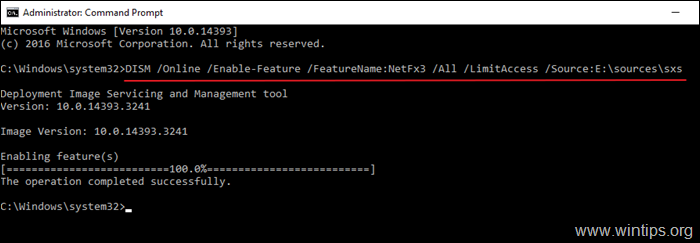
方法3.PowerShellを使用してNET Framework 3.5をインストールする。
必要条件 Windows Server 2016のインストールメディア(または.ISOファイル)。
それでもDISMコマンドで.NET Framework 3.5をインストールできない場合は、PowerShellからインストールしてみてください。 その方法は以下の通りです。
1. Windows Server 2016 のインストールメディアを添付する(または Windows Server 2106.ISO ファイルをマウントする)。
2. Windowsエクスプローラを開き、Windowsメディアのドライブレターをメモする。
3. オープン 管理者としてのPowerShell と、このように命令する。
- Enable-WindowsOptionalFeature -Online -FeatureName "NetFx3" -Source X:\sourcessxs -LimitAccess
注 上記コマンドの「X」をWindowsメディアのドライブ文字に置き換えてください。例えば、Windowsメディアのドライブ文字が「E」の場合、次のように入力します。
- Enable-WindowsOptionalFeature -Online -FeatureName "NetFx3" -Source E |LimitAccess

以上です!このガイドが役に立ったかどうか、あなたの経験についてコメントを残してください。 他の人のために、このガイドを「いいね!」と「シェア」してください。

アンディ・デイビス
Windows に関するシステム管理者のブログ





