目次
Steamゲームのダウンロード速度が遅い場合は、以下をご覧ください。 ゲームサービスの導入は、過去10年間でユーザーの体験を変えました。 PCユーザーはさまざまなゲームサービスを利用できますが、一部のゲームサービスは、PCとMacで動作するクロスプラットフォームとなっています。
Steamは、現在最も人気のあるゲームサービスの1つで、毎月1億2000万人以上のユーザーが利用し、数千のゲームが無料または購入できます。 Steamでユーザーが経験する最大の苦痛は、TomClancyのRainbow Six、CyberPunk 2077、Halo Infiniteなどのゲームをダウンロードするときで、これらのゲームはファイルが大きく、速いインターネットスピードが必要だからです。
多くのユーザーから、Steamのダウンロード速度が自分のインターネット速度より遅いという報告があったため、このチュートリアルを書いて、問題を解決する手助けをすることにしました。
インターネットの速度とダウンロードの速度。
Steam のダウンロード速度が遅い問題を解決する前に、インターネット速度とダウンロード速度を比較することは、ゲームのダウンロード速度を測定する正確な方法ではないことに注意してください。 これは、インターネットサービスプロバイダ(ISP)がインターネット速度をビット毎秒(Mbps)で計算するのに対し、ダウンロード速度はバイト毎秒(MBps)で測定され、1バイトは8バイトに相当するためです。ビットになります。
つまり、インターネットのダウンロード速度が 200 Mbps(メガビット/秒)であれば、ダウンロード速度は 25 MBps(メガバイト/秒)程度になるはずです。 つまり、ダウンロード速度を求めるには、インターネットの速度を 8 で割ればよいのです。 このようにして、Steam があるべき速度でダウンロードされているかどうかを判断することができるのです。
上記の説明の後、Steamからのゲームのダウンロード速度が通常より遅いと感じた場合、以下の解決策で問題を解決し、ダウンロード速度を改善することができます。
修正方法: STEAMのダウンロードが遅い。
- 方法1.ダウンロードキャッシュを削除し、スロットルダウンロードを無効にする方法2.ダウンロード地域を変更する方法3.ネットワークリセットを実行する方法4.ファイアウォールを無効にする方法5.Steamを削除して再インストールする方法。
方法1.Steamダウンロードキャッシュをクリアし、Throttleダウンロードを無効にする。
Microsoft Steamのダウンロード速度が遅い場合にまず試していただきたいのは、ダウンロードしたキャッシュをクリアすることです。 キャッシュをクリアすることで、ダウンロード速度に影響を与える冗長なデータを削除することができます。
1. 打ち上げ スチーム
2. をクリックします。 スチーム を選択し、ドロップダウンメニューから 設定 .

3. クリック ダウンロード をオプションリストから選択し、以下の設定を適用してください。
-
- チェックをはずす オプション ストリーミング中のダウンロードをスロットル。 クリック ダウンロードキャッシュをクリアする をクリックします。 OKです。
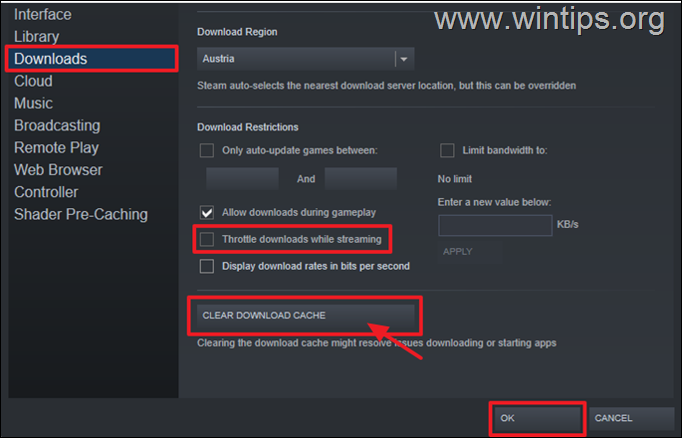
4. アプリを再起動し、サインインしてダウンロード速度が改善されるかを確認します。 それでも問題が解決しない場合は、次の解決策をお試しください。
方法2.異なるダウンロード地域を選択する。
Steamのダウンロード速度を上げるもう一つの方法は、ダウンロード地域(サーバーの場所)を変更することです。 その地域からのユーザーが少なくなるように、夜間にある地域を選ぶことをお勧めします。 これにより、Steamのダウンロード速度を大幅に改善することができます。
1. から スチーム メニュー選択 設定 .
2. で ダウンロード の下にあるドロップダウンメニューをクリックします。 ダウンロード地域 を選び、現在夜間の時間帯のある場所を選びます。 そして OKです。
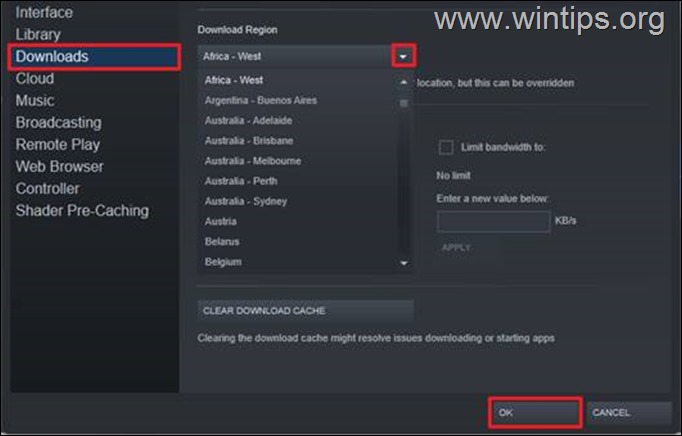
3. 変更した内容を有効にするために再起動を促すダイアログボックスが表示されます。 をクリックします。 Steamを再起動する をクリックすると、変更が適用されます。
4. この解決策により、多くのユーザーのダウンロード速度が大幅に改善されました。
方法3.ネットワークリセットを実行する。
Windows のアップデートがネットワークドライバーに影響を与え、競合が発生する場合があります。 また、ブラウジングやダウンロードの速度が低下する場合もあります。 ネットワークをリセットすると、根本的な問題を修正し、Steam のダウンロードを高速化することができます。
ネットワークを初期設定に戻すには: *.
情報:ネットワークリセットは、インストールされているネットワークアダプターおよびその設定を削除します。 PCの再起動後、ネットワークアダプターは再インストールされ、それらの設定はデフォルトに設定されます。
1. オープンウィンドウ 設定 を選択し ネットワークとインターネット
2. 右側で、以下を選択します。 ネットワークの詳細設定。 *
注)Windows10では ネットワークリセット のリンクは、「ネットワークの詳細設定」の下にあります。
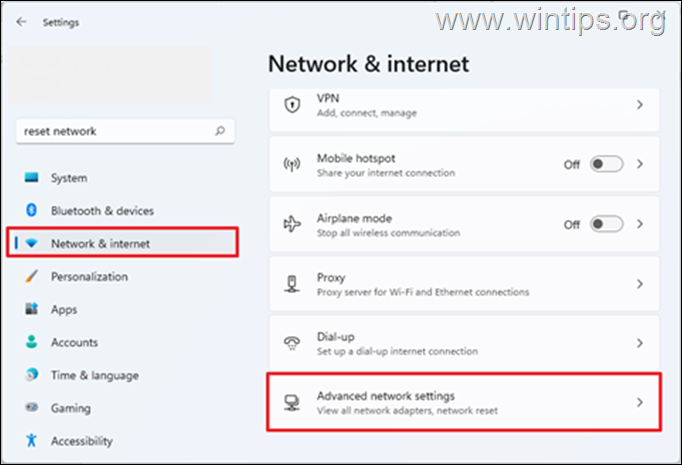
3. 選択 ネットワークリセット。
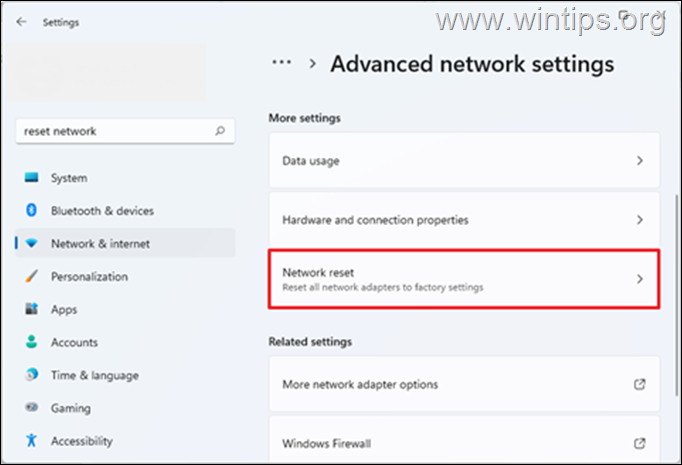
4. クリック 今すぐリセット を選択し はい をクリックし、ネットワークをリセットすることを確認します。
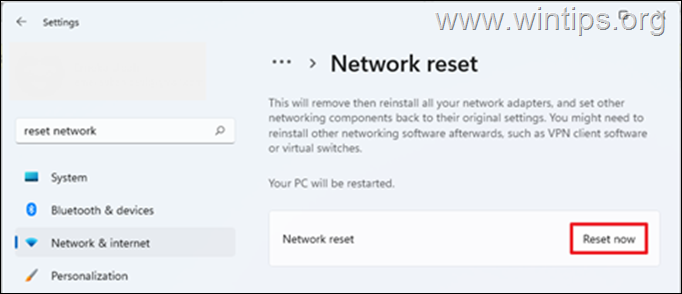
5. Windowsが5分後にデバイスを再起動することを通知します。 作業を保存して、PCが再起動するのを待ちます。
6. 再起動後、Windowsがネットワークを再インストールするのを待ち、Steamでのダウンロード速度が改善されているかどうかを確認します。
方法4.ファイアウォールを無効にする。
また、PCのアンチウイルスセキュリティがSteamのダウンロード速度を低下させている可能性もあります。 そこで、ファイアウォール機能も備えたサードパーティ製のセキュリティプログラムを使用している場合は、ファイアウォールを無効にして、Steamのダウンロード速度が改善されるかどうか試してみてください。
Windowsのデフォルトのセキュリティを使っている場合は、以下の手順でファイアウォールを無効にすることができます。 これにより、Steamのダウンロード速度が3倍になることがあります)。
1. タイプ Windowsファイアウォール を検索バーでクリックし オープン その Windows Defenderファイアウォール を結果から見てみましょう。
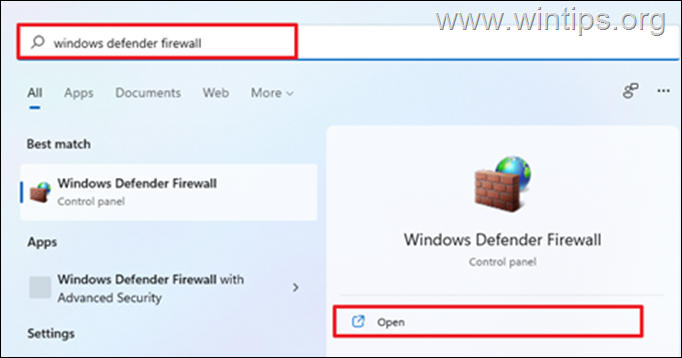
2. 左側で、以下を選択します。 Windows Defender ファイアウォールのオン/オフを切り替える。
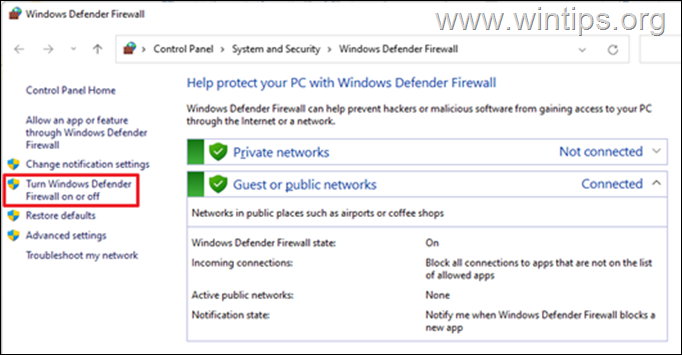
3. チェック Windows Defenderファイアウォールをオフにする を選択し OKです。 (プライベートとパブリックの両方のネットワークでこれを行います)。
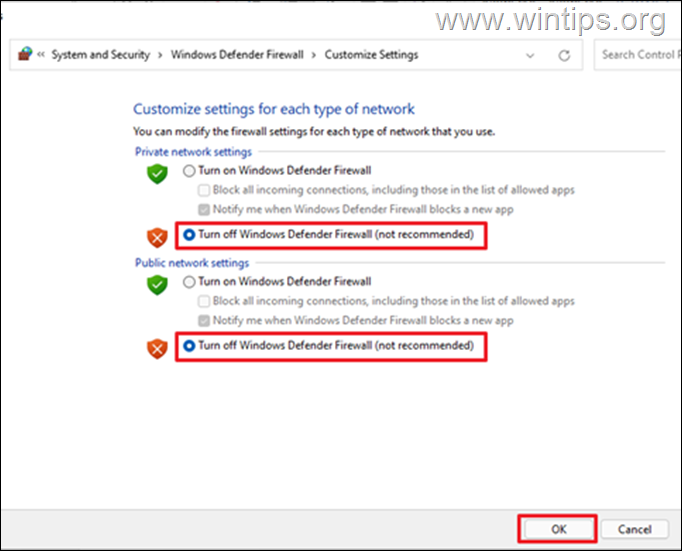
4. ここで、Steamを開き、ダウンロードスチームが改善されているかどうかを確認します*。
注意:この方法は少しやりすぎで、コンピュータを攻撃されやすくしてしまうので、ダウンロードが完了したら、Windowsファイアウォールをオンに戻してください。
方法5.Steamをアンインストールして再インストールする。
Steamの削除と再インストールは、Steamゲームの遅いダウンロードを修正するもう一つの素晴らしい方法です。 だから、Steamクライアントをアンインストールする前にSteamゲームをバックアップし、あなたのPCにアプリを再インストールしたら、すぐにそれらを復元してください。
Steamをアンインストールするには。
1. プレス Windowsキー+R をクリックして、「実行」を起動します。
2. タイプ appwiz.cpl をクリックすると、ダイアログボックスが表示されます。 OK .
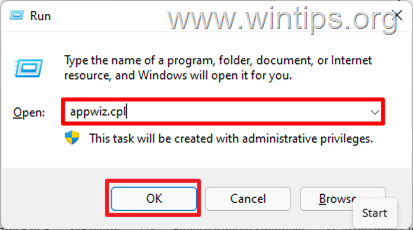
3. 位置情報 スチーム を選択し、右クリックで アンインストールします。 Steamを削除するかどうかを確認するダイアログが表示されるので、以下を選択します。 アンインストールします。
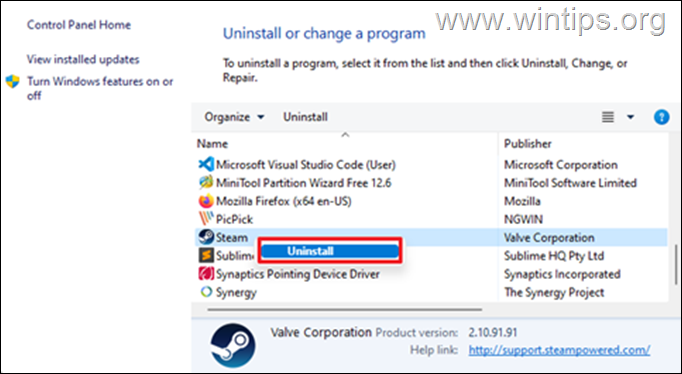
4. 完了後、再度Steamをインストールし、アカウントにログインしてください。 その後、ダウンロード速度の確認に進んでください。
以上!どの方法が効果的でしたか?
このガイドが役に立ったかどうか、あなたの経験についてコメントを残してください。 他の人のために、このガイドを「いいね!」と「シェア」してください。

アンディ・デイビス
Windows に関するシステム管理者のブログ





