Satura rādītājs
Šajā pamācībā ir sniegti norādījumi, kā novērst šādu problēmu, kad tiek atjaunināta operētājsistēma Windows 10: Windows instalēšana neizdodas 60 % un tiek parādīta kļūda "Windows nevarēja konfigurēt vienu vai vairākus sistēmas komponentus. Lai instalētu Windows, restartējiet datoru un pēc tam instalāciju sāciet no jauna.".

Kļūda "Windows nevarēja konfigurēt vienu vai vairākus sistēmas komponentus" Windows 10 jaunināšanas programmā parasti rodas datoros, kuros ir instalēta IIS (Internet Information Services) funkcija. Citos gadījumos problēma rodas, ja ESET Antivirus ir instalēts ar iespējotu SSL skenēšanu.
Kā salabot: Windows nevarēja konfigurēt vienu vai vairākus sistēmas komponentus Windows 10 jaunināšanas programmā.
Metode 1. Atslēgt SSL skenēšanu antivīrusa programmā.2. Atinstalēt Interneta informācijas dienestu (IIS).3. Atkārtoti izveidot mapi "MachineKeys".4. Piespiest Windows atkārtoti izveidot mapi Windows Update Store.5. Atjaunināt Windows 10, izmantojot atjaunināšanas palīgu. Metode 1. Atslēgt SSL skenēšanu antivīrusa programmā.
Ja ir instalēts ESET Antivīruss, turpiniet un atspējojiet SSL skenēšanu. *
Piezīme: Ja jums nav ESET, rīkojieties šādi:
a. Pārbaudiet, vai jūsu AV produktā ir līdzīgs iestatījums, lai atspējotu SSL skenēšanu.
b. Uz laiku atspējojiet vai atinstalējiet jebkuru trešās puses pretvīrusu programmu un mēģiniet instalēt atjauninājumu.
c. Ja atjaunināšana atkal neizdodas, pārejiet uz nākamo metodi.
Lai izslēgtu SSL/TLS protokolu filtrēšanu ESET:
1. Atveriet ESET AV galveno programmu un pārejiet uz Advanced setup (Paplašinātās iestatīšanas). (F5).
2. Noklikšķiniet uz TIEŠSAITE UN E-PASTS , kreisajā pusē un pēc tam paplašiniet SSL/TLS iestatījumi.
3. vietnē Ieslēgt SLS/TLS protokola filtrēšanas režīmu , velciet slīdni uz OFF un pēc tam noklikšķiniet uz OK .
4. Restartēšana datoru un mēģiniet instalēt Windows 10 atjauninājumu.

2. metode: Interneta informācijas pakalpojumu (IIS) atinstalēšana
Otrā metode, kā novērst kļūdu "Windows nevarēja konfigurēt vienu vai vairākus sistēmas komponentus" Windows 10 jaunināšanā, ir atinstalēt IIS funkciju *. Lai to izdarītu:
Piezīme: Ja izmantojat IIS, pēc Windows atjaunināšanas to instalējiet no jauna.
1. Vadības panelī atveriet Programmas un funkcijas.
2. Noklikšķiniet uz Ieslēdziet vai izslēdziet Windows funkcijas.

3. Atcelt atlasi . Interneta informācijas pakalpojumi un noklikšķiniet uz LABI. *
Piezīme: Ja pēc IIS atspējošanas saņemat kļūdu, pārejiet uz nākamo metodi.

4. Restartēšana datoru un mēģiniet instalēt atjauninājumu.
metode. Atkārtoti izveidojiet mapi "MachineKeys".
Trešā metode, kā novērst Windows 10 jaunināšanas kļūdu "Windows nevarēja konfigurēt vienu vai vairākus sistēmas komponentus", ir atjaunot "C:\ProgramData\Microsoft\Crypto\RSA\". MachineKeys " mape.
Info: Mapē "MachineKeys" tiek glabātas sertifikātu atslēgas, ko izmanto IIS, Internet Explorer vai citi pakalpojumi. 'MachineKeys' mape (vai viens no tajā esošajiem atslēgiem) tiek bojāta un neļauj Windows instalētājam atjaunināt Windows.
Solis 1. Palaidiet operētājsistēmu Windows 10 drošajā režīmā.
1. Spiediet Windows  + R taustiņus, lai ielādētu Palaist dialoglodziņš.
+ R taustiņus, lai ielādētu Palaist dialoglodziņš.
2. Tips msconfig un nospiediet Ievadiet .
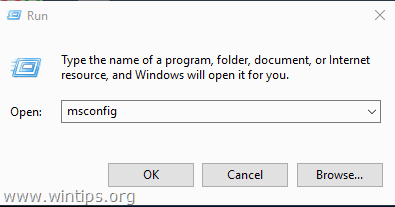
3. Pie Boot cilnē pārbaudiet Droša sāknēšana iespēja.
4. Noklikšķiniet uz OK un restartēt datoru. *
Piezīme: Lai atkal normāli startētu Windows, vēlreiz atveriet sistēmas konfigurācijas utilītu un noņemiet atzīmi no " Droša sāknēšana " opcija.

Solis 2. Izdzēsiet sertifikāta atslēgas.
1. Atveriet Windows Explorer.
2. No Skatīt izvēlnē pārbaudiet Slēptie priekšmeti kaste.

3. Tagad dodieties uz šādu mapi:
- C:\ProgramData\Microsoft\Crypto\RSA\
4. Pārdēvēt . MachineKeys mapi uz MachineKeys.OLD
5. Izveidot a jauna mape un nosauciet to MachineKeys
(Procesa beigās jāparādās līdzīgam ekrānam).

6. Tagad dodieties uz šādu mapi:
- C:\Windows\System32\
7. Pārdēvēt mape inetsrv to inetsrv.old

3. Solis 3. Palaidiet Windows normāli.
1. Vēlreiz palaidiet "msconfig" utilītu.
2. vietnē Vispārīgi izvēlieties cilni Parastā palaišana un noklikšķiniet uz OK .

4. solis. Atinstalējiet IIS.
1. Veiciet iepriekš 2. metodē aprakstītās darbības, lai atinstalēt IIS .
2. Restartēšana datoru un mēģiniet instalēt atjauninājumu.
metode. Piespiediet Windows atkārtoti izveidot mapi Windows Update Store.
Nākamā metode, kā novērst problēmas ar atjauninājumiem operētājsistēmā Windows 10, ir no jauna izveidot mapi Windows Update Store ("C:\Windows\ProgrammatūraDistribūcija"). ") , kas ir vieta, kurā Windows glabā lejupielādētos atjauninājumus. Lai to izdarītu:
1. Vienlaikus nospiediet Windows  + R taustiņus, lai atvērtu palaides komandu logu.
+ R taustiņus, lai atvērtu palaides komandu logu.
2 . Palaist komandu lodziņā ievadiet: services.msc un nospiediet Ievadiet.
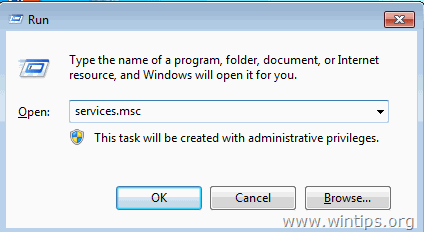
3. Ar peles labo pogu noklikšķiniet uz Windows Update pakalpojumu un izvēlieties Pārtraukt .

4. Atveriet Windows Explorer un dodieties uz C:\Windows mape.
5. Izvēlieties un Dzēst " Programmatūras izplatīšana " mape.*
(Noklikšķiniet uz Turpināt logā "Piekļuve mapei liegta").
Piezīme: Nākamreiz, kad tiks palaists Windows Update, tiks izveidots jauns tukšs Programmatūras izplatīšana tiks automātiski izveidota mape, kurā tiks saglabāti atjauninājumi.
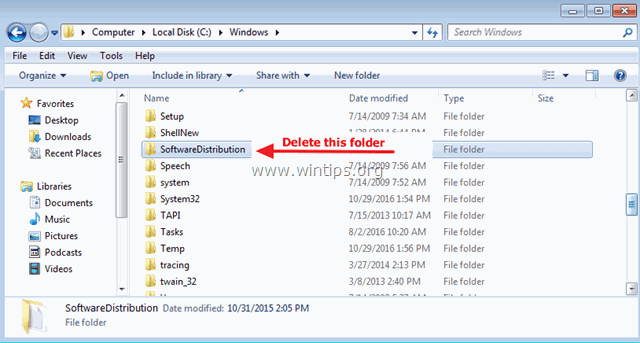
6. Restartēšana datoru.
7. Lejupielādēt un palaidiet Windows Update problēmu novēršanas programmu operētājsistēmai Windows 10 no Microsoft atbalsta vietnes.
8. Pārstartēšana datoru.
9. Pārbaudiet un instalējiet Windows atjauninājumus.
5. metode. Atjauniniet Windows 10, izmantojot atjaunināšanas palīgu.
1. Dodieties uz Windows 10 lejupielādes vietni un noklikšķiniet uz Atjaunināt tagad pogu.

2. Pēc pieprasījuma noklikšķiniet uz Palaist lejupielādēto failu, lai nekavējoties sāktu instalēšanu, vai noklikšķiniet uz pogas Saglabāt pogu, lai vēlāk palaistu instalēšanas programmu.

3. Visbeidzot noklikšķiniet uz Atjaunināt tagad un izpildiet ekrānā redzamos norādījumus, lai instalētu atjauninājumu.
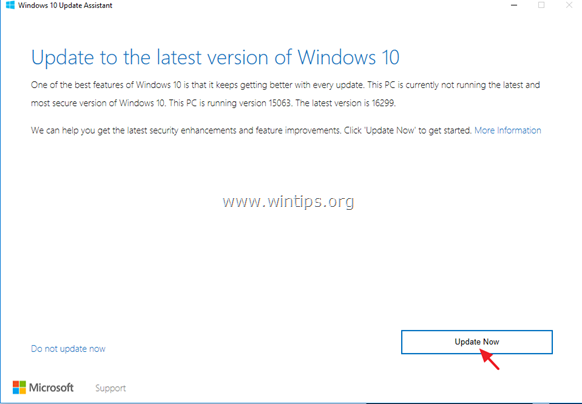
Tas viss! Kura metode jums palīdzēja?
Ļaujiet man zināt, vai šī rokasgrāmata jums ir palīdzējusi, atstājot komentāru par savu pieredzi. Lūdzu, patīk un dalieties ar šo rokasgrāmatu, lai palīdzētu citiem.

Endijs Deiviss
Sistēmas administratora emuārs par Windows





