Inhoudsopgave
Een paar dagen geleden maakte een van mijn cliënten melding van het volgende vreemde probleem met zijn personal computer: Plotseling start de computer opnieuw op wanneer hij met het netwerk/internet is verbonden, zonder enige reden of andere waarschuwing.
Probleem in detail: Een PC met Windows 7 werkt normaal met het netwerk losgekoppeld, maar wordt afgesloten en opnieuw opgestart wanneer hij verbonden is met het netwerk via WiFi of LAN. Een ander symptoom van het probleem is dat de PC en de netwerkverbinding (en internet) zonder problemen werken in de veilige modus van Windows.
In deze handleiding vindt u instructies om het volgende probleem met Windows 7 OS op te lossen: Computer start opnieuw op wanneer deze via LAN of WiFi met internet is verbonden.
Hoe te verhelpen: PC afsluiten en herstarten wanneer verbonden met WiFi of LAN.
Methode 1. Scan uw systeem op virussen en malwareprogramma's.Methode 2. Voer Systeemherstel uit vanuit de veilige modus van Windows.Methode 3. Verwijder recent geïnstalleerde updates.Methode 4. Voorkom de installatie van nieuwe updates. Methode 1. Scan uw systeem op virussen en malwareprogramma's.
Virussen of kwaadaardige programma's kunnen ervoor zorgen dat uw PC abnormaal werkt. Dus, voordat u doorgaat met het oplossen van uw problemen, gebruik deze Malware Scan en Verwijder Gids om virussen of/en kwaadaardige programma's die mogelijk op uw computer draaien te controleren en te verwijderen.
Methode 2. Voer Systeemherstel uit vanuit de veilige modus van Windows.
De tweede methode om het probleem "computer herstart bij verbinding met internet" op te lossen is om uw systeem te herstellen naar een vorige werkende staat met behulp van Systeemherstel in de veilige modus van Windows. Om dat te doen:
Stap 1. Start Windows 7 in veilige modus.
1. Sluit alle programma's en start de computer opnieuw op.
2. Druk op de F8 toets terwijl de computer opstart, voordat het Windows-logo verschijnt.
3. Wanneer het menu "Geavanceerde opties van Windows" op uw scherm verschijnt, gebruikt u de pijltjestoetsen van uw toetsenbord om de " Veilige modus " optie en druk dan op ENTER .

Stap 2. Herstel Windows 7 naar een eerder werkende veilige modus.
1. Druk tegelijkertijd op de Windows  + R om de Uitvoeren-box te openen.
+ R om de Uitvoeren-box te openen.
2. Type rstrui en druk op OK om Systeemherstel te openen.
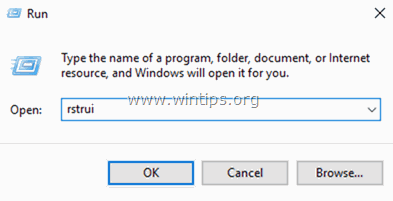
2. Druk op Volgende in het eerste scherm en selecteer vervolgens een ouder herstelpunt om uw computer te herstellen.
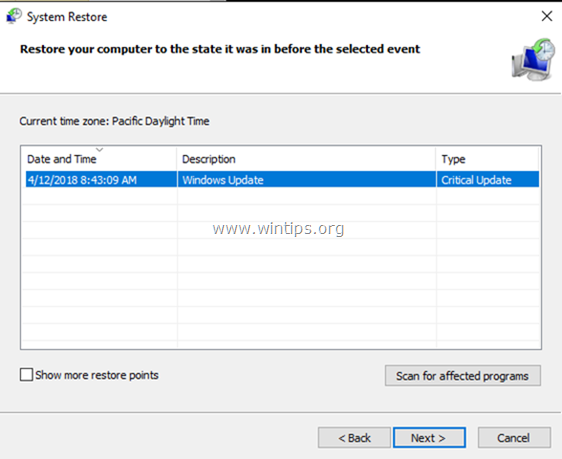
3. Volg de instructies op het scherm om het herstelproces te starten.
4. Wacht tot Windows uw systeem herstelt naar de geselecteerde toestand.
5. Als het systeemherstel is voltooid, probeert u verbinding te maken met het netwerk/internet. Als de verbinding succesvol is, gaat u verder met de volgende stap.
Stap 3. Installeer alle beschikbare Windows-updates.
1. Druk tegelijkertijd op de Windows  + R toetsen om run command box te openen.
+ R toetsen om run command box te openen.
2 Typ in het run commando vak: wuapp.exe en druk op Kom binnen.
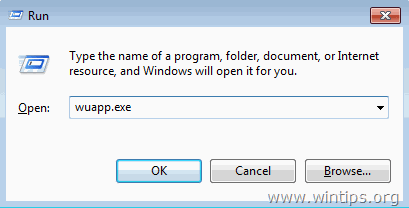
3. Klik op Controleren op updates in het linkerdeelvenster en kies dan Updates installeren.
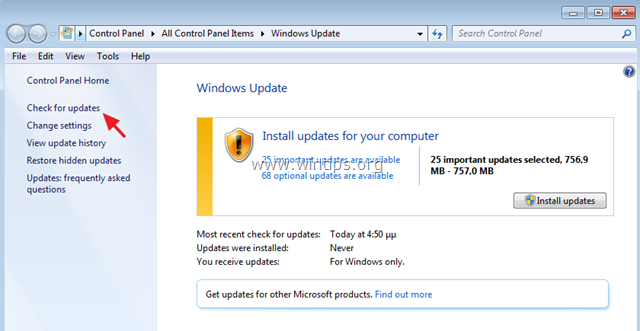
4. Wanneer de installatie van de update is voltooid, Herstart uw computer.
5. Probeer na het opnieuw opstarten opnieuw verbinding te maken met het internet. Als uw computer opnieuw opstart bij verbinding met het netwerk/internet, ga dan verder en verwijder de recent geïnstalleerde updates volgens de instructies in Methode-3 hieronder.
Methode 3. Onlangs geïnstalleerde updates verwijderen.
De volgende manier om het probleem van het opnieuw opstarten bij verbinding met netwerk/internet op te lossen, is het verwijderen van de recent geïnstalleerde updates.
Stap 1. Start Windows 7 in veilige modus.
1. Sluit alle programma's en start de computer opnieuw op.
2. Druk op de F8 toets terwijl de computer opstart, voordat het Windows-logo verschijnt.
3. Wanneer het menu "Geavanceerde opties van Windows" op uw scherm verschijnt, gebruikt u de pijltjestoetsen van uw toetsenbord om de " Veilige modus " optie en druk dan op ENTER .
Stap 2. Onlangs geïnstalleerde updates verwijderen.
1. Open Programma's en functies in het configuratiescherm. Om dat te doen:
-
- Press " Windows ”
 + " R " toetsen om de Ren dialoogvenster. Type appwiz.cpl en druk op Ga naar .
+ " R " toetsen om de Ren dialoogvenster. Type appwiz.cpl en druk op Ga naar .
- Press " Windows ”
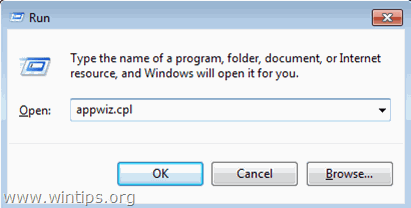
2. Kies Geïnstalleerde updates bekijken links.
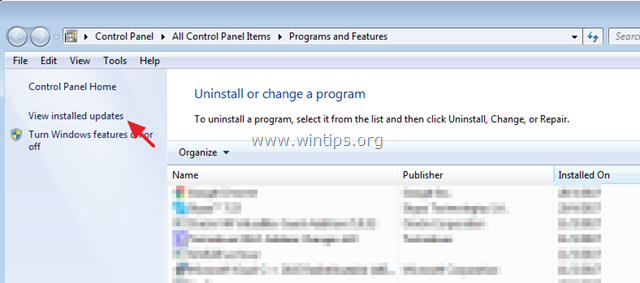
3. Klik op ' Geïnstalleerd op om de geïnstalleerde updates te sorteren op installatiedatum.
4. Kies dan en Verwijder alle recent geïnstalleerde updates. *
Opmerking: Verwijder vooral de volgende Updates, indien deze onlangs op uw computer zijn geïnstalleerd:
-
-
- KB4103718 KB4095874 KB4093118 KB4093113 KB4088875 KB4088878 KB2952664
-
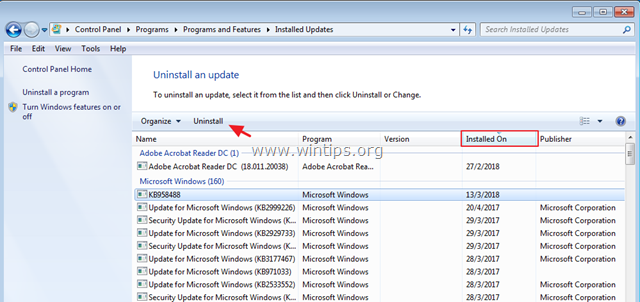
5. Na het verwijderen, herstart u uw computer en probeert u verbinding te maken met internet. Als u nog steeds problemen ondervindt, ga dan verder met de volgende methode.
Methode 4. Voorkom de installatie van nieuwe updates.
De laatste methode om het herstartprobleem bij internetverbinding op te lossen, is uw systeem te herstellen naar een vorige toestand en vervolgens te voorkomen dat Windows de beschikbare belangrijke updates installeert.
1. Volg de stappen 1 & 2 van methode 2 hierboven om uw systeem te herstellen naar een vorige werkende staat.
2. Na het herstel navigeert u naar Windows Update center en Controleren op updates .
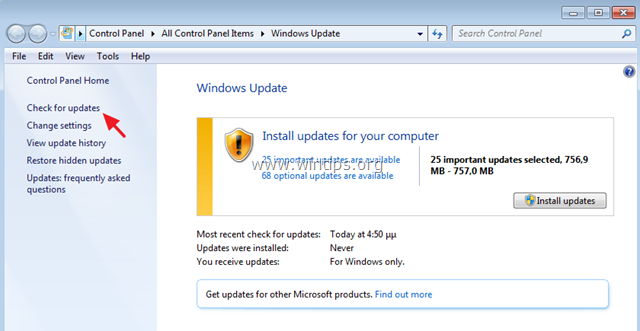
3. Klik om de beschikbare belangrijke updates .
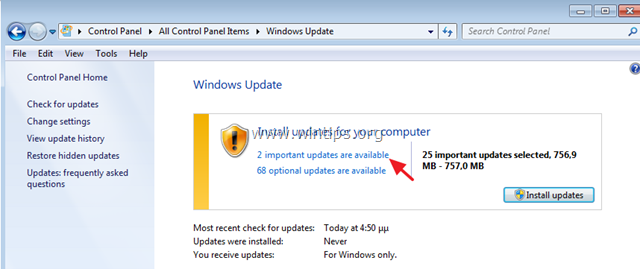
4. Klik met de rechtermuisknop op elke belangrijke update in de lijst en selecteer Verberg update om te voorkomen dat het wordt geïnstalleerd en klik dan op OK . *
Opmerking: Voorkom vooral de installatie van de volgende Update:
- 2018-04 Maandelijkse kwaliteitsrollup voor beveiliging van Windows 7 (KB4093118)
Voorkom bovendien de installatie van optionele update:
- 2018-04 Voorbeeld van maandelijkse kwaliteitsrollup voor Windows 7 (KB4093113)
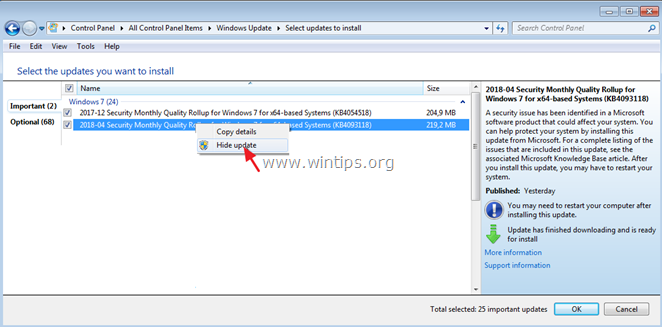
Dat is het! Welke methode werkte voor jou?
Laat me weten of deze gids je heeft geholpen door een reactie achter te laten over je ervaring. Like en deel deze gids om anderen te helpen.

Andy Davis
De blog van een systeembeheerder over Windows





