Inhoudsopgave
In Windows worden stationsletters en labels (of beide) gebruikt om het de eindgebruiker gemakkelijk te maken partities (volumes) op geïnstalleerde schijven te identificeren.
In plaats daarvan gebruikt het besturingssysteem een Global Unique Identifier (GUID) die elk volume (partitie) afzonderlijk identificeert, voor interne doeleinden. Dit komt omdat het moeilijk is om specifieke volumes te identificeren met alleen letters en schijflabels, en ook omdat sommige schijfpartities (zoals "System" en "Recovery") niet met letters in kaart worden gebracht.
De GUID van het volume is een unieke volumenaam die wordt toegewezen wanneer u voor het eerst een volume aan het besturingssysteem koppelt en die niet verandert, zelfs als de stationsletter van het gekoppelde volume verandert.
Het GUID-pad van het volume heeft de vorm " \\volume. GUID }\ ", waarbij GUID is een globaal unieke identificatie (GUID) die het volume identificeert. *
bijv. \\?\Volume{3558506b-6ae4-11eb-8698-806e6f6e6963}\
In deze handleiding leert u hoe u de GUID van alle volumes op uw systeem kunt vinden en hoe u kunt achterhalen op welke fysieke schijf elke GUID van een volume zich bevindt (als u twee of meer fysieke schijven hebt). *
Opmerking: Als u de GUID partitietabel (GPT) identifier of de master record (MBR) handtekening van een fysieke schijf wilt weten, open dan Opdrachtprompt als beheerder en geef deze commando's in volgorde:
- diskpart list disk select disk number uniqueid disk

Hoe de GUID van het volume te vinden en alle GUID's van de volumes voor elke schijf te bekijken.
Opmerking: Om de GUID van alle Volumes te vinden kunt u onderstaande methode-1 of methode-2 gebruiken. Maar houd er rekening mee dat deze methoden niet laten zien op welke schijf elke volume GUID zich bevindt als u meer dan één fysieke schijf heeft. Als u die informatie wilt weten, gebruik dan de instructies van methode-3.
- Zoek Volume GUID van Command Prompt.Zoek Volume GUID van PowerShell.Zoek Volume GUID's per Disk.
Methode 1. Bekijk alle GUID's van de volumes in Windows met de opdracht MOUNTVOL.
De eenvoudigste manier om alle volume-GUID's op uw systeem te bekijken, is door het commando "mountvol" uit te voeren in de opdrachtprompt.
- mountvol.exe
Opmerking: Het commando "mountvol" wordt gebruikt om een volumemountpunt te maken, te verwijderen of op te sommen. Maar als u het commando met argumenten geeft, worden alle GUID's van het volume opgesomd.
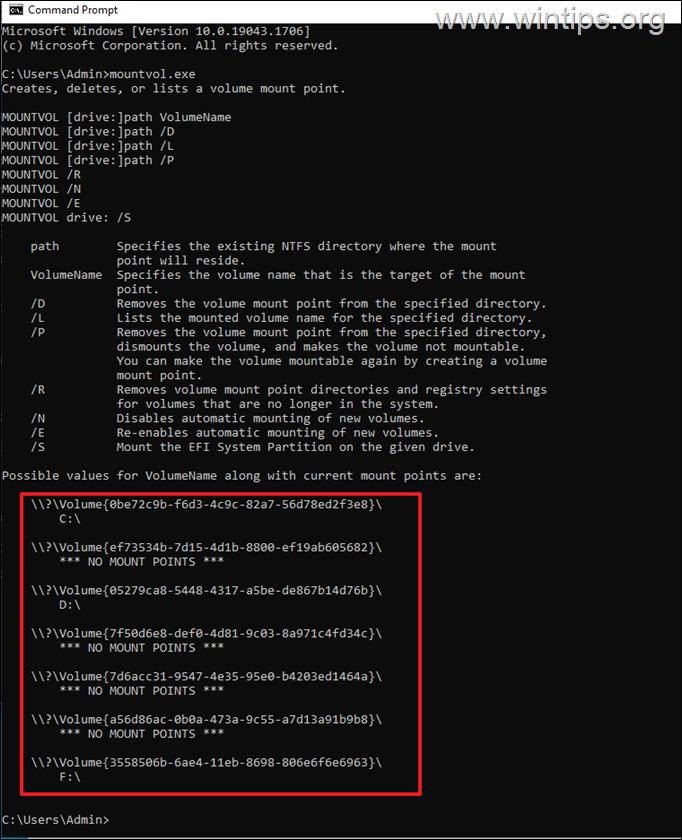
Methode 2. Volume GUID's bekijken met PowerShell.
De tweede methode om de GUID van alle volumes op uw systeem te vinden is om het volgende PowerShell commando te gebruiken: *
- GWMI -namespace root\cimv2 -class win32_volume
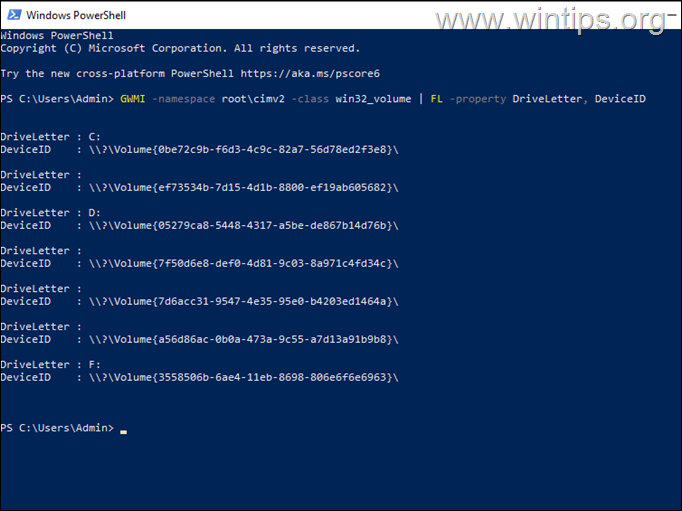
Opmerking: Daarnaast kunt u het volgende commando gebruiken, dat ook informatie geeft over de capaciteit en de vrije ruimte van het volume:
- GWMI -namespace root\cimv2 -class win32_volume
Methode 3. Volume GUID's per schijf weergeven.
De bovenstaande methoden helpen u om de GUID van elk volume op uw systeem te bekijken, maar ze helpen u niet om te bepalen op welke fysieke schijf elk volume zich bevindt wanneer u meer dan één harde schijf op het systeem hebt en wanneer de volumes geen stationsletter hebben (bijv. het volume "Systeem" of "Herstel" heeft geen stationsletter).
Aangezien Windows (voor zover ik weet) geen enkel commando biedt om de fysieke locatie van elk Volume GUID op een of meer schijven op te vragen (in welke schijf de Volume GUID's zich bevinden), gebruik ik het hulpprogramma DiskExt van Sysinternals om die taak uit te voeren:
1. Download DiskExt en pak het uit in een map.
2. Open de uitgepakte map "DiskExt" en selecteer en kopieer het pad ervan naar het klembord.
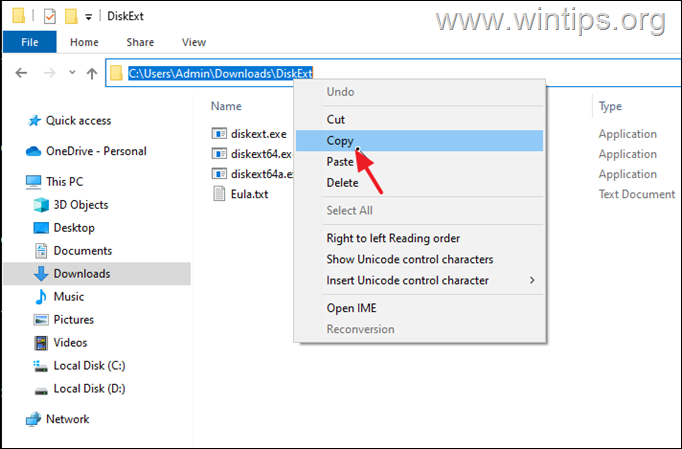
3. Open Opdrachtprompt als Administrator.
4. Typ in het opdrachtpromptvenster CD Druk op de spatiebalk en druk op CTRL + V om het gekopieerde pad te plakken. Als u klaar bent, drukt u op Kom binnen.
5. Geef dan dit commando en druk op Kom binnen.
- diskext
6. Na uitvoering van het commando zie je alle Volume GUID's op je systeem en in welke schijf ze zich bevinden (bijv. in Schijf 0, Schijf 1, enz.).
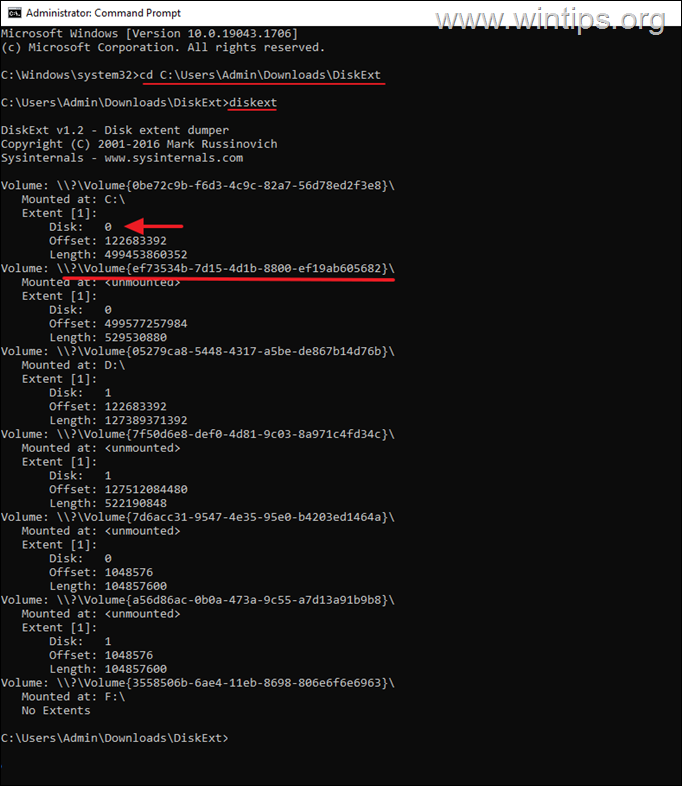
Dat is het! Laat me weten of deze gids je heeft geholpen door je commentaar achter te laten over je ervaring. Like en deel deze gids om anderen te helpen.

Andy Davis
De blog van een systeembeheerder over Windows





