Inhoudsopgave
In deze handleiding vindt u stapsgewijze instructies over hoe u de Synology NAS instelt als een L2TP VPN-server en hoe u er verbinding mee maakt en toegang krijgt tot de bestanden via het internet. Door uw Synology NAS te configureren als een VPN-server krijgt u op afstand en veilig toegang tot de gedeelde bestanden op uw Synology NAS-server en het interne netwerk van de Synology NAS-server en wordt u beschermd tegen internetaanvallen.en het onderscheppen van gegevens.
Hoe instellen en verbinden met Synology NAS L2TP VPN Server.
Deel 1. Setup L2TP VPN Server on Synology NAS.Part 2. Setup a VPN Client for Synology NAS VPN Server.
Deel 1. Hoe Synology NAS instellen en configureren als VPN-server.
Stap 1. Installeer en activeer VPN L2TP Server op Synology NAS.
1. Ga naar Pakketten en installeer de VPN-server pakket
2. Open VPN Server Pakket.
3. Navigeer naar L2TP/IPSec en selecteer L2TP/IPSec VPN-server inschakelen .
4. Geef een virtueel IP-adres van de VPN-server op in de Dynamisch IP-adres velden, of laat de standaardwaarde staan.
Opmerkingen:
1. Het dynamische IP-adres dat hier wordt opgegeven, wordt het virtuele IP-adres van de VPN-server.
2. De voor de VPN-server toegestane dynamische IP-adressen kunnen elk van de volgende zijn:
- van "10.0.0.0" tot "10.255.255.0" van "172.16.0.0" tot "172.31.255.0" van "192.168.0.0" tot "192.168.255.0".
5. Stel Maximaal aantal aansluitingen om het aantal gelijktijdige VPN-verbindingen te beperken.
6. Stel Maximum aantal verbindingen met dezelfde rekening om het aantal gelijktijdige VPN-verbindingen met dezelfde account te beperken.
7. Selecteer de MS-CHAP v2 authenticatiemethode, zodat de wachtwoorden van de VPN-cliënten tijdens de authenticatie worden versleuteld.

8. Klik op het vakje Pre-shared key en selecteer Gebruik een veilig gegenereerd wachtwoord of geef uw eigen sterke sleutel/wachtwoord op (vergeet niet de sleutel op te schrijven).
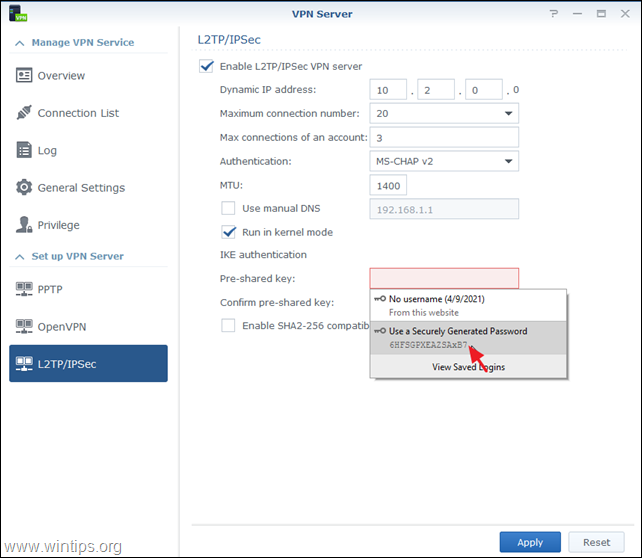
9. Controleer de SHA2-256-compatibele modus inschakelen (96 bit) om bepaalde cliënten (niet RFC-standaard) toe te staan een L2TP/IPSec-verbinding te gebruiken.
10. Wanneer u klaar bent, klikt u op Solliciteer.
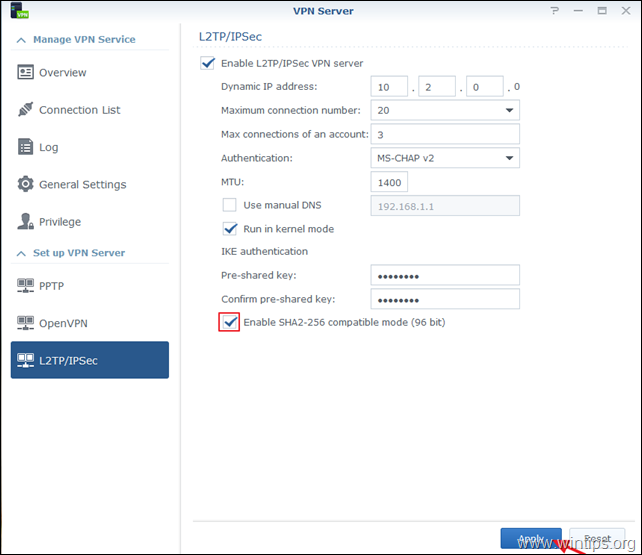
11. Klik tenslotte op OK een bericht dat u informeert welke poorten u in uw firewall moet openen om de L2TP VPN Server te laten werken.
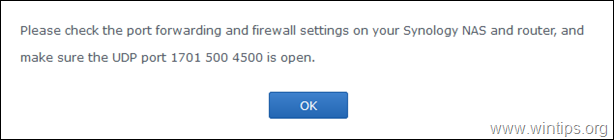
Stap 2. Stel PORT Forwarding Rules in voor Synology VPN Server op uw Router/Firewall.
De volgende stap is het configureren van de L2PT/IPSec port forwarding naar uw router.
1. Log in op de webinterface van de router.
2. Stuur in de configuratie-instellingen van de router de volgende poorten door naar het IP-adres van de Synology VPN Server: 1701, 500 & 4500 (UDP)
Deel 2. Hoe verbinding maken met Synology VPN Server vanuit Windows 10.
Stap 1. Sta L2TP-verbindingen achter NAT toe in het register.
Standaard ondersteunen moderne Windows 10, 8 of 7 en de Windows Server 2016, 2012 & 2008 besturingssystemen geen L2TP/IPsec verbindingen als de Windows computer of de VPN server zich achter een NAT bevinden. Om dit probleem te omzeilen moet u het register als volgt aanpassen, op de Windows VPN client/computer:
1. Open Registry Editor. Om dat te doen:
1. Druk tegelijkertijd op de Win  + R toetsen om het commando uit te voeren.
+ R toetsen om het commando uit te voeren.
2. Type regedit en druk op Ga naar om de Register Editor te openen.
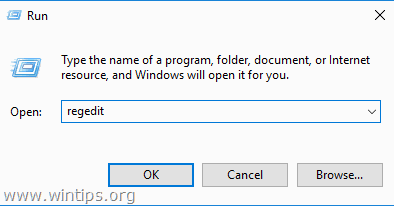
2. Navigeer in het linkerdeelvenster naar deze sleutel:
- HKEY_LOCAL_MACHINE\SYSTEM\CurrentControlSet\PolicyAgent
3. Klik met de rechtermuisknop op een lege plek in het rechterdeelvenster en selecteer Nieuw -> DWORD (32 bit) Waarde .
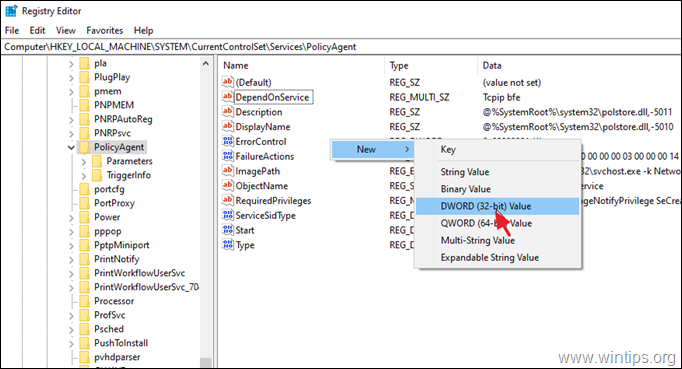
4. Voor de nieuwe sleutelnaam type: AssumeUDPEncapsulationContextOnSendRule en druk op Ga naar .
Opmerking: De waarde moet worden ingevoerd zoals hierboven aangegeven en zonder spatie.
5. Dubbelklik op AssumeUDPEncapsulationContextOnSendRule waarde, type 2 bij Waardegegevens en klik op OK .
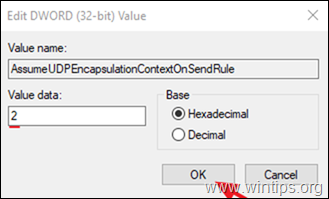
6. Sluiten Register-editor en herstart de machine.
Stap 2. Configureer een nieuwe VPN L2TP-verbinding voor Synology VPN Server op Windows 10.
Nadat u de vereiste wijzigingen in het register hebt aangebracht, bent u klaar om de VPN-verbinding met de Synology NAS L2TP VPN-server tot stand te brengen en in te stellen.
1. Van Instellingen  klik Netwerk en internet , OR, rechtsklik aan de Netwerk pictogram op de taakbalk en kies Open Netwerk & Internet instellingen .
klik Netwerk en internet , OR, rechtsklik aan de Netwerk pictogram op de taakbalk en kies Open Netwerk & Internet instellingen .
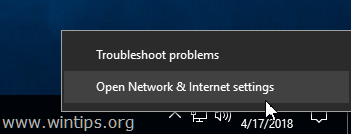
2. Klik links op VPN en vervolgens op + om een VPN-verbinding toe te voegen.
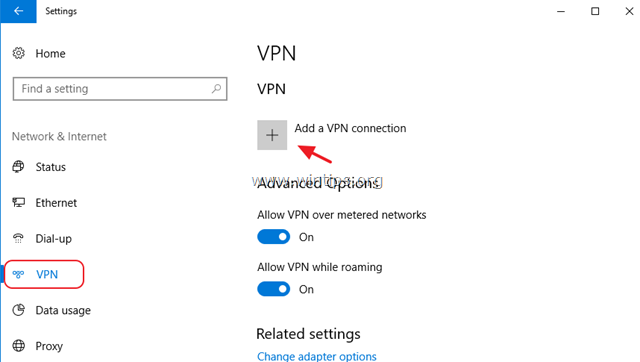
3. Vul in het volgende scherm de volgende informatie in en klik op Sla :
- VPN-provider : Windows (ingebouwd) Verbindingsnaam Typ een vriendelijke naam voor de VPN-verbinding (bijv. "Synology VPN"). Naam of adres van de server : Typ het openbare IP-adres of de DNS-naam van de VPN-server (bijv. "example.dyndns.net" . VPN Type Gebruik de pijl omlaag en selecteer L2TP/IPsec met vooraf gedeelde sleutel . Pre-shared key: Typ de vooraf gedeelde sleutel. Type aanmelding Gebruik de pijl omlaag en selecteer Gebruikersnaam en wachtwoord . Gebruikersnaam : Typ uw VPN-gebruikersnaam. Wachtwoord : Typ uw VPN-wachtwoord. Controleer het selectievakje "Onthoud mijn aanmeldingsgegevens" als u uw aanmeldingsgegevens voor de VPN-verbinding wilt opslaan en klik vervolgens op Redden.
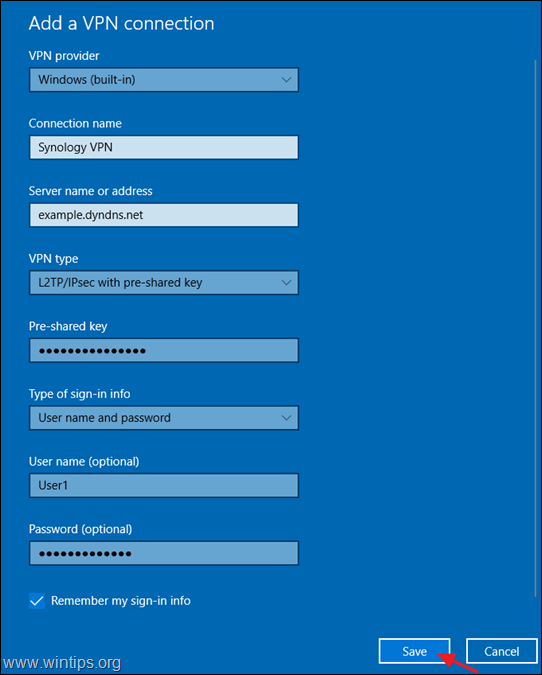
4. Klik nu op Verander adapter opties.
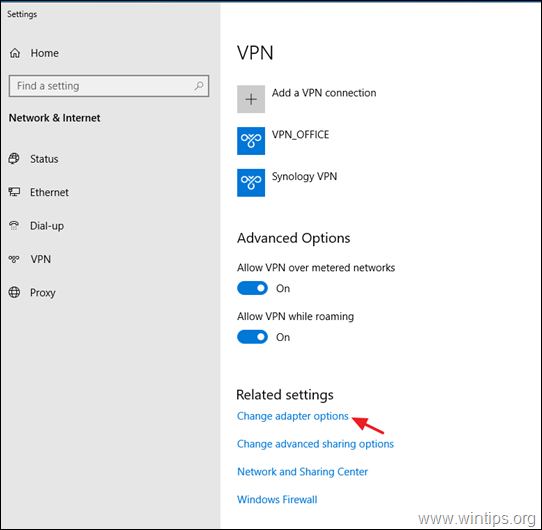
5. Klik rechts op de VPN-verbinding voor de Synology NAS en selecteer Eigenschappen.
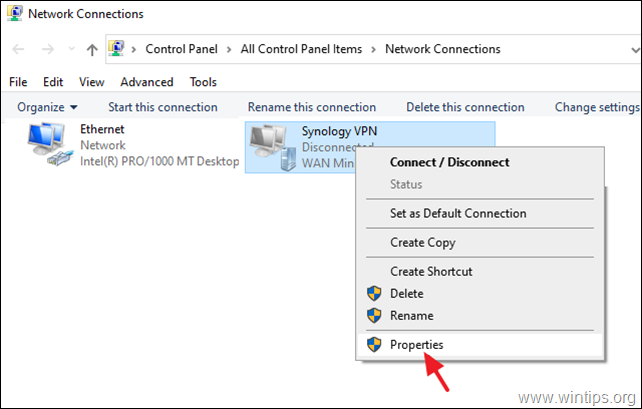
5a. Op Veiligheid t ab, selecteer Sta deze protocollen toe, en kijk op de volgende protocollen:
- Challenge Handshake Authentication Protocol (CHAP) Microsoft CHAP versie 2 (MS-SHAP v2)
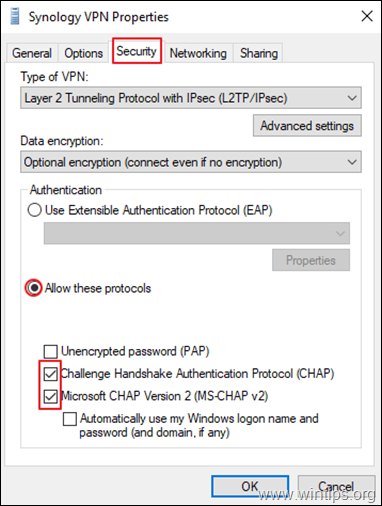
5b. Op Netwerken tab:
- Schakel uit. de Internet Protocol Versie 6 (TCP/IPv6). Selecteer de Internet Protocol versie 4 (TCP/IPv4) en klik op Eigenschappen.
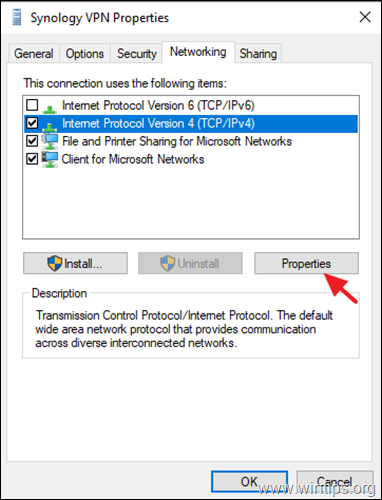
5c. Klik op Geavanceerd .
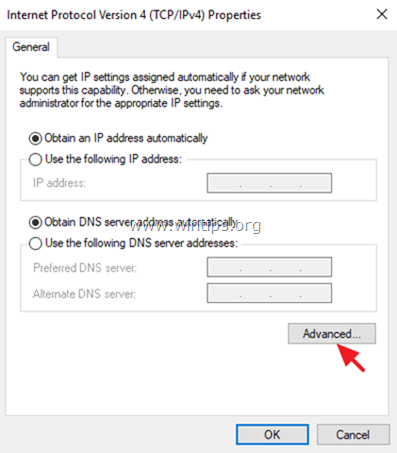
5d. Uitvinken de " Standaardgateway op extern netwerk gebruiken "* en klik OK drie (3) keer om de wijzigingen toe te passen en alle vensters te sluiten. *
Opmerking: door deze instelling ingeschakeld te houden, zal al het internetverkeer van de clientcomputer via het servernetwerk van het VPN lopen, dus het is beter om deze instelling uitgeschakeld te houden. MAAR, ga door en schakel deze instelling alleen in als u geen toegang hebt tot andere apparaten op het Synology NAS netwerk.
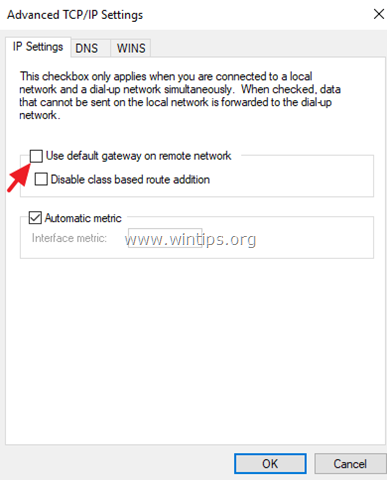
6. Klik tenslotte op Netwerk pictogram op de taakbalk, selecteer de Synology VPN netwerkverbinding en klik op Verbind om verbinding te maken met uw Synology NAS VPN Server.
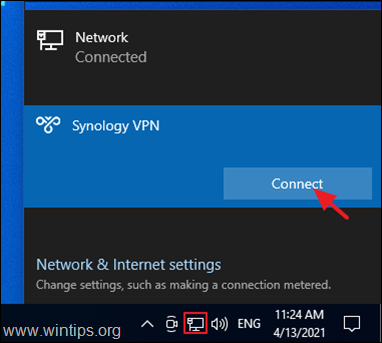
7. Als de verbinding succesvol is, controleer dan of u toegang heeft tot de gedeelde bestanden op uw NAS-server (zie stap-3 hieronder).
Stap 3. Toegang tot NAS-bestandsshares.
Controleer nu of u toegang heeft tot de bestandsshares op uw Synology NAS Server, door het volgende te doen:
1. Druk tegelijkertijd op de Win  + R toetsen om het commando uit te voeren.
+ R toetsen om het commando uit te voeren.
2. Type " \\ "gevolgd door de Virtueel IP-adres van de VPN-server (bijv. "10.2.0.0" in dit voorbeeld), en klik op OK .
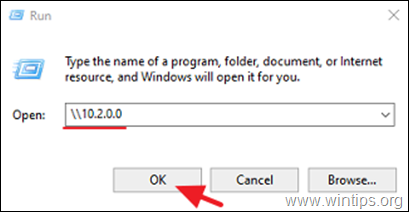
3. Als u toegang heeft tot de bestandsshares op uw Synology NAS server, dan bent u klaar.
Dat is het! Laat me weten of deze gids je heeft geholpen door je commentaar achter te laten over je ervaring. Like en deel deze gids om anderen te helpen.

Andy Davis
De blog van een systeembeheerder over Windows





