Inhoudsopgave
Als u een nieuwe computer hebt gekocht en verbinding wilt maken met het draadloze netwerk, maar het Wi-Fi wachtwoord bent vergeten, dan zal dit artikel u helpen om het Wi-Fi wachtwoord van uw oude Windows 10/11 PC te vinden.
Als u uw Wi-Fi wachtwoord bent vergeten, kunt u altijd op de achterkant van uw ADSL-modem/router het standaard Wi-Fi wachtwoord opzoeken en dit gebruiken om verbinding te maken met uw draadloze netwerk.
Maar als u in het verleden uw Wi-Fi wachtwoord hebt gewijzigd, zijn de enige manieren om weer toegang te krijgen tot uw draadloze netwerk het resetten van uw ADSL-modem naar de standaardwaarden, of het vinden van het Wi-Fi wachtwoord van uw oude computer, of van andere Windows 10 /11 apparaten die al verbonden zijn met het draadloze netwerk.
In deze handleiding vindt u gedetailleerde instructies over hoe u de opgeslagen Wi-Fi-wachtwoorden en draadloze netwerken kunt bekijken in Windows 10 of in Windows 11 OS.
Hoe vind ik opgeslagen Wi-Fi-wachtwoorden in Windows 10/11.
- Wi-Fi wachtwoord weergeven in eigenschappen van draadloze verbinding.Opgeslagen draadloze wachtwoorden weergeven vanuit opdrachtprompt.Een lijst van alle opgeslagen Wi-Fi wachtwoorden opvragen met PowerShell.Opgeslagen Wi-Fi wachtwoorden vinden met Password Revealer.
Methode 1: Hoe vindt u het Wi-Fi wachtwoord van de actieve draadloze verbinding.
Als u alleen het Wi-Fi-wachtwoord voor de actieve netwerkverbinding wilt bekijken. *
Opmerking: Gebruik deze methode als u het wachtwoord wilt vinden voor een draadloos netwerk waarmee u al verbonden bent. Als u alle opgeslagen wachtwoorden op een Windows 10/11 pc wilt bekijken, gebruik dan een van de overige methoden.
1. Druk op de Windows sleutel + R om de Ren dialoogvenster.
2. Type ncpa.cpl vak en druk op Ga naar om de pagina Netwerkverbindingen te openen.

3. Klik met de rechtermuisknop op uw Wi-fi adapter en selecteer Status van de opties.
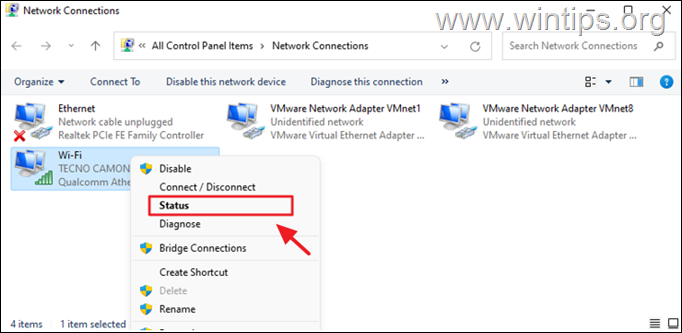
4. Selecteer Draadloze eigenschappen.
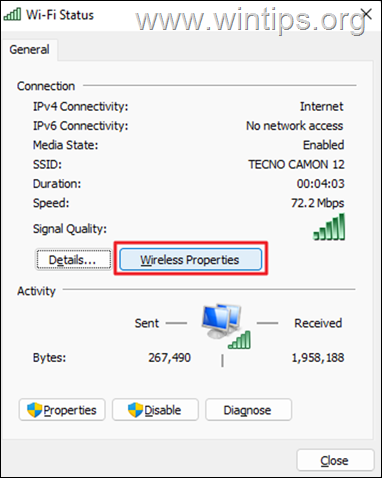
5. In Beveiliging tab, kijk op het vakje naast Toon personages om het Wi-Fi-wachtwoord te bekijken voor het draadloze netwerk waarmee u verbonden bent.
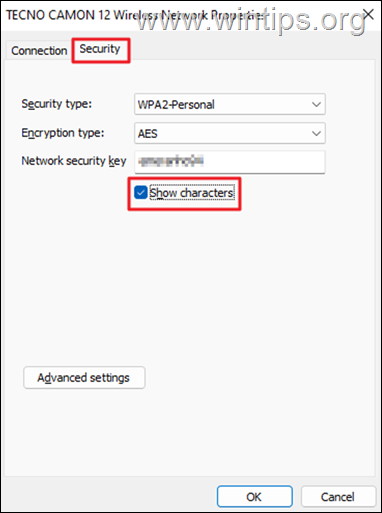
Methode 2: Hoe de opdrachtprompt te gebruiken om opgeslagen Wi-fi wachtwoorden te bekijken.
Met de opdrachtregel kunt u de Wi-Fi-wachtwoorden bekijken voor alle draadloze netwerken waarmee u eerder verbinding hebt gemaakt.
1. Type CMD op het zoekvak en selecteer Voer uit als Administrator.
2. Type het onderstaande commando en druk op Ga naar om alle opgeslagen draadloze profielen te bekijken.
netsh wlan toon profielen
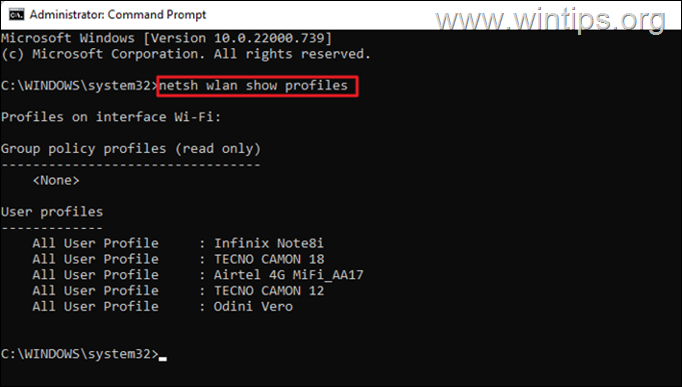
3. Nadat u de bovenstaande opdracht hebt uitgevoerd, zou u alle draadloze netwerken moeten zien waarmee u in het verleden verbinding hebt gemaakt. Zoek het draadloze netwerk waarvoor u het Wi-Fi-wachtwoord wilt onthullen en geef deze opdracht om het wachtwoord te bekijken: *
- netsh wlan show profile name="Wireless-Name" key=clear
Opmerking: Vervang " Draadloze naam " met de naam van het Wi-Fi-netwerk waarvan u het wachtwoord wilt vinden.
b.v. In dit voorbeeld willen we het wachtwoord van het "TECNO CANON 12" draadloze netwerk onthullen. Dus het commando is:
- netsh wlan show profile name="Tecno Canon 12" key=clear
4. Het bovengenoemde commando toont het Wi-Fi-wachtwoord naast Belangrijkste inhoud in het gedeelte "Beveiligingsinstellingen". *
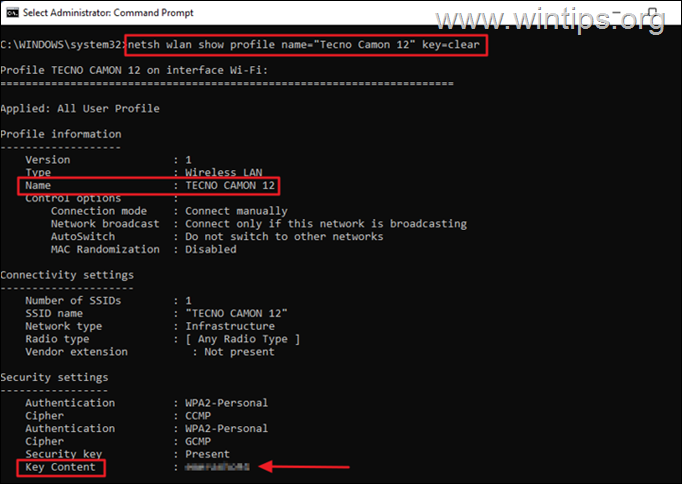
Opmerking: U kunt ook onderstaande opdracht gebruiken als u de naam van het Wi-Fi-netwerk kent en alleen het wachtwoord wilt zien.
- netsh wlan show profile name="network name" key=clear
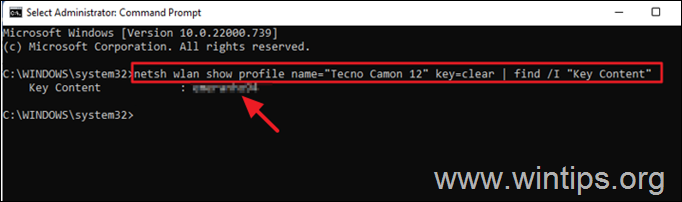
Methode 3: Opgeslagen draadloze wachtwoorden bekijken vanuit PowerShell.
Als u een lijst wilt zien van alle draadloze netwerken waarmee u verbonden bent en hun wachtwoorden, doe dan het volgende:.
1. Open PowerShell als beheerder.
2. Geef het volgende commando om alle Wi-Fi netwerken en hun wachtwoorden weer te geven
- (netsh wlan show profiles)
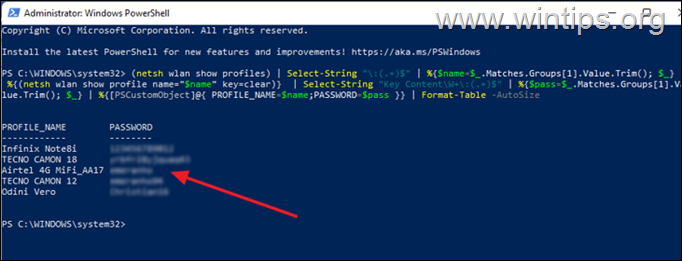
Methode 4: Opgeslagen WIFI-wachtwoorden bekijken met Password Revealer.
Een andere methode om alle opgeslagen Wi-Fi wachtwoorden te bekijken is met behulp van het freeware programma WiFi Wachtwoord Onthuller door Magical Jelly Bean.
1. Download en installeer de WiFi Wachtwoord Onthuller van Magical Jelly Bean
2. Na de installatie opent u het programma om een tabel te zien met alle WIFI-wachtwoorden voor alle draadloze netwerken waarmee u verbonden bent.
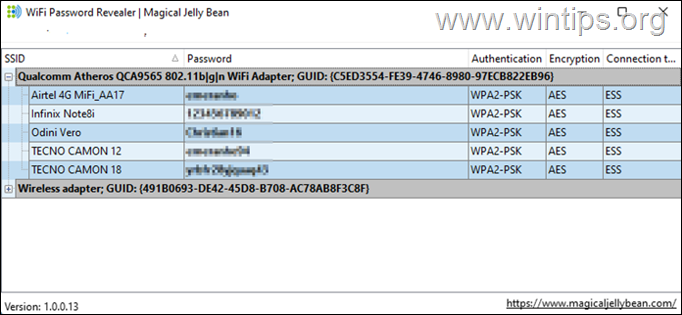
Dat is het! Welke methode werkte voor jou?
Laat me weten of deze gids je heeft geholpen door een reactie achter te laten over je ervaring. Like en deel deze gids om anderen te helpen.

Andy Davis
De blog van een systeembeheerder over Windows





