Inhoudsopgave
Als Windows 10 de tijd niet synchroniseert of de verkeerde tijd weergeeft, lees dan hieronder verder om het probleem op te lossen. U hebt misschien gemerkt dat uw computer niet synchroniseert met de tijd van uw nieuwe locatie nadat u naar een nieuw land bent verhuisd. Uw computer synchroniseert mogelijk ook niet met de juiste tijd elke keer dat u het apparaat opnieuw opstart, en u moet de datum en tijd altijd handmatig bijwerken bij elke herstart.
De problemen met de tijdsynchronisatie treden meestal op wanneer de Windows Time-service is uitgeschakeld of wanneer Windows er niet in slaagt de tijd te synchroniseren met de internettijdserver, met de foutmelding: "Er is een fout opgetreden tijdens de synchronisatie van Windows met time.nist.com. Deze bewerking is mislukt omdat de time-outperiode is verstreken.".
In deze gids vindt u verschillende methoden om problemen met tijdsynchronisatie in Windows 11/10/8 of 7 OS op te lossen.
Hoe te verhelpen: Windows 10/11 Tijd synchroniseert niet - Tijdsynchronisatie mislukt.
- Schakel de taak Time Synchronization in.Start of herstart de Time service.Herregistreer Windows Time Service & Resync Time.Wijzig de Internet Time server.
Methode 1: FIX Windows synchroniseert de tijd niet door de taak SynchronizeTime in te schakelen.
De eerste stap bij het oplossen van problemen met tijdsynchronisatie is controleren of de tijdsynchronisatiefunctie is ingeschakeld in de taakplanner.
1. Druk tegelijkertijd op de Windows  + R toetsen om het Run commando vak te openen.
+ R toetsen om het Run commando vak te openen.
2. Type taskschd.msc klik dan op OK om Taakplanner te openen.
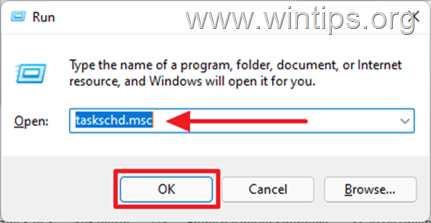
3. In het linkerdeelvenster van de taakplanner vouwt u Taakplannerbibliotheek -> Microsoft .> Windows.
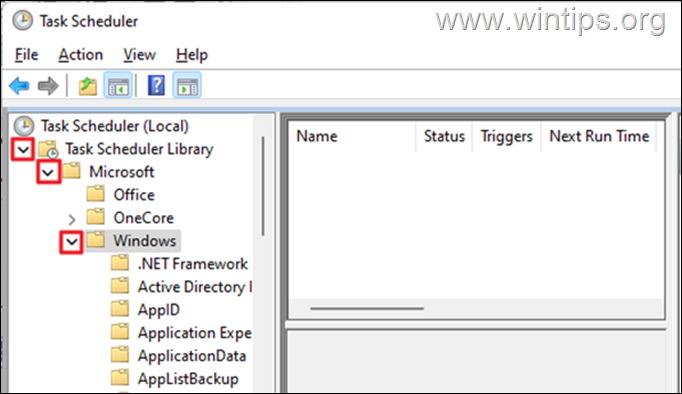
4. Onder Windows, scroll naar beneden en selecteer Tijdsynchronisatie.
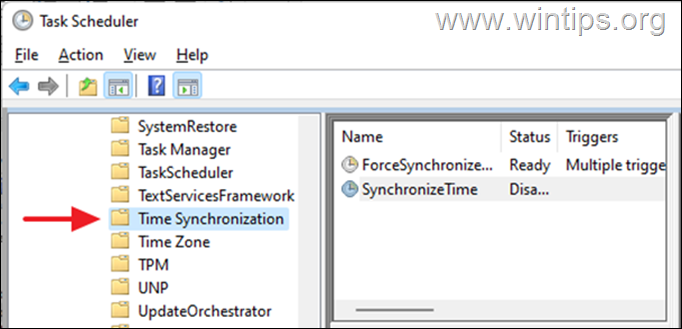
5. In het rechterdeelvenster, onder de Naam kolom, klik met de rechtermuisknop op SynchroniseerTijd en klik op Inschakelen.
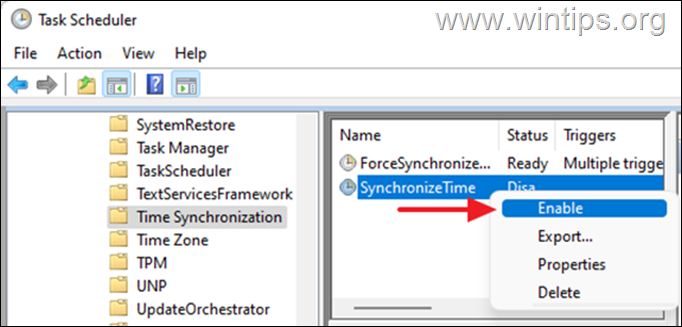
6. Sluit de taakplanner, controleer dan of de tijd op het apparaat wordt gesynchroniseerd. Als het probleem blijft bestaan, ga dan verder met methode-2 hieronder.
Methode 2: Start/herstart de Windows Time-service.
Zodra de tijdsynchronisatietaak is ingeschakeld, moet u de Windows Time-service starten (of opnieuw starten als deze al is gestart).
1. Druk op de Windows  + R toetsen om het Run commando vak te openen.
+ R toetsen om het Run commando vak te openen.
2. Type services.msc en klik op OK te lanceren Diensten.
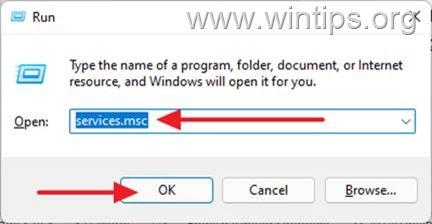
3. Zoek Windows Tijd onder de diensten, als het draait, rechtsklik en Herstart de dienst. Echter, als het is gestopt, klik met de rechtermuisknop op en selecteer Begin.
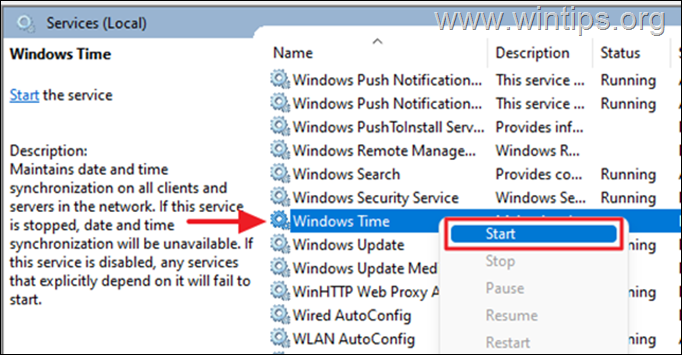
4. Controleer nu of de tijd automatisch wordt gesynchroniseerd.
Methode 3. Windows Time Service opnieuw registreren en de tijd opnieuw synchroniseren met behulp van Opdrachtprompt.
Wanneer Windows 10 de tijd niet synchroniseert, kunnen we de opdrachtprompt gebruiken om de Time Service opnieuw te registreren en vervolgens de tijd opnieuw te synchroniseren.
1. Typ in het zoekvak cmd or opdrachtprompt en selecteer Voer uit als Administrator.
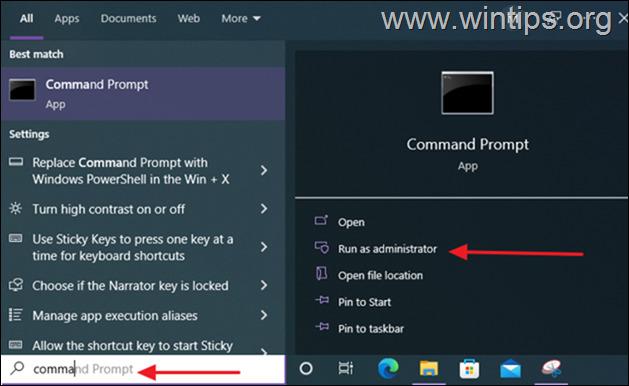
2. Typ de onderstaande commando's om de tijdservice uit te schrijven door de configuratiegegevens uit het register te verwijderen en vervolgens de tijd opnieuw te synchroniseren.
- net stop w32time w32tm /unregister w32tm /register net start w32time w32tm /resync /nowait
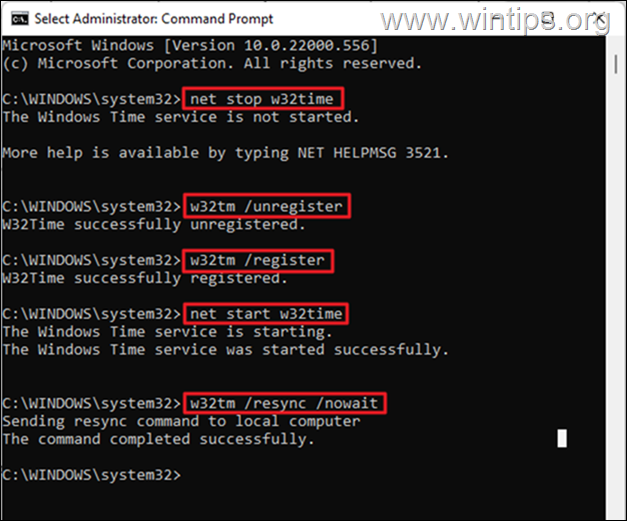
3. Zodra alle commando's zijn uitgevoerd, herstart u de computer. Uw tijd zal nauwkeurig gesynchroniseerd zijn.
Methode 4: Gebruik een andere internet-tijdserver.
Een andere methode om tijdsynchronisatieproblemen in Windows 10 op te lossen, is het wijzigen van de internettijdserver waarmee Windows is verbonden om de tijd van de computer te synchroniseren.
1. Druk op de Windows  + R toetsen om het Run commando vak te openen.
+ R toetsen om het Run commando vak te openen.
2. Type controledatum/tijd en klik op OK om de "Datum en Tijd" instellingen te openen.
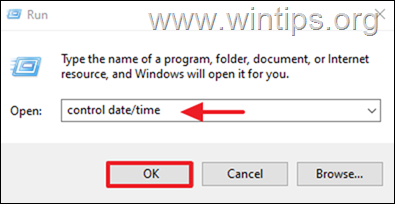
3. Controleer in het venster Datum en Tijd of u de juiste tijdzone hebt opgegeven.
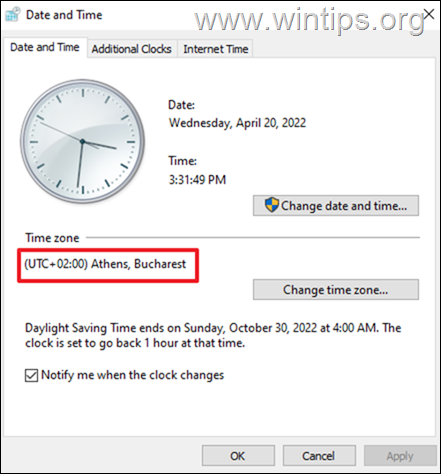
4. Selecteer vervolgens de Internettijd tabblad en klik op Instellingen wijzigen.
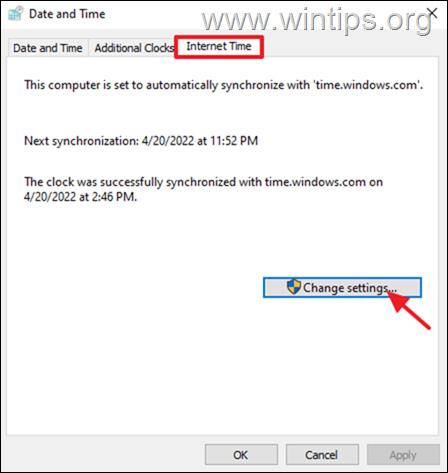
5. Zorg ervoor dat Synchroniseren met een internettijdserver is gecontroleerd Klik vervolgens op de dropdown en verander de tijd Server. Als u klaar bent, klikt u op Update nu.
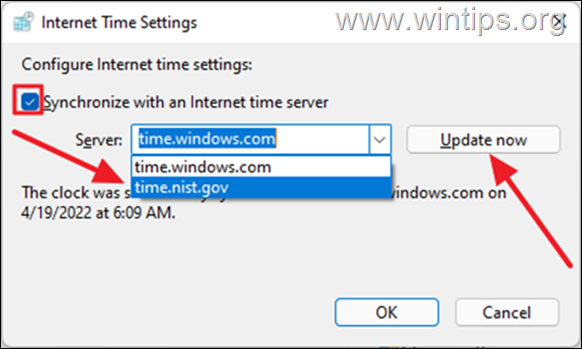
6. Zodra het is bijgewerkt, zal de tijd op uw apparaat correct synchroniseren met de tijd van de regio waar u bent gevestigd. *
Opmerking: Als uw computer na het volgen van de bovenstaande methoden tijd verliest na het afsluiten, wijst dit op een defecte CMOS-batterij. Vervang in dat geval de CMOS-batterij in het apparaat.
Dat is het! Welke methode werkte voor jou?
Laat me weten of deze gids je heeft geholpen door een reactie achter te laten over je ervaring. Like en deel deze gids om anderen te helpen.

Andy Davis
De blog van een systeembeheerder over Windows





